Creare un invito al sondaggio
Se vuoi inviare un sondaggio usando una piattaforma diversa da Dynamics 365 Customer Voice, ad esempio Outlook, Gmail o SMS, puoi creare un invito al sondaggio usando Power Automate. L'invito del sondaggio crea un collegamento personalizzato che può essere distribuito usando la piattaforma che preferisci. Il collegamento di invito al sondaggio è un URL breve che può essere facilmente distribuito dalle piattaforme che hanno un limite di caratteri inferiore (ad esempio, SMS o Twitter). L'URL breve sarà nel formato seguente: https://<region>.microsoft.com/<10-digit code>
Nota
- Quando crei un invito al sondaggio, l'indirizzo e-mail viene considerato così com'è e non viene convalidato per la correttezza.
- Una volta creato un invito al sondaggio, non può essere aggiornato. Se è necessario un aggiornamento, devi creare un nuovo collegamento di invito.
- L'output di questa azione sarà InviteId, InviteUrl e UnsubscribeUrl.
Accedi a flow.microsoft.com.
Inizia a creare un flusso da zero. Ulteriori informazioni: Creare un flusso in Power Automate
Nell'editor del flusso, aggiungi un trigger per avviare il flusso.
Dopo aver aggiunto il trigger, aggiungi un nuovo passaggio e cerca il connettore Dynamics 365 Customer Voice.
Nei risultati della ricerca seleziona Dynamics 365 Customer Voice.
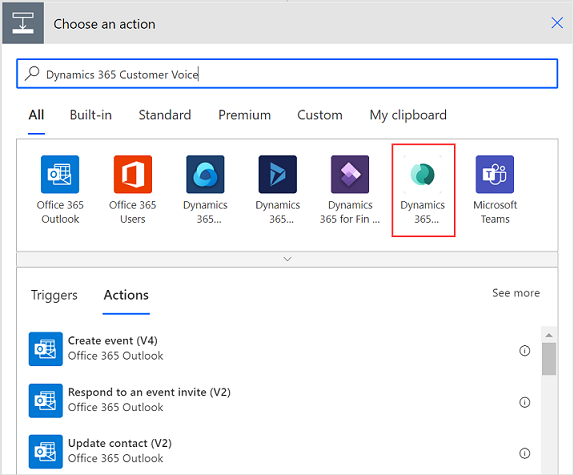
Seleziona l'azione Crea un invito.
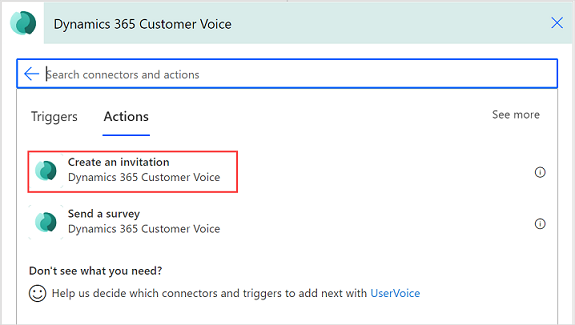
Nell'azione Crea un invito immetti o seleziona le informazioni seguenti:
- Progetto: seleziona il progetto che contiene un sondaggio da inviare.
- Sondaggio: seleziona il sondaggio da inviare.
- E-mail: immetti l'indirizzo e-mail del destinatario.
- Oggetto: immetti l'oggetto dell'invito al sondaggio.
- Tema: specifica un record per associare l'invito e la risposta del sondaggio. Questo valore viene memorizzato nel campo Tema dell'invito.
Nota
- Devi inserire il nome logico di una tabella in questo campo. Ad esempio, se vuoi associare la tabella Caso, è necessario inserire incidente, in quanto è il nome logico della tabella Caso. Allo stesso modo, se crei una tabella personalizzata con il nome visualizzato Tabella personalizzata e il nome logico new_customtable, devi immettere new_customtable in questo campo.
- Sono supportate solo le tabelle contrassegnate per la collaborazione nelle attività. Ad esempio, la tabella Attività non è supportata.
- Dettagli destinatario: specifica un contatto da associare ai record di invito e risposta del sondaggio. Questo valore viene memorizzato nel campo A dell'invito. Solo un record del contatto è supportato in questo campo.
Nota
- Devi inserire un valore nel campo E-mail o Dettagli destinatario per eseguire l'azione Crea un invito.
- Se vuoi associare l'invito e la risposta del sondaggio con Microsoft Dataverse, devi immettere i valori rispettivamente nei campi Tema e Dettagli destinatario. Devi anche assicurarti che Salva i partecipanti invitati come contatti è attivato nelle impostazioni di distribuzione del sondaggio. Se Salva i partecipanti invitati come contatti non è attivato, il campo A dell'invito al sondaggio non è popolato. Per ulteriori informazioni sui campi Tema e Dettagli destinatario e su come vengono memorizzati nell'invito del sondaggio, vedi Azione di invio di un sondaggio.
- Se nel sondaggio hai usato variabili, queste saranno visibili in questa azione e potrai specificare i valori di conseguenza. Ulteriori informazioni: Specificare i valori in un flusso
- Una volta creati gli inviti, vengono salvati in Microsoft Dataverse. Il processo di salvataggio degli inviti in Microsoft Dataverse è asincrono e potrebbe richiedere del tempo. Si consiglia di attendere qualche minuto prima di utilizzare l'invito per un'ulteriore elaborazione. Puoi aggiungere un ritardo dopo l'azione Crea un invito oppure creare due flussi separati, uno per la creazione degli inviti e un altro per l'invio di inviti. Puoi quindi attivare il secondo flusso in base alla creazione degli inviti in Microsoft Dataverse.
Aggiungi un nuovo passaggio, quindi seleziona l'azione per l'invio tramite e-mail. Puoi usare provider come Outlook, Gmail o SMS. In questa procedura è stato usato Outlook per inviare il sondaggio.
Nell'azione Invia un messaggio e-mail, attieniti alla seguente procedura:
- A: immetti l'indirizzo e-mail del destinatario.
- Oggetto: immetti l'oggetto del messaggio e-mail.
- Corpo: immetti il testo desiderato per il corpo del messaggio e-mail e aggiungi il contenuto dinamico Collegamento all'invito.
Dopo aver immesso i dettagli necessari, il flusso appare come mostrato nell'immagine seguente:
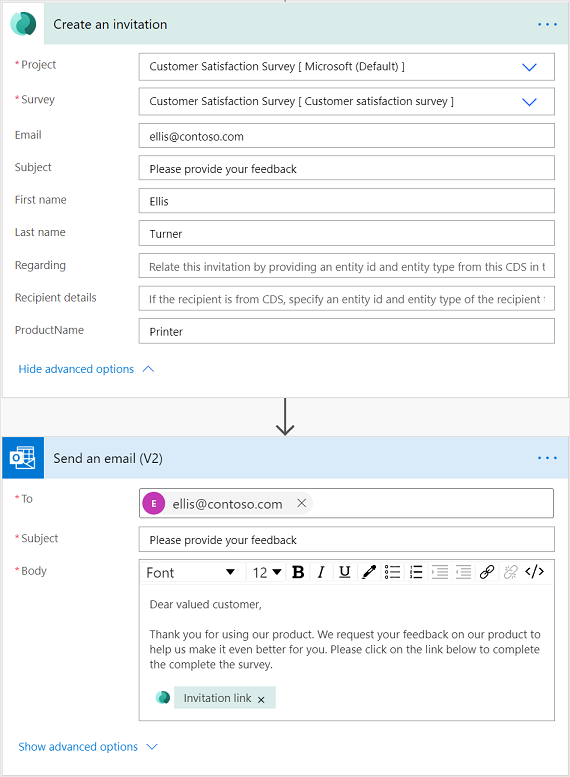
Il flusso viene eseguito in base al trigger configurato e invia il sondaggio.
Vedi anche
Utilizzare le impostazioni di distribuzione del sondaggio
Inviare un sondaggio utilizzando il compositore di messaggi e-mail incorporato
Inviare un sondaggio tramite Power Automate
Incorporare un sondaggio in una pagina Web
Inviare ad altri un collegamento al sondaggio
Inviare un sondaggio utilizzando il codice a matrice