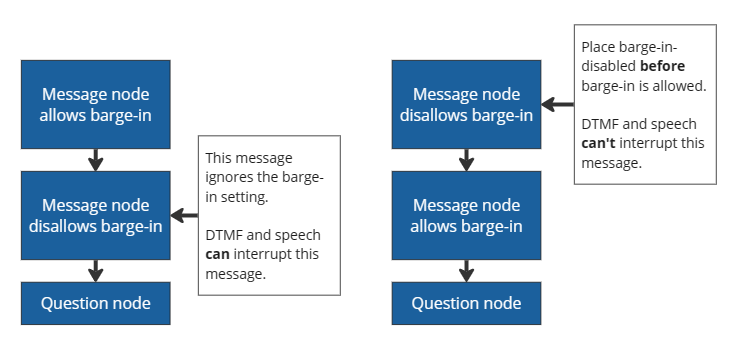Configurare le funzionalità vocali
Questo articolo descrive le funzionalità disponibili nell'anteprima di Copilot Studio per Interactive Voice Response con Multicanale per Customer Service.
Per preparare il tuo copilota per i servizi vocali, vedi Integrare un copilota abilitato per i servizi vocali con Multicanale per Customer Service.
Per una panoramica dei servizi vocali, vedi Usare Interactive Voice Response nei propri copiloti.
Modalità Riconoscimento vocale e DTMF
Un copilota abilitato alla voce è diverso da un copilota basato su chat. Il copilota abilitato alla voce include argomenti specifici del sistema vocale per la gestione degli scenari vocali. Un copilota basato su chat utilizza la modalità testo come predefinita. Un copilota abilitato alla voce utilizza la modalità Riconoscimento vocale e DTMF. Le due modalità non sono compatibili tra loro.
Ottimizza per la voce ti consente di creare copiloti abilitati al riconoscimento vocale in diverse modalità e garantisce che le funzionalità relative alla voce siano create correttamente.
Ottimizza per la voce
Se non hai avviato il tuo copilota con il modello vocale, devi abilitare l'opzione Ottimizza per la voce nelle Impostazioni del copilota.
Con il copilota aperto, vai a Impostazioni>Voce.
Seleziona Ottimizza per la voce. Anche l'opzione Utilizza la voce come modalità di creazione principale è configurata per impostazione predefinita.
Il tuo copilota riceve i seguenti aggiornamenti quando abiliti le opzioni Ottimizza per la voce e Utilizza la voce come modalità di creazione principale:
- La possibilità di creare funzionalità vocali quando si passa da testo a Riconoscimento vocale & DTMF.
- Gli argomenti relativi al sistema vocale Rilevamento silenzio, Discorso non riconosciuto e Pressione tastiera sconosciuta vengono aggiunti automaticamente per gestire gli scenari relativi alla voce.
- Aumenta la precisione con i dati del copilota (attivata per impostazione predefinita), che migliora la precisione del riconoscimento vocale.
- Non sono state apportate modifiche al flusso del copilota esistente, ad esempio l'argomento Menu principale per avviare conversazioni con trigger DTMF mappati.
Importante
- L'impostazione Ottimizza per la voce modifica solo le funzionalità di creazione vocale, non l'impostazione del canale. Abilita il canale Telefonia per un copilota completamente abilitato alla voce.
- Inoltre, se si imposta Ottimizza per la voce su un copilota che non era stato originariamente configurato per le funzionalità vocali il copilota non avrà l'argomento Menu principale (anteprima). È necessario ricreare quell'argomento, se necessario.
Disabilita l'ottimizzazione per la voce
Puoi disattivare Ottimizza per la voce nella creazione del copilota se non abiliti il canale Telefonia. Dopo aver disattivato Ottimizza per la voce, otterrai le seguenti modifiche:
- Nessuna creazione di copiloti per le funzionalità vocali, come DTMF e intrusione.
- La modalità predefinita è testo.
- Nessun miglioramento al riconoscimento vocale, poiché non c'è riconoscimento vocale.
- Nessun argomento di sistema relativo al riconoscimento vocale o all'argomento DTMF globale.
Nota
Alcuni argomenti potrebbero segnalare errori durante la pubblicazione se in altri argomenti si fa riferimento all'argomento DTMF disabilitato.
- Nessuna modifica al flusso del copilota e all'impostazione del canale, poiché la disattivazione dell'ottimizzazione non disattiva il canale Telefonia.
- L'abilitazione o la disabilitazione dell'opzione Ottimizzare per la voce non ha effetto finché non pubblichi il tuo copilota. Se il copilota viene abilitato o disabilitato accidentalmente e passa da una modalità all'altra, hai tempo per risolvere il problema.
Importante
Se i tuoi canali di telefonia sono abilitati, la disabilitazione di Ottimizza per la voce può interrompere il copilota, poiché tutti i trigger DTMF vengono automaticamente disabilitati.
Utilizza la voce come modalità di creazione principale
La modalità Riconoscimento vocale e DTMF deve essere selezionata per ciascun nodo nella creazione di funzionalità vocali. È possibile selezionare la preferenza di creazione del copilota come utilizza la voce come modalità di creazione principale. Questa impostazione garantisce che tutti i campi di input abbiano la modalità corretta. Se hai già abilitato Ottimizza per la voce, l'opzione Utilizza la voce come modalità di creazione principale è abilitata per impostazione predefinita.
Disponibilità messaggi
L'utilizzo della modalità testo o vocale può influire in modo diverso sul tuo canale.
| Modalità testo | Modalità vocale | Canale di testo e riconoscimento vocale del copilota |
|---|---|---|
| Messaggio disponibile | Messaggio vuoto | Messaggio disponibile |
| Messaggio vuoto | Messaggio disponibile | Messaggio non disponibile |
Riconoscimento vocale automatico personalizzato
I copiloti con comandi vocali per un dominio specifico, come quello medico o finanziario, potrebbero vedere gli utenti usare termini finanziari o gergo medico. Alcuni termini e gerghi sono difficili da convertire da comando vocale in testo per il copilota con comandi vocali.
Per garantire che l'input vocale venga riconosciuto in modo accurato, puoi migliorare il riconoscimento vocale:
Con il copilota aperto, seleziona Impostazioni>Voce.
Seleziona Aumenta la precisione con i dati del copilota per abilitare le impostazioni predefinite di riconoscimento vocale automatico personalizzate del copilota.
Seleziona Salva per applicare le modifiche.
Pubblica il tuo copilota per vedere le nuove modifiche.
Riferimento alle opzioni vocali a livello di copilota
La pagina delle impostazioni Dettagli copilota ti consente di configurare i timeout per varie funzionalità relative alla voce. Le impostazioni applicate in questa pagina diventano quelle predefinite per gli argomenti creati nel tuo copilota.
Per apportare modifiche alle opzioni di timeout a livello di copilota:
Con un copilota aperto, seleziona Impostazioni>Voce.
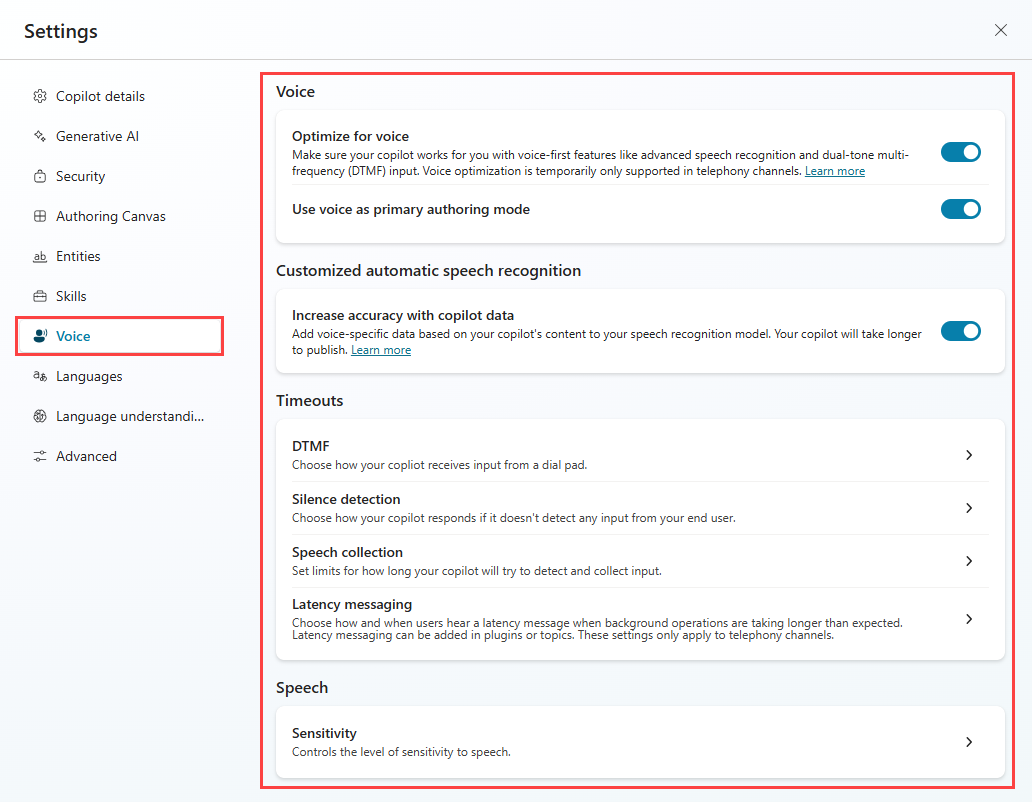
Seleziona le impostazioni desiderate e modifica le impostazioni predefinite del copilota.
Seleziona Salva per applicare le modifiche.
Impostazioni a livello di copilota
La tabella seguente elenca ciascuna opzione e la sua relazione con le impostazioni a livello di nodo.
| Sezione a livello di copilota abilitata per la voce | Impostazione | Descrzione | Impostazione predefinita | Override a livello di nodo |
|---|---|---|---|---|
| DTMF | Timeout tra caratteri | Tempo massimo (millisecondi) consentito durante l'attesa del successivo input del tasto DTMF. Si applica all'input DTMF a più cifre solo quando gli utenti non soddisfano la lunghezza massima di input. | 3000 ms | Nodo di domanda con proprietà vocali per Input DTMF a più cifre |
| DTMF | Timeout chiusura | Durata massima (millisecondi) di attesa per una chiave di terminazione DTMF. Il limite si applica quando l'utente raggiunge la lunghezza massima di input e non ha premuto il tasto di terminazione. Si applica solo all'ingresso DTMF a più cifre. Allo scadere del limite e se la chiave DTMF non arriva, il copilota termina il riconoscimento e restituisce il risultato fino a quel momento. Se impostato su "Continua senza attendere", il copilota non attende la chiave di terminazione. Copilot ritorna immediatamente dopo che l'utente ha immesso la lunghezza massima. |
2000 ms | Nodo di domanda con proprietà vocali per Input DTMF a più cifre |
| Rilevamento del silenzio | Timeout rilevamento silenzio | Silenzio massimo (millisecondi) consentito durante l'attesa per l'input dell'utente. Il limite si applica quando il copilota non rileva alcun input dell'utente. L'impostazione predefinita è "nessun timeout di silenzio". Copilot attende all'infinito l'input dell'utente. Rilevamento del silenzio per la voce per il periodo successivo al termine del discorso della voce. |
Nessun timeout silenzio | Nodo di domanda con proprietà vocali per Input DTMF a più cifre Argomento di sistema (proprietà trigger rilevamento silenzio) per Configura rilevamento silenzio e timeout |
| Raccolta voce | Timeout fine espressione | Il limite si applica quando l'utente fa una pausa durante o dopo il discorso. Se la pausa è più lunga del limite di timeout, il copilota presume che l'utente abbia finito di parlare. Il valore massimo per il timeout di fine dell'enunciazione è 3.000 millisecondi. Qualunque valore superiore a 3.000 ms si riduce a 3.000 millisecondi. |
1500 ms | Nodo domanda con proprietà vocali |
| Raccolta voce | Timeout riconoscimento vocale | Determina quanto tempo concede il copilota per l'input dell'utente una volta che inizia a parlare. Il valore predefinito è 12.000 millisecondi (circa 12 secondi). Nessun timeout di riconoscimento significa tempo infinito. Il copilota ripropone la domanda. In caso di mancata risposta, la voce è oltre Timeout riconoscimento vocale. | 12,000 ms | Nodo domanda con proprietà vocali |
| Messaggi di latenza | Ritardo invio messaggio | Determina il tempo di attesa del copilota prima di recapitare il messaggio di latenza dopo l'avvio di una richiesta di operazione in background. Il tempo è impostato in millisecondi. | 500 ms | Proprietà del nodo azione per Operazione di lunga durata |
| Messaggi di latenza | Tempo di riproduzione minimo | Il messaggio di latenza viene riprodotto per un periodo di tempo minimo, anche se l'operazione in background viene completata durante la riproduzione del messaggio. Il tempo è impostato in millisecondi. | 5000 ms | Proprietà della modalità azione per Operazione di lunga durata |
| Sensibilità vocale | Riservatezza | Controlla il modo in cui il sistema bilancia il rilevamento della voce e del rumore di fondo. Riduci la sensibilità per ambienti rumorosi, spazi pubblici e utilizzo in viva voce. Aumenta la sensibilità per ambienti silenziosi, utenti che parlano a bassa voce o rilevamento dei comandi vocali. L'impostazione predefinita è 0.5. | 0.5 | Non sono previsti override a livello di nodo per questo comando. |
Abilitare lintusione
L'abilitazione dell'intrusione consente agli utenti copilota di interrompere il copilota. Questa funzione può essere utile quando non è necessario che l'utente copilota ascolti l'intero messaggio. Ad esempio, i chiamanti potrebbero già conoscere le opzioni del menu perché le hanno ascoltate in passato. Con l'intrusione, l'utente del copilota può inserire l'opzione desiderata, anche se non ha finito di elencare tutte le opzioni.
Scenari di disabilitazione dell'intrusione
- Disabilita l'intrusione se hai aggiornato di recente un messaggio del copilota o se il messaggio di conformità non deve essere interrotto.
- Disabilita l'intrusione per il primo messaggio del copilota per garantire che gli utenti del copilota siano a conoscenza di informazioni nuove o essenziali.
Specifiche
L'intrusione supporta le interruzioni basate su DTMF e vocali da parte dell'utente del copilota.
L'intrusione può essere controllata con ciascun messaggio, in un unico batch. Posiziona nodi
barge-in-disabledin sequenza prima di ciascun nodo in cui è consentita l'intrusione. Altrimenti, l'intrusione disabilitata viene trattata come un messaggio di intrusione disabilitata.Una volta terminata una coda batch, l'impostazione automatica di intrusione viene reimpostata per il batch successivo e controllata dal flag di intrusione su ciascun messaggio successivo. È possibile posizionare nodi disabilitati quando la sequenza ricomincia.
Suggerimento
Se sono presenti nodi di messaggi consecutivi, seguiti da un nodo di domande, i messaggi vocali per questi nodi vengono definiti come un batch. Un batch inizia con un nodo di messaggi e si ferma al nodo di domande, che attende l'input dell'utente.
Evita di disabilitare l'intervento per messaggi lunghi, soprattutto se prevedi che gli utenti del copilota interagiscano spesso con il copilota. Se l'utente del copilota conosce già le opzioni del menu, consentigli di eseguire il self-service dove desiderato.
Configura l'intrusione
Con un nodo Messaggio o Domanda selezionato, imposta la modalità desiderata su Riconoscimento vocale e DTMF.
Seleziona l'icona Altro (…) del nodo, quindi seleziona Proprietà.
Per i nodi Messaggio, il riquadro Proprietà attività di invio si apre sul lato dell'area di creazione.
Seleziona Consenti intrusione.
Per i nodi Domanda, si apre il riquadro Proprietà domanda, quindi seleziona Voce.
Dalle proprietà Voce, seleziona Consenti intrusione.
Salva l'argomento per applicare le modifiche.
Configura il rilevamento del silenzio e i timeout
Il rilevamento del silenzio consente di configurare per quanto tempo il copilota attende l'input dell'utente e l'azione da intraprendere se non viene ricevuto alcun input. Il rilevamento del silenzio è molto utile in risposta a una domanda a livello di nodo o quando il copilota attende che una frase trigger inizi un nuovo argomento.
È possibile configurare i timeout predefiniti per gli argomenti.
Consente di sostituire le impostazioni predefinite per un nodo:
Seleziona l'icona Altro (…) del nodo, quindi seleziona Proprietà.
Si apre il riquadro Proprietà domanda.
Seleziona Voce e apporta le modifiche alle seguenti impostazioni:
Opzione di timeout del rilevamento del silenzio Descrzione Utilizzare l'impostazione del copilota Il nodo utilizza l'impostazione globale per il rilevamento del silenzio. Disabilita per questo nodo Il copilota attende una risposta a tempo indeterminato. Personalizza in millisecondi Il copilota attende un tempo specificato prima di ripetere la domanda.
Azione di fallback
Puoi configurare alcuni comportamenti come azione di fallback:
- Quante volte il copilota dovrebbe ripetere una domanda
- Cosa dovrebbe dire il messaggio di risposta
- Cosa dovrebbe fare il copilota dopo un numero specificato di ripetizioni
Input di riconoscimento vocale
Per l'input vocale è possibile specificare:
- Timeout fine espressione: quanto tempo attende il copilota dopo che l'utente ha finito di parlare
- Timeout riconoscimento vocale: quanto tempo il copilota concede all'utente una volta che inizia a rispondere
Per configurare il comportamento di rilevamento del silenzio quando il copilota attende una frase di attivazione, regola le impostazioni nell'argomento di sistema In modalità silenziosa.
Aggiungere un messaggio di latenza per le operazioni ad esecuzione prolungata
Per operazioni di backend a esecuzione prolungata, il tuo copilota può inviare un messaggio agli utenti per informarli dei processi più lunghi. Anche i copiloti su un canale di messaggistica possono inviare un messaggio di latenza.
| Riproduzione audio dei messaggi di latenza | Messaggio di latenza in chat |
|---|---|
| Continua il ciclo fino al completamento dell'operazione. | Inviato solo una volta quando viene raggiunta la latenza specificata. |
In Copilot Studio, il tuo copilota può ripetere un messaggio dopo aver attivato un flusso Power Automate:
Seleziona l'icona Altro (…) del nodo, quindi seleziona Proprietà. Si apre il riquadro Proprietà azioni.
Seleziona Invia un messaggio.
Nella sezione Messaggio, inserisci quello che vuoi che il copilota dica. Puoi utilizzare SSML per modificare l'audio del messaggio. Il copilota ripete il messaggio fino al completamento del flusso.
Puoi regolare il tempo che il copilota deve attendere prima di ripetere il messaggio nella sezione Ritardo. Puoi impostare un periodo di attesa minimo, anche se il flusso viene completato.
Configurare una terminazione della chiamata
Per configurare il tuo copilota per terminare la chiamata e riagganciare, aggiungi un nuovo nodo (+) quindi seleziona Gestione argomento>Termina conversazione.
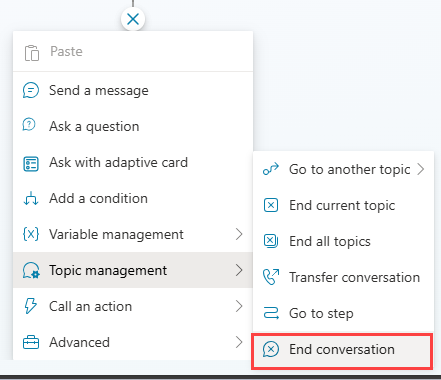
Formatta la sintesi vocale con SSML
È possibile utilizzare il linguaggio di markup della sintesi vocale (SSML) per modificare l'audio del copilota durante la lettura di messaggi ad alta voce. Ad esempio, puoi modificare il tono o la frequenza delle parole pronunciate, la velocità e il volume.
SSML utilizza i tag per racchiudere il testo che desideri modificare, in modo simile all'HTML. È possibile usare i tag seguenti in Power Virtual Agents:
| Tag SSML | Descrzione | Collegamento alla documentazione del servizio vocale |
|---|---|---|
<audio src="_URL to an audio file_"/> |
Aggiungi l'URL a un file audio all'interno del tag. Il file deve essere accessibile dall'utente del copilota. | Aggiungi l'audio registrato |
<break /> |
Inserisci pause o interruzioni tra le parole. Inserisci le opzioni di interruzione all'interno del tag. | Aggiungi una pausa |
<emphasis>
Testo che desideri modificare</emphasis> |
Aggiungi livelli di accento a parole o frasi. Aggiungi opzioni di enfasi nel tag di apertura. Aggiungi il tag di chiusura dopo il testo che desideri modificare. | Regola le opzioni di enfasi |
<prosody>
Testo che desideri modificare</prosody> |
Specifica le modifiche a intonazione, contorno, intervallo, frequenza e volume. Aggiungi opzioni di prosodia nel tag di apertura. Aggiungi il tag di chiusura dopo il testo che desideri modificare. | Regola le opzioni della prosodia |
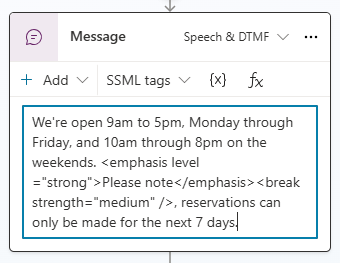
Trova e usa un tag
SSML utilizza i tag per racchiudere il testo che desideri modificare, in modo simile all'HTML.
È possibile usare i tag seguenti in Copilot Studio:
Con un nodo Messaggio o Domanda selezionato, modifica la modalità su Riconoscimento vocale e DTMF.
Seleziona il menu Tag SSML, quindi seleziona un tag.
La finestra del messaggio viene popolata con il tag. Se hai già del testo nella casella del messaggio, il codice del tag viene aggiunto alla fine del messaggio.
Circonda il testo che desideri modificare con i tag di apertura e chiusura. Puoi combinare più tag e personalizzare singole parti del messaggio con tag individuali.
Suggerimento
Puoi inserire manualmente i tag SSML che non vengono visualizzati nel menu di supporto. Per altre informazioni sugli altri tag che puoi utilizzare, vedi Migliorare la sintesi con Speech Synthesis Markup Language.
Trasferisci una chiamata a un agento o a un numero di telefono esterno
È possibile fare in modo che il copilota trasferisca la chiamata a un numero di telefono esterno. In Copilot Studio supportiamo il trasferimento cieco a un numero di telefono PSTN e al numero di instradamento diretto.
Per eseguire il trasferimento a un numero di telefono esterno:
Nell'argomento che desideri modificare, aggiungi un nuovo nodo (+). Nel menu del nodo, seleziona Gestione argomenti, quindi Trasferisci conversazione.
In Tipo di trasferimento, seleziona Trasferimento numero di telefono esterno e inserisci il numero di trasferimento.
(Facoltativo) aggiungi un'intestazione UUI SIP alla telefonata.
Questa intestazione è una stringa di coppie
key=value, senza spazi o caratteri speciali, visualizzata per la lettura da parte di sistemi esterni.Seleziona l'icona Altro (…) del nodo, quindi seleziona Proprietà. Si apre il pannello Trasferisci proprietà della conversazione.
In Intestazione UUI SIP, inserisci le informazioni che desideri inviare con il trasferimento di chiamata. Le variabili non sono supportate durante il trasferimento a un numero di telefono esterno.
Attenzione
Vengono inviati solo i primi 128 caratteri della stringa.
L'intestazione accetta solo numeri, lettere, segni di uguale (
=) e punto e virgola (;). Tutti gli altri caratteri, inclusi spazi, parentesi graffe e parentesi quadre o formule, non sono supportati e possono causare il fallimento del trasferimento.
Suggerimento
Includi un + nel tuo numero di telefono per il prefisso internazionale corrispondente.
Il trasferimento in uscita con UUI SIP per il numero di telefono di destinazione deve utilizzare l'instradamento diretto. I numeri di telefono Public Switched Telephone Network (PSTN) non supportano i trasferimenti delle intestazioni UUI SIP.
Per eseguire il trasferimento a un agente, vedi Trigger espliciti.
Usare variabili vocali
Copilot Studio supporta la popolazione delle variabili. Puoi utilizzare variabili predefinite o crearne di personalizzate.
Nota
- Per ulteriori informazioni su come usare e creare variabili in Copilot Studio, vedi Uso delle variabili.
- Per informazioni sulle variabili aggiuntive di attività e conversazione disponibili per i copiloti con comandi vocali, vedi Variabili per copiloti con comandi vocali.
Un copilota abilitato alla voce in Copilot Studio supporta le variabili di contesto. Queste variabili ti aiutano a integrare le conversazioni del copilota con Multicanale per Customer Service durante il trasferimento di una chiamata.
Per ulteriori informazioni sulle variabili di contesto in Multicanale per Customer Service, vedi Variabili di contesto per bot di Copilot Studio.
Questa integrazione supporta questi scenari con le seguenti variabili durante il trasferimento:
| Variabile | Type | Descrzione |
|---|---|---|
System.Activity.From.Name |
String | L'ID chiamante dell'utente del copilota |
System.Activity.Recipient.Name |
String | Il numero utilizzato per chiamare o connettersi al copilota |
System.Conversation.SipUuiHeaderValue |
String | Valore dell'intestazione SIP durante il trasferimento tramite un numero di telefono con instradamento diretto |
System.Activity.UserInputType |
String | Se l'utente del copilota ha utilizzato DTMF o il riconoscimento vocale nella conversazione |
System.Activity.InputDTMFKey |
String | L'input DTMF non elaborato dell'utente del copilota |
System.Conversation.OnlyAllowDTMF |
Boolean | La voce ignora l'input vocale quando è impostata su true |
System.Activity.SpeechRecognition.Confidence |
Numero | Il valore di confidenza (tra 0 e 1) dell'ultimo evento di riconoscimento vocale |
System.Activity.SpeechRecognition.MinimalFormattedText |
String | Risultati del riconoscimento vocale (come testo non elaborato) prima che Copilot Studio sia applicato al modello di comprensione del linguaggio naturale dedicato |
Nota
- Un copilota con frasi trigger di grandi dimensioni e dimensionamento delle entità richiede più tempo per la pubblicazione.
- Se più utenti pubblicano lo stesso copilota contemporaneamente, l'azione di pubblicazione viene bloccata. È necessario ripubblicare il copilota dopo che altri utenti hanno completato le modifiche del copilota esistente.
Per ulteriori informazioni sugli elementi di base della pubblicazione, vedi Concetti chiave: pubblicare e sviluppare i copiloti.