Esplorare i riquadri nelle app Power BI per dispositivi mobili
Si applica a:

|

|

|

|
|---|---|---|---|
| iPhone | iPad | Telefoni Android | Tablet Android |
I riquadri sono snapshot dei dati in tempo reale aggiunti a un dashboard. I relativi valori cambiano in base alle modifiche apportate ai dati. I riquadri vengono aggiunti a un dashboard nel servizio Power BI.
È quindi possibile aprire in modalità messa a fuoco e interagire con questi riquadri nell'app Power BI per dispositivi mobili. È possibile aprire riquadri con tutti i tipi di oggetti visivi, inclusi i riquadri basati su Bing e R.
Nota
I riquadri del report non hanno una modalità messa a fuoco e non sono interattivi quando vengono visualizzati nelle app Power BI per dispositivi mobili.
Riquadri nelle app iOS
Aprire un dashboard nell'app per dispositivi mobili per iOS.
Toccare un riquadro. Viene aperto in stato attivo in modo da visualizzare ed esplorare i dati del riquadro più facilmente. In questa modalità è possibile:
Toccare un punto in un grafico a linee, un grafico a barre o un istogramma per visualizzare i valori relativi a parti specifiche della visualizzazione.
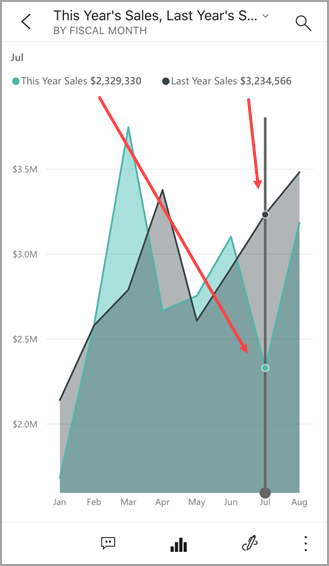
Ad esempio, in questo grafico a linee i valori selezionati sono relativi a This Year Sales (vendite di quest'anno) e Last Year Sales (vendite dell'anno precedente) nel periodo August (agosto).
In un grafico a torta toccare una sezione della torta per visualizzarne i valori nella parte superiore della torta.
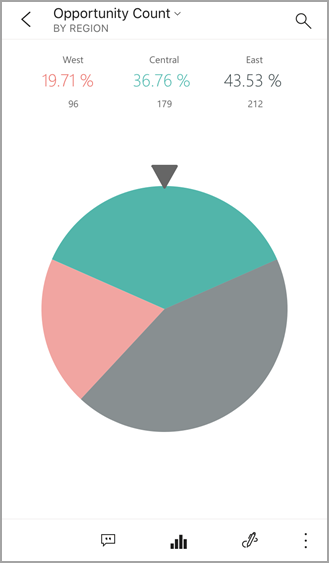
In una mappa toccare l'icona Centra mappa
 per centrare la mappa rispetto alla posizione corrente.
per centrare la mappa rispetto alla posizione corrente.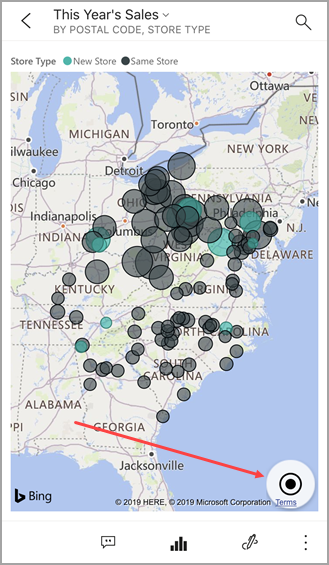
Toccare l'icona a forma di matita
 per annotare un riquadro e quindi l'icona di condivisione
per annotare un riquadro e quindi l'icona di condivisione  per condividerla con altri.
per condividerla con altri.Aggiungere un avviso al riquadro. Se i valori sono superiori o inferiori agli obiettivi, Power BI invierà una notifica.
In alcuni casi l'autore del dashboard ha aggiunto un collegamento a un riquadro. In tal caso, il riquadro conterrà un'icona di collegamento
 quando è in modalità di messa a fuoco:
quando è in modalità di messa a fuoco: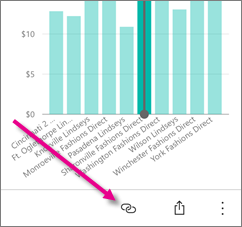
I collegamenti possono indirizzare ad altri dashboard di Power BI o a un URL esterno. È possibile toccare il collegamento per aprirlo nell'app Power BI. Nel caso di un sito esterno, Power BI chiederà l'autorizzazione prima di continuare.
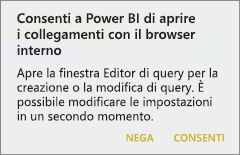
Dopo aver aperto il collegamento nell'app Power BI, è possibile copiarlo e aprirlo invece in una finestra del browser.
Aprire il report
 su cui è basato il riquadro.
su cui è basato il riquadro.Per uscire dalla modalità messa a fuoco del riquadro, toccare il nome del riquadro, quindi toccare il nome del dashboard oppure Area di lavoro.
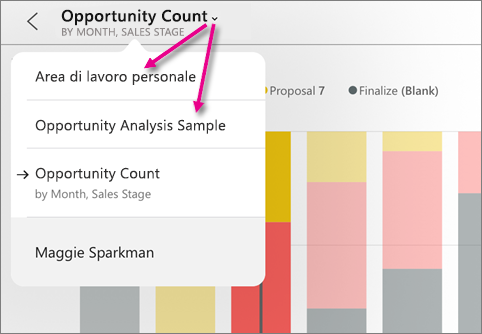
Riquadri nell'app per dispositivi mobili per telefoni e tablet Android
Aprire un dashboard nell'app Power BI per dispositivi mobili.
Toccare un riquadro per aprirlo in stato attivo in modo da visualizzare ed esplorare i dati del riquadro più facilmente.
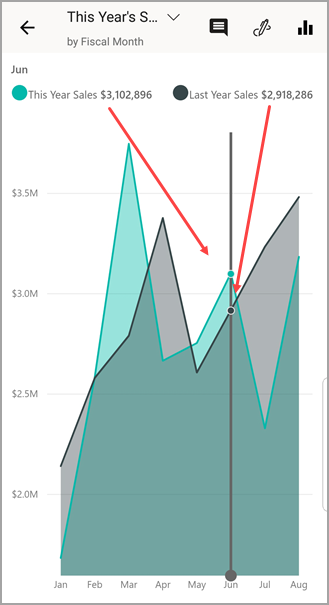
In questa modalità è possibile:
- Toccare il grafico per spostare la barra in un grafico a linee, un grafico a barre, un istogramma o un grafico a bolle per visualizzare i valori relativi a un punto specifico della visualizzazione.
- Toccare l'icona a forma di matita
 per annotare un riquadro e quindi l'icona Condividi snapshot
per annotare un riquadro e quindi l'icona Condividi snapshot  per condividerla con altri utenti.
per condividerla con altri utenti. - Toccare l'icona Apri report
 per visualizzare il report nell'app per dispositivi mobili.
per visualizzare il report nell'app per dispositivi mobili.
In alcuni casi l'autore del dashboard ha aggiunto un collegamento a un riquadro. In tal caso, quando si toccano i puntini di sospensione verticali (...) verrà visualizzata l'opzione Apri collegamento
 :
: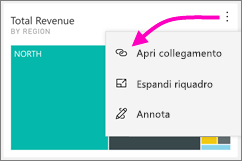
I collegamenti possono indirizzare ad altri dashboard di Power BI o a un URL esterno. È possibile toccare il collegamento per aprirlo nell'app Power BI. Nel caso di un sito esterno, Power BI chiederà l'autorizzazione prima di continuare.
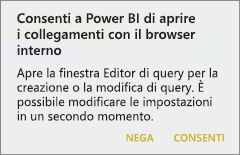
Dopo aver aperto il collegamento nell'app Power BI, è possibile copiarlo e aprirlo invece in una finestra del browser.
Toccare la freccia nell'angolo in alto a sinistra per chiudere il riquadro e tornare al dashboard.