Usare domande e risposte di Power BI in un report per esplorare i dati e creare oggetti visivi
SI APPLICA A: Power BI Desktop
Servizio Power BI
A volte il modo più rapido per ottenere una risposta dai dati consiste nel porre una domanda usando il linguaggio naturale. La funzionalità Domande e risposte di Power BI consente di esplorare i dati usando il linguaggio naturale. D&R è disponibile nei dashboard nel servizio Power BI e può essere aggiunto ai report nel servizio Power BI o in Power BI Desktop. Questo articolo è scritto per gli utenti aziendali e spiega come usare la funzionalità D&R in un report. Gli esempi usati provengono dal servizio Power BI, ma il processo è quasi identico nella visualizzazione Report desktop. Per un'introduzione a D&R, vedere D&R per gli utenti aziendali di Power BI.
Questi articoli illustrano l'uso di D&R in altri scenari in Power BI:
- Usare D&R in un dashboard
- Creare un oggetto visivo D&R o un pulsante D&R in un report.
- Analista virtuale di D&R nelle app iOS di Power BI
- D&R nell'analisi incorporata di Power BI
Usare D&R in un report
Esistono due modi in cui gli autori di report aggiungono funzionalità D&R a un report con un oggetto visivo D&R e con un pulsante D&R. D&R non è visualizzato in un report a meno che un autore di report non abbia aggiunto una di queste opzioni di D&R. Se si dispone di autorizzazioni di modifica per un report, è possibile aggiungere oggetti visivi e pulsanti D&R personalizzati ai report, vedere Aggiungere un pulsante D&R a un report o Aggiungere un oggetto visivo D&R a un report
Usare D&R in un report
L'oggetto visivo D&R è simile all'esperienza visiva D&R del dashboard. In questo esempio si noterà che un autore di report ha aggiunto un oggetto visivo D&R al report. L'oggetto visivo D&R include un campo domande, alcune domande suggerite per iniziare e un collegamento ad altri suggerimenti. Se si dispone delle autorizzazioni di modifica per il report, viene visualizzata anche un'icona Converti e ingranaggi.
- Campo Domande e risposte: immettere la domanda in questa casella per visualizzare le risposte e i suggerimenti possibili da Power BI.
- Suggerimenti: scegliere una domanda da un elenco prepopolato di suggerimenti generati da Power BI.
- Icona Converti: dopo aver generato un oggetto visivo D&R, selezionare questa icona per convertire l'oggetto visivo D&R in un oggetto visivo standard. L'icona Converti è disponibile solo in Modifica visualizzazione.
- Icona a forma di ingranaggio: selezionare questa icona per aprire il riquadro Strumenti D&R, che consente ai designer di configurare il motore del linguaggio naturale sottostante. L'icona a forma di ingranaggio è disponibile solo in Modifica visualizzazione.
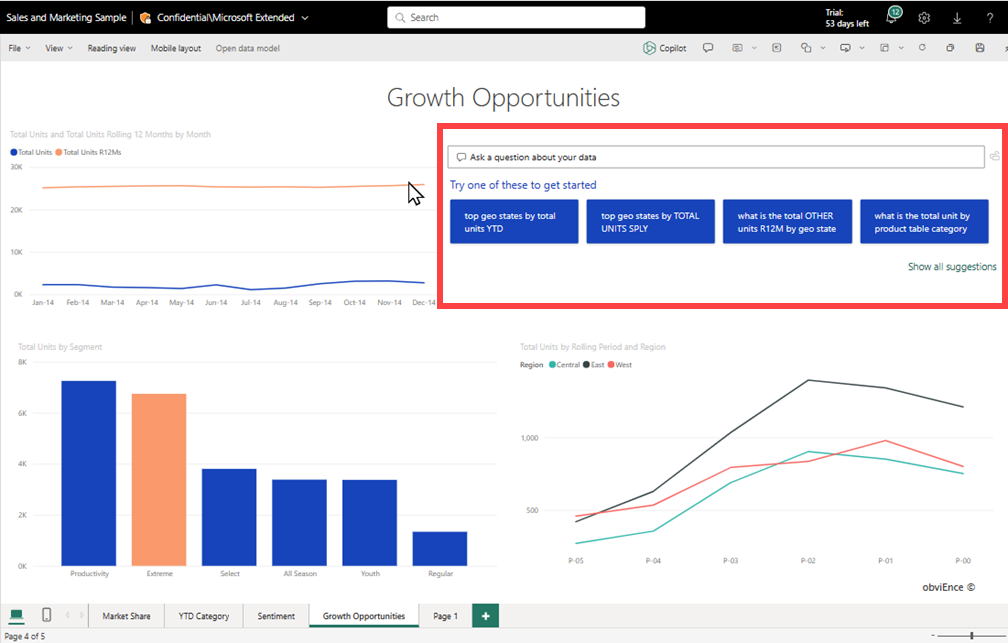
Se non si è certi della domanda da porre o del testo da usare, selezionare il collegamento Mostra tutti i suggerimenti nell'oggetto visivo per visualizzare tutti i suggerimenti di Power BI. Un altro approccio consiste nell'analizzare i campi dati nel riquadro Dati o analizzare gli altri oggetti visivi nel report. È possibile ottenere idee per domande di attualità specifiche da porre, nonché termini univoci per il modello semantico da usare nella query.
L'immagine seguente mostra l'area di disegno del report con tutti i suggerimenti di Power BI visibili. Dopo aver selezionato il collegamento per visualizzare tutti i suggerimenti da Power BI, l'opzione di collegamento cambia per visualizzare un minor numero di suggerimenti.
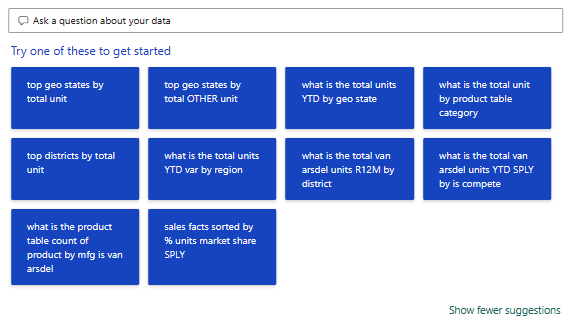
Per creare l'oggetto visivo, selezionare una delle domande suggerite. In questo esempio è stato selezionato Principali stati geografici per unità totale.
Power BI determina il tipo di oggetto visivo appropriato in base al suggerimento selezionato o al testo immesso. In questo esempio Power BI determina che un oggetto visivo mappa è più adatto per visualizzare i dati.
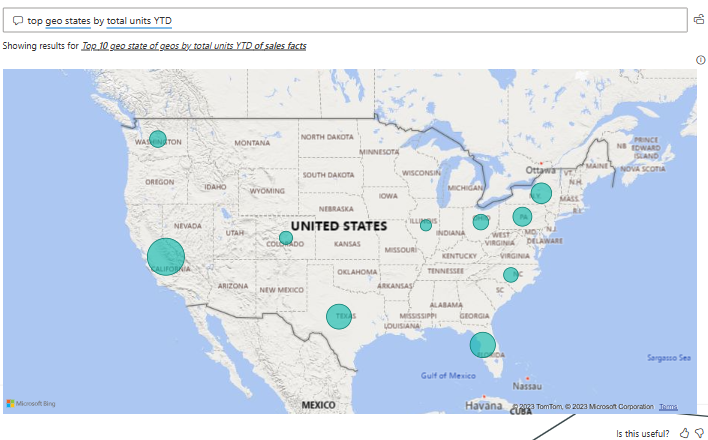
È inoltre possibile indicare a Power BI di usare un tipo di oggetto visivo specifico aggiungendo il tipo al testo immesso nel campo domande di Domande e risposte.
Tenere presente che non tutti i tipi di oggetti visivi sono utili per presentare tutti i tipi di dati. Alcuni oggetti visivi hanno senso solo per tipi specifici di dati. Ad esempio, i dati nell'esempio non sono significativi quando vengono presentati in un grafico a dispersione, ma è utile quando vengono visualizzati come mappa colorata.
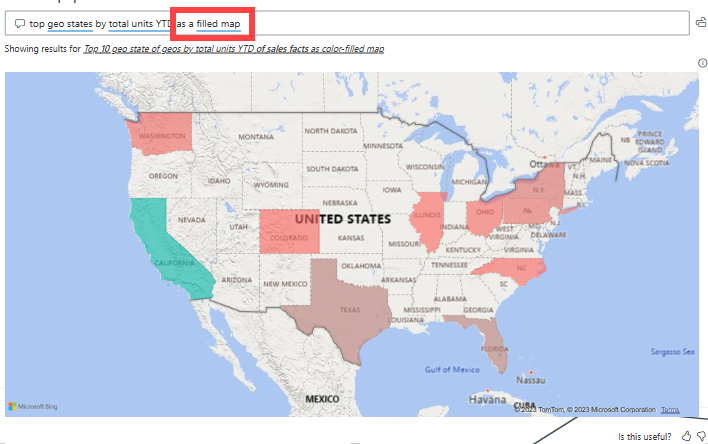
Creare un oggetto visivo D&R con una query in linguaggio naturale
Nell'esempio precedente è stata selezionata una domanda suggerita da Power BI per creare un oggetto visivo D&R personalizzato. Questa volta, inserire la domanda usando il linguaggio naturale. Quando si immette il testo della domanda, Power BI consente di eseguire il completamento automatico visualizzando suggerimenti e fornendo commenti e suggerimenti di testo.
Iniziare a immettere una domanda nel campo domande di Domande e risposte.
Quando si immette testo, Power BI aggiunge una sottolineatura doppia rossa alle parole che non riconosce. Quando possibile, Power BI consente di definire parole non riconosciute. L'esempio seguente mostra i suggerimenti di Power BI per un termine non riconosciuto. Gli ultimi due suggerimenti possono soddisfare la nostra domanda desiderata.
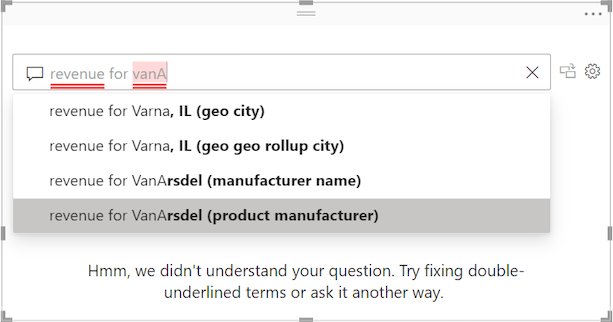
Scegliamo l'ultimo suggerimento nell'elenco.
Immettere altro testo per la domanda corrente.
Quando si immette altro testo per la domanda, Power BI consente di sapere quando non comprende la domanda e tenta di aiutarti. In questo esempio Power BI suggerisce un modo diverso per indicare la domanda usando la terminologia del modello semantico. I termini suggeriti sono sottolineati in blu.
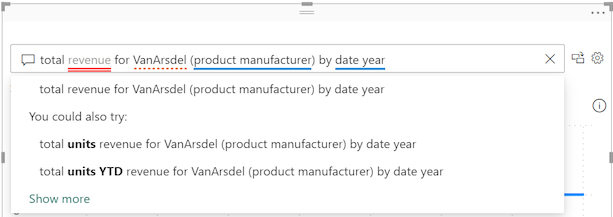
Con l'aiuto di Power BI, è possibile porre una domanda con tutti i termini riconoscibili. Power BI visualizza i risultati sotto forma di grafico a linee.
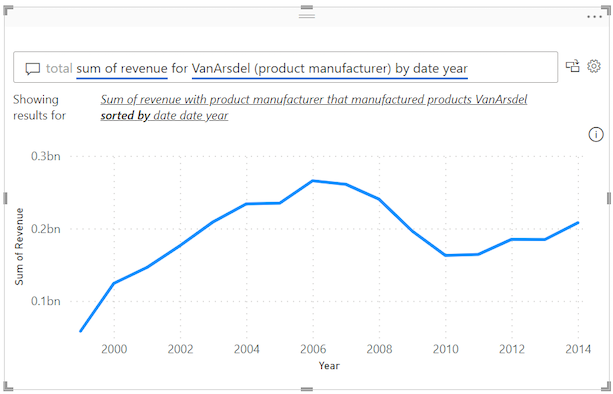
Indicare all'oggetto visivo D&R di visualizzare i dati nelle colonne modificando la domanda. Alla fine della query corrente immettere il testo "come istogramma".
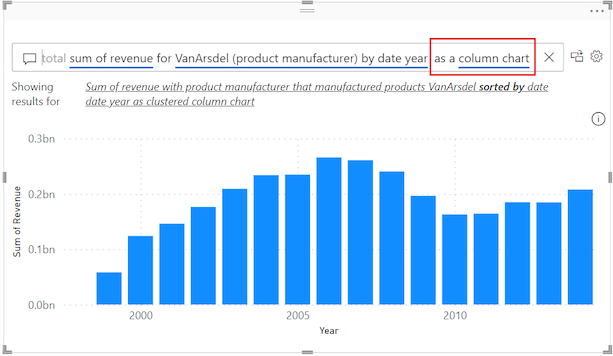
D&R consente di fare molto di più. Continuare a porre domande e ottimizzare i risultati. Usare l'oggetto visivo per evidenziare e applicare filtri incrociati ad altri oggetti visivi nella pagina del report. Passare il puntatore per visualizzare i dettagli. Inviare commenti e suggerimenti all'autore dell'oggetto visivo. Se si hanno autorizzazioni di modifica, condividere i risultati, esportare i dati sottostanti o ottenere informazioni dettagliate.
Per altre informazioni su queste azioni e altro ancora, vedere Visualizzazione report di Power BI.
Usare il pulsante D&R in un report
Gli autori di report possono aggiungere pulsanti D&R ai report. Se viene visualizzato un pulsante D&R in un report, selezionarlo per aprire la finestra D&R Explorer di Power BI.
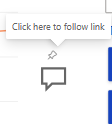
La finestra D&R Explorer viene visualizzata nella parte superiore della pagina del report e si chiude quando si seleziona la X.
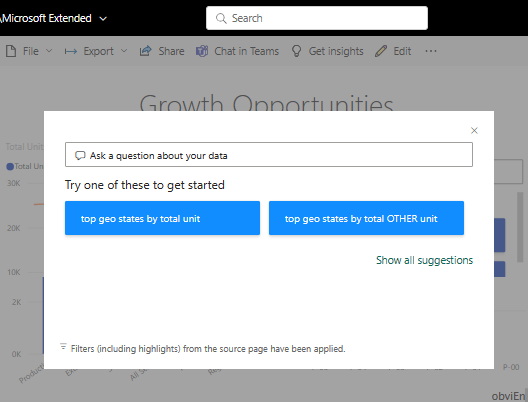
Interagire con la finestra D&R Explorer come si farebbe con la finestra D&R in un dashboard o in un report. Gli oggetti visivi creati con il pulsante D&R sono solo per l'esplorazione; non possono essere salvati nel report o nel dashboard. Inoltre, il pulsante D&R è disponibile solo in modalità lettura.
Considerazioni e limitazioni
Al momento corrente, D&R di Power BI supporta solo la risposta alle query in linguaggio naturale richieste in inglese. È disponibile un'anteprima per lo spagnolo che l'amministratore dell'infrastruttura può abilitare.