Configurare il servizio di creazione report aziendali di Microsoft Learn
Questo articolo illustra come iniziare a usare il servizio di creazione report aziendali di Microsoft Learn. Se non si ha familiarità con i dettagli del servizio Learn Organizational Reporting Service o dei casi d'uso, è consigliabile esaminare prima l'articolo di panoramica delle funzionalità.
In dettaglio, il servizio consente alle organizzazioni di estrarre, trasformare e caricare i dati di training e certificazione (ETL) dell'utente Learn da set di dati, che possono quindi essere elaborati ulteriormente o visualizzati negli strumenti di visualizzazione, ad esempio Power BI. I set di dati possono essere archiviati in Azure Data Lake, archiviazione BLOB di Azure, database SQL di Azureo pool SQL di Azure Synapse. Le organizzazioni possono creare e gestire la condivisione dati usando l'interfaccia utente senza codice di Condivisione dati di Azure.
Il servizio di creazione report aziendali include le informazioni sullo stato di avanzamento seguenti per ogni utente: Il completamento dell'attività Learn viene fornito per ogni utente, tra cui:
- Unità di formazione
- Moduli di formazione
- Percorsi di apprendimento di formazione completati
- Obiettivi raggiunti (badge, trofei, certificazioni, punti di esperienza)
Nel set di dati viene assegnato a ogni utente un ID oggetto univoco e nessuna informazione personale viene archiviata nel set di dati. I singoli utenti possono essere identificati mediante l'invio dell'ID oggetto al servizio di gestione delle identità Microsoft per la loro organizzazione. Per altri dettagli, vedere le sezioni Set di dati specifici del tenant e set di dati di Microsoft Learn.
Requisiti
- Per creare una condivisione dati di Azure le organizzazioni devono avere una sottoscrizione di Azure.
- Un utente che richiede questo servizio per conto dell'organizzazione deve avere un account Microsoft Entra collegato al tenant dell'organizzazione.
- L'account Microsoft Entra di un utente dovrà accedere al portale di Azure del tenant.
Nota
Quando usi questo servizio di condivisione dati, confermi e accetti il contratto di accesso e condivisione dei dati di Microsoft Learn per consentire a Microsoft di condividere i dati di Learn con l'organizzazione per gli utenti di Learn che accedono con l'ID tenant dell'organizzazione.
Accettare la condivisione dati del servizio di creazione report aziendali di Microsoft Learn
La creazione di un'istanza di Learn Organizational Reporting per la tua organizzazione richiede alcuni passaggi:
- Selezionare il pulsante blu Get Started (Attività iniziali’) sotto.
- Esegui l'autenticazione con l'account aziendale, se non l'hai già eseguita.
- Accetta il contratto di licenza.
- Seleziona il tipo di dati di destinazione (SQL, data lake o BLOB).
- Configura una pianificazione di sincronizzazione.
Dopo la creazione potrai visualizzare la condivisione dati di Azure dal portale di Azure.
Gestisci la condivisione dati
Una condivisione dati è un gruppo di set di dati condivisi come singola entità. I set di dati possono provenire da numerose origini dati di Azure supportate da Condivisione dati di Azure. Condivisione dati di Azure supporta attualmente Archiviazione BLOB di Azure e Azure Data Lake Store. Visita la pagina sulla terminologia di Condivisione dati di Azure relativa agli elementi di questo servizio.
All'interno della condivisione dati saranno disponibili controlli per aggiornare la pianificazione della sincronizzazione, eseguire manualmente la sincronizzazione e verificare lo stato dell'ultima esecuzione e la cronologia delle esecuzioni.
Importante
Se scegli di eseguire la sincronizzazione con un database SQL e si vuole usare il modello di Power BI seguente senza alcuna configurazione aggiuntiva in Power BI, non consentire a Condivisione dati di Azure di creare tabelle i cui nomi includono ID tenant. Dovresti riuscire a rimuovere gli ID tenant dai nomi delle tabelle durante il processo di sincronizzazione di Condivisione dati di Azure. Se scegli di usare una convenzione di denominazione personalizzata, per usare il modello di Power BI, ti basterà modificare le query in Power BI in modo che usino i nomi di tabella corretti.
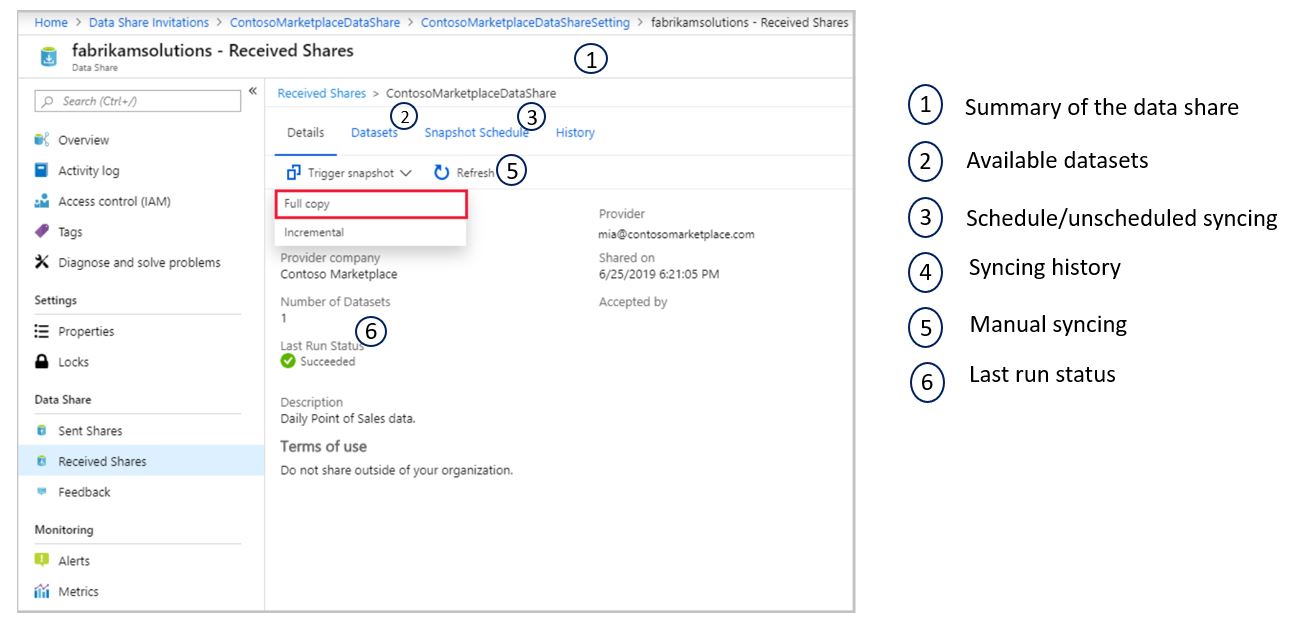
Puoi anche aggiungere un destinatario alla tua condivisione dati.
Passa a una condivisione dati inviata.
In Condivisione dati di Azure passa alla condivisione inviata e seleziona la scheda Inviti. Di seguito sono elencati tutti i destinatari degli inviti a questa condivisione dati. Per aggiungerne uno nuovo, seleziona Aggiungi destinatario.
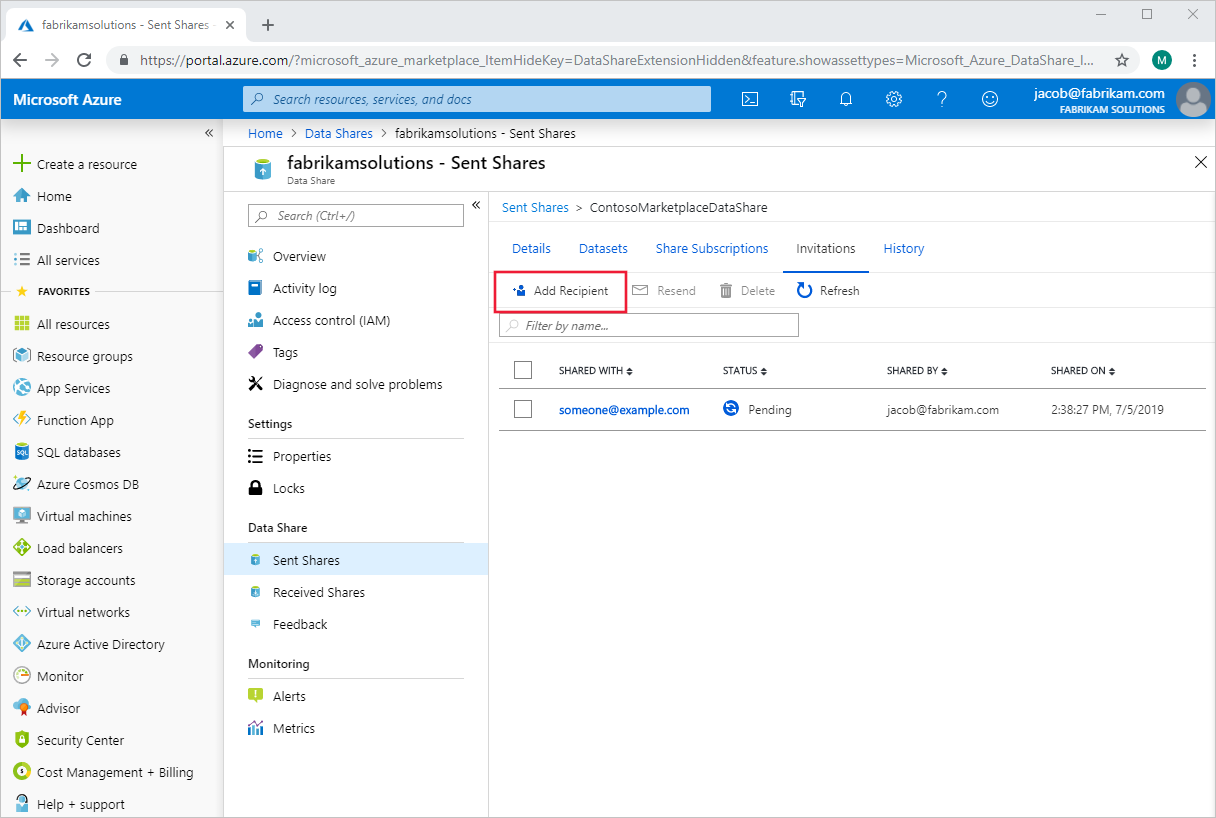
Un pannello viene visualizzato sul lato sinistro della pagina. Seleziona Aggiungi destinatario e quindi inserisci l'indirizzo di posta elettronica del nuovo destinatario nella riga vuota. Puoi aggiungere tutti i destinatari che vuoi.
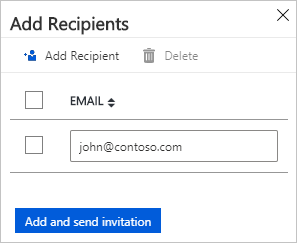
Seleziona Aggiungi e invia invito. Ai nuovi destinatari verrà inviato un invito tramite posta elettronica a questa condivisione dati.
Scaricare i dettagli utente nell'interfaccia di amministrazione di Microsoft Entra
Per visualizzare informazioni espanse sugli utenti elencati nei set di dati di avanzamento e completamento, è necessario aggiungere i set di dati di Microsoft Learn con le informazioni utente dell'ID Microsoft Entra. È possibile ottenere l'elenco degli utenti e le relative informazioni scaricandolo dall'interfaccia di amministrazione di Microsoft Entra.
Importante
Per scaricare l'elenco degli utenti dall'interfaccia di amministrazione di Microsoft Entra, è necessario accedere con un utente assegnato a uno o più ruoli di amministratore a livello di organizzazione in Microsoft Entra ID (user Amministrazione istrator è il ruolo minimo richiesto). Mittente dell'invito guest e Sviluppatore applicazioni non sono considerati ruoli di tipo Amministratore.
Per scaricare un elenco di utenti:
Accedere all'organizzazione di Microsoft Entra con un account amministratore utente nell'organizzazione.
Passare a Utenti MICROSOFT Entra ID>.
Seleziona gli utenti da includere nel download selezionando la casella nella colonna a sinistra accanto a ogni utente. Nota: Al momento non è possibile selezionare tutti gli utenti per l'esportazione. Ogni utente deve essere selezionato singolarmente.
In Microsoft Entra ID selezionare Utenti > Scarica utenti.
Nella pagina Scarica gli utenti seleziona Avvia per ricevere un file CSV che elenca le proprietà del profilo utente. Se sono presenti errori, è possibile scaricare e visualizzare il file dei risultati nella pagina Risultati dell'operazione in blocco. Il file contiene il motivo di ogni errore.
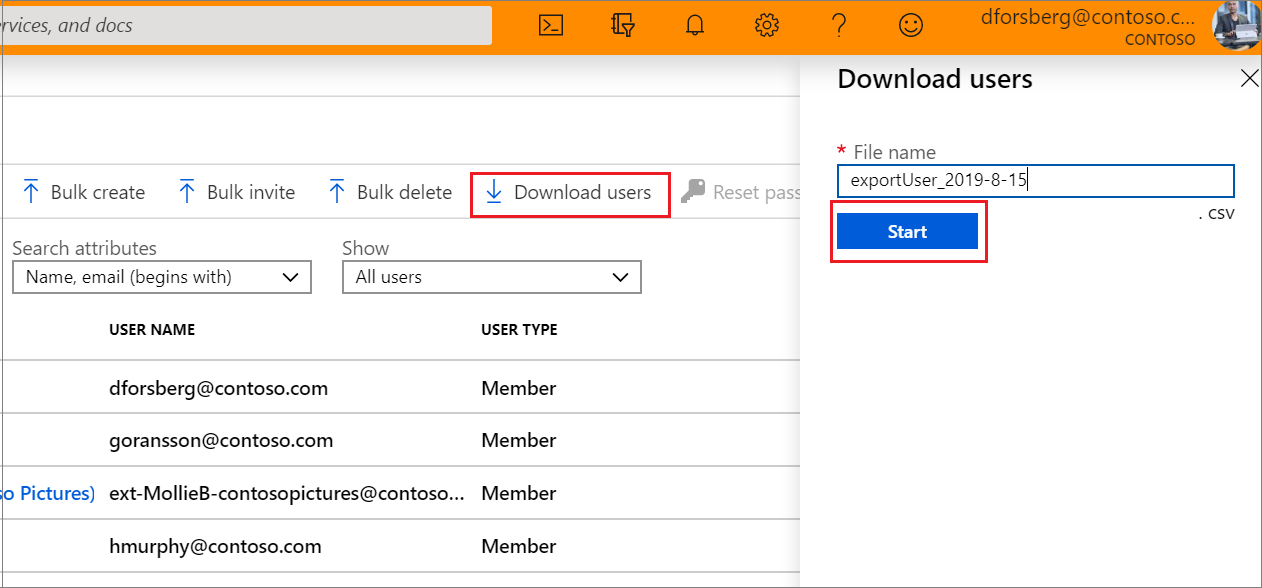
Il file di download conterrà l'elenco filtrato di utenti.
Sono inclusi gli attributi utente seguenti:
- userPrincipalName
- displayName
- surname
- givenName
- objectId
- userType
- jobTitle
- department
- accountEnabled
- usageLocation
- streetAddress
- state
- country
- physicalDeliveryOfficeName
- city
- postalCode
- telephoneNumber
- per dispositivi mobili
- authenticationAlternativePhoneNumber
- authenticationEmail
- alternateEmailAddress
- ageGroup
- consentProvidedForMinor
- legalAgeGroupClassification
Passaggi e altri dettagli possono essere visualizzati nell'articolo Scaricare un elenco di utenti nell'interfaccia di amministrazione di Microsoft Entra.
Modello di Power BI per l'archiviazione del database SQL
È stato creato un modello di Power BI in base alla configurazione standard di SQL Server e del database da Condivisione dati di Azure(ad esempio, mapping 1:1 tra il set di dati e il database). Si tratta di un punto di partenza per visualizzare e creare report sui set di dati di report dell'organizzazione, incluse visualizzazioni di alto livello, nonché lo stato di avanzamento del training a livello di utente di singoli utenti nelle organizzazioni, ma può anche essere esteso per creare ulteriori report e aggiungere altri dati.
Se si è interessati a usare questo modello per la soluzione di creazione di report, vedere l'articolo Configurare il modello di Power BI del servizio di creazione report aziendali di Microsoft Learn per l'archiviazione del database SQL.
Passaggi successivi
Esaminare le risorse seguenti per facilitare il percorso di sviluppo: