Configurare il modello Power BI del servizio di Reporting Aziendale di Microsoft Learn per la memorizzazione del database SQL
È stato creato un modello di Power BI per i dati del servizio di Reporting Organizzativo di Microsoft Learn, in base alla configurazione standard di SQL Server e del database da Condivisione dati di Azure (ad esempio, mappatura 1:1 tra il set di dati e il database). Si tratta di un punto di partenza per visualizzare e creare report sui set di dati di report dell'organizzazione, incluse visualizzazioni generali e lo stato di avanzamento della formazione a livello di singolo utente all'interno della tua organizzazione, ma può anche essere esteso per creare ulteriori report e integrare altri dati.
Questo articolo illustra la configurazione monouso del modello di Power BI per renderla una soluzione di creazione di report live. Funziona solo per chi utilizza già il servizio di creazione di report organizzativi di Microsoft Learn e ha i propri dati mappati a un database SQL per l'archiviazione.
Nota: se non si usa già il servizio Reporting aziendale di Microsoft Learn, è consigliabile esaminare la panoramica delle funzionalità e gli articoli configurazione prima di continuare con questo articolo. Se si usa già il servizio Learn Organizational Reporting, ma si usa un percorso di archiviazione di destinazione diverso (ad esempio BLOB, Data Lake), questo modello non funzionerà per l'utente. È possibile scegliere di creare un report personalizzato per tali posizioni usando lo strumento di creazione di report preferito oppure eseguire il mapping dei set di dati a un database SQL per usare questo servizio.
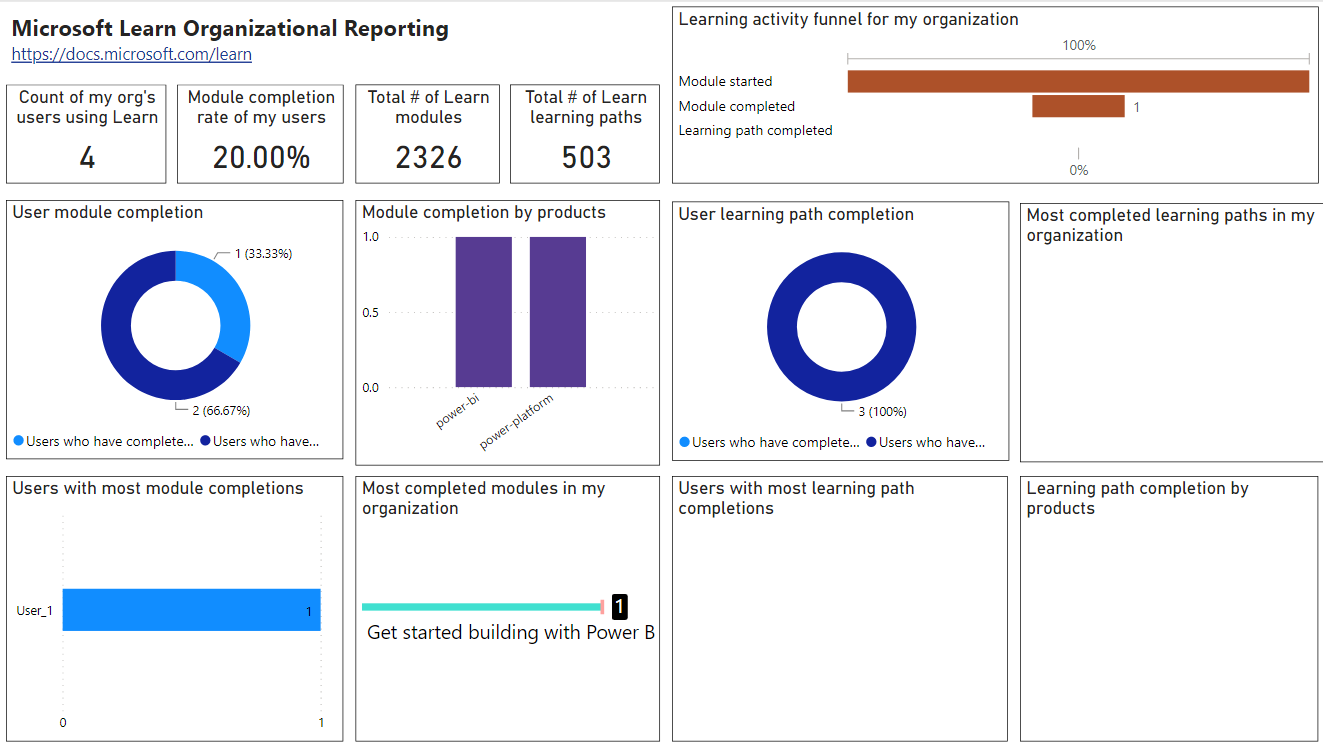
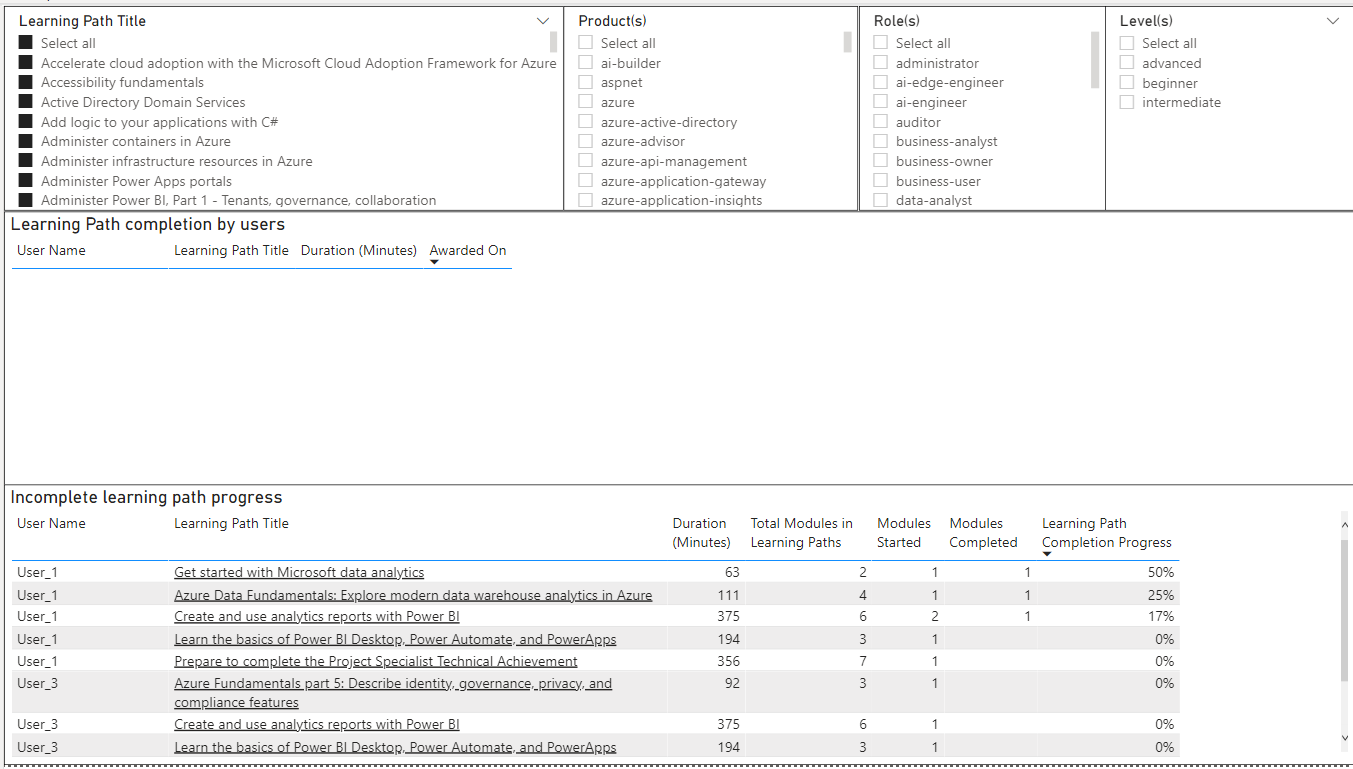
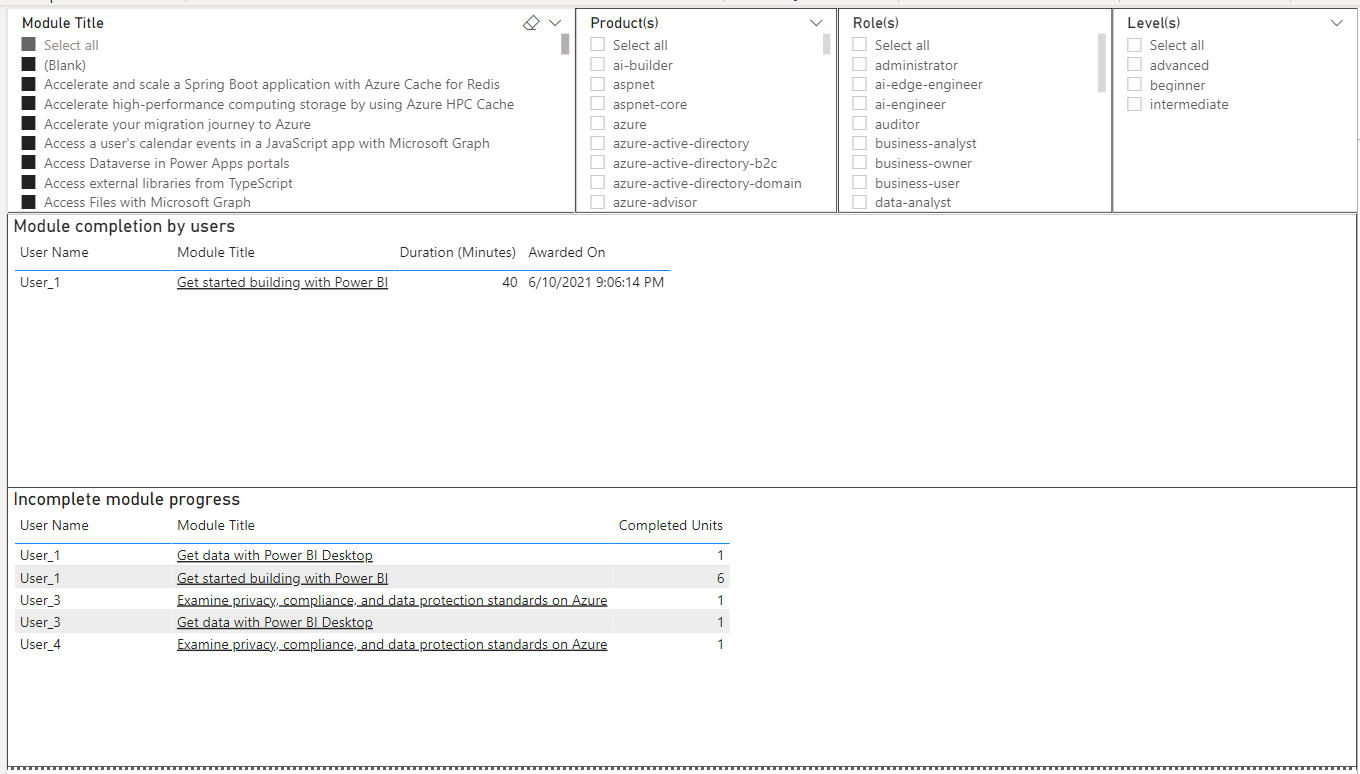
Requisiti
- È necessario avere già configurato il servizio Learn Organizational Reporting e configurare la condivisione dati di Azure per eseguire il mapping a un database di SQL Server &.
- I nomi delle tabelle del database SQL devono seguire i nomi delle tabelle di database standard della condivisione dati di Azure e non avere ID tenant aggiunti alla fine. Se si dispone di ID tenant aggiunti alla fine delle tabelle oppure le tabelle sono state rinominate, è possibile modificare la configurazione in modo che corrisponda al modello oppure modificare le query in Power BI in modo che corrispondano alla configurazione. Istruzioni elencate di seguito nella sezione "Risoluzione dei problemi comuni".
- L'elenco utenti è stato scaricato dall'interfaccia di amministrazione di Microsoft Entra. Se non è stato fatto, verranno visualizzati spazi vuoti in cui devono essere i nomi dell'utente.
- Per creare il report iniziale ed eseguire le modifiche successive, è necessario aver installato Power BI Desktop. Gli utenti non necessitano di Power BI Desktop per visualizzare il report dopo la pubblicazione.
Istruzioni per la configurazione del modello
Prima di tutto, è necessario scaricare il modello e immettere SQL Server e il database come connessione:
- Scaricare il del modello dal repository mslearn-organizational-template GitHub. Nota: non è necessario un account GitHub per scaricare il modello.
- Aprire il file.
- Immettere SQL Server e il database.
- Selezionare Carica.
Successivamente, è necessario caricare i dati utente di Microsoft Entra dal csv esportato in precedenza per visualizzare i nomi e le informazioni personali dell'utente con i dati.
- Selezionare Recupera dati.
- Selezionare testo/CSV.
- Selezionare File.
- Selezionare Apri.
- Selezionare Carica.
- Nella schermata report trovare tabella UserAADInfo nella colonna destra.
- Fare clic con il pulsante destro del mouse su UserAADInfo.
- Seleziona Modifica query.
- Assicurati che nell'elenco delle tabelle UserADDInfo sia evidenziato.
- Nel menu in alto a destra, seleziona Accoda le query.
- Assicurarsi che l'opzione Due tabelle sia selezionata.
- Nell'elenco a discesa di Tabella per aggiungere, seleziona quello creato tramite l'importazione nei passaggi precedenti (la maggior parte inizia con exportUser).
- Selezionare OK.
Dovrebbe ora inserire i nomi degli utenti nei rapporti.
Esistono molti altri modi per rendere il report più efficiente, ad esempio la sincronizzazione regolare dei dati utente di Microsoft Entra in una tabella che viene quindi estratta dinamicamente in questo report. Questo modello deve essere un punto di partenza. Sono disponibili anche alcune opzioni di condivisione dei report .
Risoluzione dei problemi comuni relativi all'uso del modello
Se sono stati creati nomi di tabella personalizzati e non corrispondono ai nomi di tabella nel modello di Power BI o i nomi delle tabelle hanno ID tenant aggiunti alla fine di essi (e pertanto non corrispondono ai nomi di tabella nel modello di Power BI):
È possibile rinominare i nomi di tabella in modo che corrispondano al modello oppure modificare le query in Power BI usando l'editor avanzato in modo che corrispondano alla configurazione sostituendo i nomi di tabella con quello nella configurazione.
Se si sta valutando la possibilità di rinominare le tabelle del database SQL, è consigliabile procedere con attenzione prima di procedere. Se query, viste, funzioni definite dall'utente, procedure archiviate o programmi esistenti fanno riferimento a tale tabella, la modifica del nome renderà questi oggetti non validi. Potrebbe essere necessario aggiornare il mapping di Condivisione dati di Azure in modo che punti alle tabelle appena rinominate.
Altre risorse di Power BI
Passaggi successivi
Esaminare le risorse seguenti per facilitare il percorso di sviluppo: