Esplorazione dello spazio iniziale di Windows Mixed Reality
Proprio come l'esperienza pc Windows inizia con il desktop, Windows Mixed Reality inizia con la casa. La Windows Mixed Reality casa usa la nostra capacità innata di comprendere e esplorare i luoghi 3D. Con HoloLens, la tua casa è lo spazio fisico, ma con visori vr immersivi, la tua casa è un posto virtuale.
La tua casa è anche dove userai il menu Start per aprire e inserire app e contenuto. Puoi riempire la tua casa con contenuto di realtà mista e multitasking usando più app contemporaneamente. Le cose che si posizionano in casa rimangono lì, anche se si riavvia il dispositivo.
Menu Start
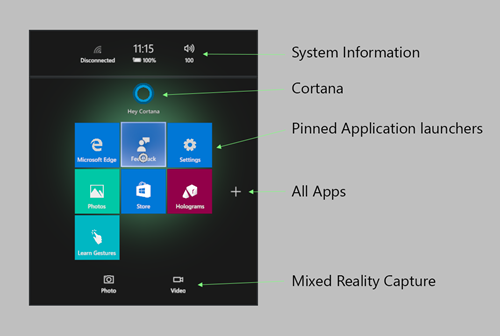
Il menu Start è costituito da:
- Informazioni di sistema (stato della rete, percentuale della batteria, ora corrente e volume)
- Cortana (su visori immersivi, un riquadro Start; in HoloLens, nella parte superiore di Start)
- App aggiunte
- Pulsante Tutte le app (segno più)
- Pulsanti foto e video per l'acquisizione di realtà mista
Passare tra le app aggiunte e Tutte le visualizzazioni delle app selezionando i pulsanti più o meno. Per aprire il menu Start in HoloLens, usare il movimento bloom. In un visore visore immersivo premere il pulsante Windows sul controller.
Avvio di app
Per avviare un'app, selezionarla in Start. Il menu Start scompare e l'app verrà aperta in modalità di posizionamento, come finestra 2D o un modello 3D.
Per eseguire l'app, sarà quindi necessario inserirla in casa:
- Usare lo sguardo o il controller per posizionare l'app in cui si vuole. Si regola automaticamente (in dimensione e posizione) per conformarsi allo spazio in cui lo si posiziona.
- Posizionare l'app usando air-tap (HoloLens) o il pulsante Seleziona (visori immersivi). Per annullare e ripristinare il menu Start, usare il movimento bloom o il pulsante Windows.
Le app 2D create per desktop, dispositivi mobili o Xbox possono essere modificate per l'esecuzione come app immersive per la realtà mista usando l'API HolographicSpace. Un'app immersiva consente all'utente di uscire dalla casa e in un'esperienza immersiva. Gli utenti possono tornare a casa con il movimento bloom (HoloLens) o premendo il pulsante Windows sul proprio controller (visori immersivi).
Le app possono essere avviate anche tramite un'API da app a app o tramite Cortana.
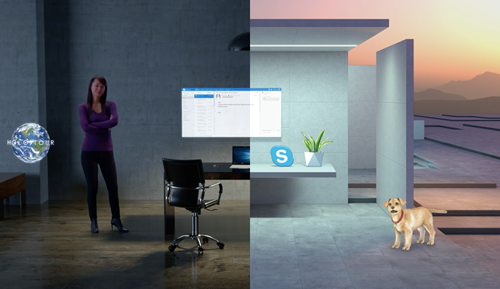
Spostamento e modifica delle app
Selezionare Regola sulla barra dell'app per visualizzare i controlli che spostano, ridimensionano e ruotano il contenuto di realtà mista. Al termine, selezionare Fine.
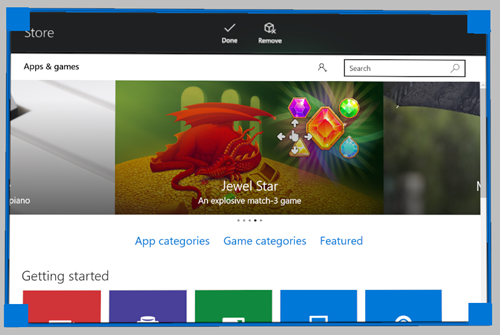
Le diverse app possono avere altre opzioni sulla barra dell'app. Ad esempio, Microsoft Edge dispone di opzioni Scroll, Trascina e Zoom .
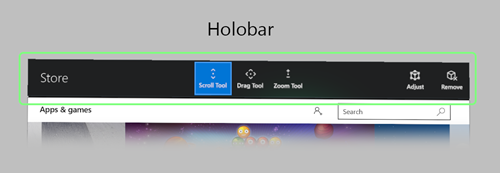
Il pulsante Indietro torna alle schermate visualizzate in precedenza nell'app. Si arresterà quando si raggiunge l'inizio delle esperienze visualizzate nell'app e non si passerà ad altre app.
Spostarsi in casa
Con HoloLens, si passa attraverso lo spazio fisico per spostarsi in casa.
Con visori vr immersivi, è possibile alzarsi e spostarsi nello spazio di gioco per spostarsi all'interno di un'area simile nel mondo virtuale. Per spostarsi tra distanze più lunghe, usare il pollice sul controller per "camminare" virtualmente oppure usare il teleportazione per saltare immediatamente distanze più lunghe.
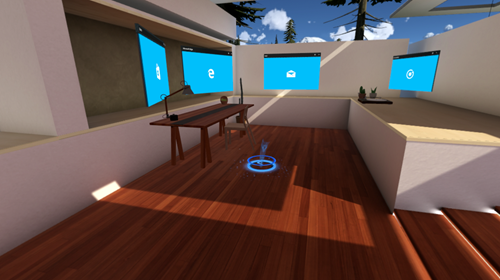
Per teleportare:
- Portare il reticolo di teleportazione.
- Uso dei controller di movimento: premere l'indicatore di scorrimento e tenerlo in tale posizione.
- Uso di un controller Xbox: premere il cursore sinistro e tenerlo in tale posizione.
- Usando un mouse: tenere premuto il pulsante destro del mouse (e usare la rotellina di scorrimento per ruotare la direzione che si vuole affrontare quando si teleporta).
- Posizionare il reticolo in cui si vuole teleportare.
- Uso dei controller di movimento: inclinare il controller (su cui si tiene l'inoltro del pollice) per spostare lo zio.
- Uso di un controller Xbox: usare lo sguardo per spostare il reticolo.
- Uso di un mouse: spostare il mouse per spostare il reticolo.
- Rilasciare il pulsante per teleportare dove è stato posizionato il reticolo.
Per "walk:" virtualmente
- Uso dei controller di movimento: fare clic verso il basso sul pollice e tenere premuto, quindi spostare il pollice nella direzione in cui si vuole "camminare".
- Uso di un controller Xbox: fare clic verso il basso sul pollice sinistro e tenere premuto, quindi spostare il pollice nella direzione in cui si vuole "camminare".
Supporto dell'input visore immersivo
Windows Mixed Reality visori immersivi supportano più tipi di input per spostarsi nella casa Windows Mixed Reality. HoloLens non supporta gli input accessori per la navigazione, perché si cammina fisicamente e si vede l'ambiente. HoloLens supporta tuttavia gli input per interagire con le app.
Controller del movimento
La migliore esperienza di Windows Mixed Reality sarà con Windows Mixed Reality controller di movimento che supportano sei gradi di rilevamento della libertà usando solo i sensori nel visore visore - nessuna fotocamera esterna o marcatori necessari!
I comandi di spostamento saranno presto disponibili.
Game pad
- Pollice sinistro:
- Premere e tenere premuto il pollice sinistro avanti per visualizzare la reticolo di teleportazione .
- Toccare il pollice sinistro, destro o indietro per spostare sinistra, destra o indietro in piccoli incrementi.
- Fare clic verso il basso sul pollice sinistro e tenere premuto, quindi spostare il pollice nella direzione in cui si vuole virtualmente "camminare".
- Toccare il pollice destro sinistro o destro per ruotare la direzione in cui ci si trova di fronte per 45 gradi.
- Premendo il pulsante A seleziona e agisce come il movimento di tocco aria .
- Premendo il pulsante Guida viene visualizzato il menu Start e si comporta come il gesto di fioritura .
- Premendo i trigger sinistro e destro è possibile ingrandire e uscire da un'app desktop 2D con cui si interagisce nella casa.
Tastiera e mouse
Nota: Usare Windows Key + Y per spostare il mouse tra il controllo del desktop del PC e la Windows Mixed Reality home.
All'interno della Windows Mixed Reality casa:
- Premere il pulsante destro del mouse seleziona e agisce come il movimento del tocco aria .
- Tenendo premuto il pulsante destro del mouse , viene visualizzato il reticolo di teleportazione .
- Premendo il tasto Windows sulla tastiera viene visualizzato il menu Start e si comporta come il gesto di fiori .
- Quando si guarda a un'app desktop 2D, è possibile fare clic a sinistra per selezionare, fare clic con il pulsante destro del mouse per visualizzare i menu di scelta rapida e usare la rotellina di scorrimento per scorrere (proprio come sul desktop del PC).
Cortana
Cortana è il tuo assistente personale in Windows Mixed Reality, proprio come su PC e telefono. HoloLens ha un microfono predefinito, ma le cuffie immersive potrebbero richiedere hardware aggiuntivo. Usare Cortana per aprire app, riavviare il dispositivo, cercare le cose online e altro ancora. Gli sviluppatori possono anche scegliere di integrare Cortana nelle proprie esperienze.
È anche possibile usare i comandi vocali per spostarsi in casa. Ad esempio, puntare a un pulsante (usando lo sguardo o un controller, a seconda del dispositivo) e dire "Seleziona". Altri comandi vocali includono "Vai a casa", "Più grande", "Più piccolo", "Close" e "Face me".
Archiviare, impostazioni e app di sistema
Windows Mixed Reality include diverse app predefinite, ad esempio:
- Microsoft Store per ottenere app e giochi
- Hub di feedback per inviare commenti e suggerimenti sulle app di sistema e di sistema
- Impostazioni per configurare le impostazioni di sistema (inclusi gli aggiornamenti di rete e di sistema)
- Microsoft Edge per esplorare i siti Web
- Foto da visualizzare e condividere foto e video
- Calibrazione (solo HoloLens) per modificare l'esperienza HoloLens all'utente corrente
- Informazioni sui movimenti (HoloLens) o Esercitazione per la realtà mista (visori immersivi) per informazioni sull'uso del dispositivo
- Visualizzatore 3D per decorare il tuo mondo con contenuto di realtà mista
- Realtà mista Portale (desktop) per configurare e gestire il visore visore immersivo e trasmettere un'anteprima live della visualizzazione nel visore visore per altri utenti da visualizzare.
- Film e TV per la visualizzazione di 360 video e degli ultimi film e tv
- Cortana per tutte le esigenze di assistente virtuali
- Desktop (visori immersivi) per visualizzare il monitor desktop mentre si trova in un visore visore immersivo
- Esplora file Accedere a file e cartelle presenti nel dispositivo