Azure DevTest Labs で要求可能な仮想マシンを作成および管理する
この記事では、Azure portal を使用して DevTest Labs のラボに要求可能な仮想マシン (VM) を追加する方法について説明します。
要求可能な VM は、標準の VM を追加するのと同様の方法でラボに追加されます。 要求可能な VM のベースは、カスタム イメージ、数式、または Marketplace イメージにすることができます。 VM を追加した後は、それを要求し、必要に応じて後で解放できます。
要求可能な VM をラボに追加する
DevTest Labs のラボに要求可能な VM を追加するには、次の手順を使用します。
Azure portalで、要求可能な VM を作成する DevTest Labs ラボ リソースに移動します。
ラボの [概要] ページで、[追加] を選択して新しい仮想マシンを作成します。
[ベースの選択] ページで、VM の作成時に使用する Marketplace イメージを選択します。 ベース イメージを選択した後、[ラボ リソースの作成 - 仮想マシン] ウィンドウが開きます。
[基本設定] タブで、次のオプションを構成します。
仮想マシン名: VM の名前を入力します。 テキスト ボックスには自動生成された一意の名前が事前入力されます。 この値は、メール アドレス内のユーザー名に対応しており、その後に一意の 3 桁の数字が続きます。 指定された値をオーバーライドするには、任意の名前を入力します。 マシン名は、入力時に検証されます。 メッセージは、有効な名前の要件を示します。
ユーザー名: 仮想マシンに対する管理者特権を持つユーザーの名前を入力します。 ラボ用に作成した最初の VM の場合、テキスト ボックスには自動生成された一意の名前が事前入力されます。 この名前は、電子メール アドレス内のユーザー名に対応しています。 自動生成された値をオーバーライドするには、任意の名前を入力します。 ラボで次の VM を作成するときに、このテキスト ボックスには、使用した最新のユーザー名が事前入力されます。
パスワード: ラボで最初の VM を作成するときに、管理者特権を持つユーザーのパスワードを入力します。 このパスワードを、ラボに関連付けられている Azure Key Vault での既定のパスワードとして保存するには、[既定のパスワードとして保存する] を選択します。 既定のパスワードは、
VmPasswordという名前でキー コンテナーに保存されます。 ラボで次の VM を作成するときに、VmPassword値がパスワードとして自動的に入力されます。 値をオーバーライドするには、 [保存されているシークレットを使用する] チェック ボックスをオフにして、パスワードを入力します。保存されているシークレットを使用する: 最初に Azure Key Vault にシークレットを保存してから、ラボで VM を作成するときにそのシークレットを使用することもできます。 キー コンテナーに格納されているパスワードを使用するには、[保存されているシークレットを使用する] を選択し、格納されているシークレット (パスワード) に対応するキー値を指定します。 詳細については、Azure Key Vault でのシークレットの格納に関するページを参照してください。
仮想マシンのサイズ: 共通のサイズは、VM 用に選択したベース イメージに従って事前入力されます。 このサイズにより、作成する VM のプロセッサ コア、RAM サイズ、およびハード ドライブ サイズが指定されます。 別のサイズを使用するには、[サイズの変更] を選択し、使用可能なサイズとサポート オプションの一覧から選びます。
OS ディスクの種類: VM に対して選択されたベース イメージによって、ディスクの種類のオプションが決まります。 ベースに応じて、次のオプションから選ぶことができます。
- Premium SSD ディスクでは、I/O 集中型アプリケーションと運用ワークロード向けの、高パフォーマンスで待ち時間の短いディスク サポートが提供されます。
- Standard SSD ディスクは、1 秒あたりの I/O 操作 (IOPS) レベルが比較的低い状態で一貫したパフォーマンスを必要とするワークロード向けに最適化されたコスト効率の高いストレージ オプションです。
- Standard HDD ディスクは、最低コストの Dev/Test のシナリオや重要度の低いワークロードに最適です。
成果物: VM に対して選択されたベース イメージに従って、既定で 0 個以上の成果物が追加されます。 [成果物を追加または削除] を選択して、新しい VM の成果物を変更することもできます。
重要
初めて DevTest Labs を使用する場合や成果物を構成する場合は、新しい VM の成果物を設定する前に、「DevTest Labs VM に成果物を追加する」のガイダンスを確認してください。
[詳細設定] タブで、次のオプションを構成します。
仮想ネットワーク: ラボの仮想ネットワークがテキスト フィールドに事前入力されます。 ドロップダウン リストを使用して、使用可能なネットワークから選択します。
サブネット セレクター: ラボに対して選択された仮想ネットワークのサブネットがテキスト フィールドに事前入力されます。 ドロップダウン リストを使用して、使用可能なサブネットから選択します。
IP アドレス: VM の IP アドレスの種類 (パブリック、プライベート、または共有) を指定します。 共有 IP アドレスの詳細については、Azure DevTest Labs の共有 IP アドレスに関する説明をご覧ください。
有効期限: VM を自動的に削除するには、有効期限の日付と有効期限の時刻を指定します。
この VM を要求可能にする: ラボ ユーザーが VM を要求できるようにするには、[はい] を選択します。
インスタンスの数: ラボ ユーザーが使用できるようにする VM のインスタンスの数を指定します。
[基本設定] タブで、[作成] を選択して新しい VM をラボに追加します。
ラボのページには VM の作成の状態が表示されます。最初は [作成中] で、その後、[使用可能] になり、VM が起動した後は最終的に [実行中] となります。
Note
Azure Resource Manager (ARM) テンプレートを使用してラボ VM をデプロイする場合、VM の [プロパティ] で allowClaim プロパティを True に設定することで、要求可能な VM を作成できます。
クレーム可能 VM の使用
次のセクションの説明のとおり、ユーザーが [要求可能な仮想マシン] の一覧の VM を要求する方法は 2 つあります。 VM が要求された後、マシンはラボの要求可能プールで使用できなくなります。
特定の VM を要求する
ユーザーは、ラボの特定の VM を要求できます。
任意の使用可能な VM を要求する
もう 1 つの方法は、使用できる要求可能なマシンを選択するように DevTest Labs に指示することです。
ラボの [概要] ページで、[要求] を選びます。
要求可能 VM の一覧から仮想マシンがランダムに割り当てられます。
ユーザーが VM を要求した後、DevTest Labs によってマシンが起動され、ラボ ユーザーの [自分の仮想マシン] の一覧に追加されます。
![[自分の仮想マシン] の下のユーザーに対して要求された仮想マシンの開始と一覧のスクリーンショット。](media/devtest-lab-add-claimable-vm/claimed-machine.png)
これで、ラボ ユーザーはマシンに対する所有者特権を持つようになりました。 この手順に必要な時間は、起動時間や、要求イベント中に実行されるその他のカスタム アクションによって異なる場合があります。
VM の解放
ユーザーは、要求された VM を使い終わったときに、VM を "解放" 状態に移行し、ラボの要求可能な仮想マシンの一覧に戻すことができます。
ユーザーは、VM を解放した後、その特定のラボ VM に対する所有者アクセス許可がなくなります。 その後、VM は、プールに戻された状態ですべてのラボ ユーザーが要求できるようになります。
次のセクションでは、VM を解放する 2 つの方法について説明します。
VM の一覧から VM を解放する
ユーザーは、ラボ内の特定の VM を解放できます。
ラボの [概要] ページで、[自分の仮想マシン] の一覧を展開します。
解放する VM を含む行を見つけ、その行を右クリックするか、[その他のオプション] (...) を選択してから、[解放] を選びます。
![[自分の仮想マシン] の一覧で VM を解放する方法を示すスクリーンショット。](media/devtest-lab-add-claimable-vm/unclaim-machine-list.png)
リソース ビューから VM を解放する
ユーザーは、リソースの [概要] ページから仮想マシンを解放することもできます。
ラボの [概要] ページで、[自分の仮想マシン] の一覧を展開します。
[自分の仮想マシン] の一覧で、解放する VM を見つけ、VM 名を選択してリソースの詳細を表示します。
仮想マシンの [概要] ページで、[解放] を選択します。
データ ディスクを譲渡する
要求可能な VM にデータ ディスクが接続されていて、ユーザーがその VM を解放した場合、そのデータ ディスクは VM で保持されたままになります。 つまり、ユーザーは VM と共にデータ ディスクも解放することになります。
別のユーザーが VM を要求するときに、新しいユーザーはその VM と接続されているデータ ディスクも要求します。 VM に接続されているデータ ディスクを要求することは、"データ ディスクの譲渡" と呼ばれます。
VM がユーザーによって要求されると、接続されたデータ ディスクがラボの新しいユーザーの [個人用データ ディスク] の一覧に追加されます。
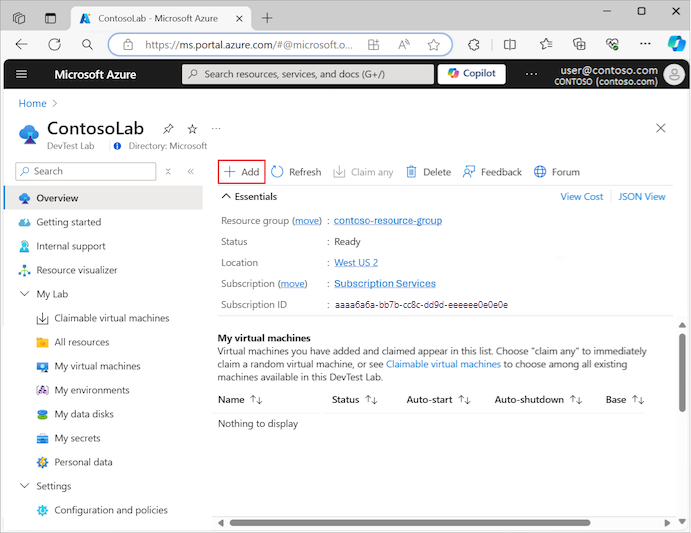
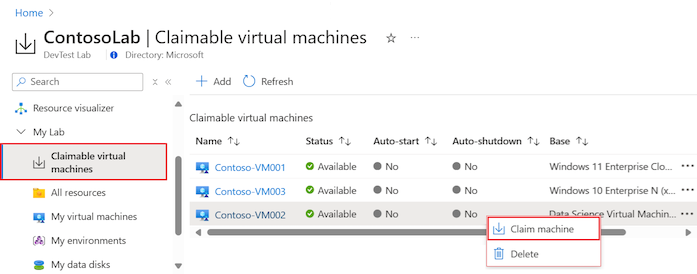
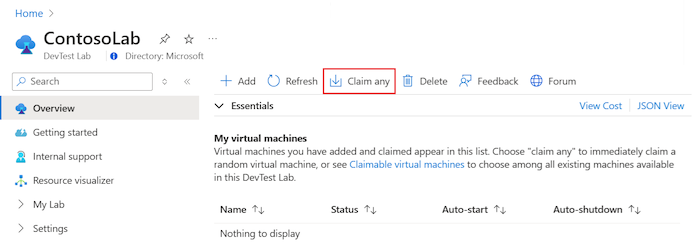
![マシンの [概要] ページから VM を解放する方法を示すスクリーンショット。](media/devtest-lab-add-claimable-vm/unclaim-machine-overview.png)