Azure DevTest Labs でラボの仮想マシンを作成する
この記事では、Azure portal を使って Azure DevTest Labs で Azure 仮想マシン (VM) を作成する方法について説明します。
前提条件
DevTest Labs のラボへの少なくともユーザー アクセス権が必要です。 ラボの作成について詳しくは、「Azure portal でラボを作成する」をご覧ください。
基本設定を構成する
Azure portal で、ラボの [概要] ページに移動します。
ラボの [概要] ページで、[追加] を選びます。
![[追加] ボタンを示すラボの [概要] ページ。](media/devtest-lab-add-vm/portal-lab-add-vm.png)
[ベースの選択] ページで、VM 用のイメージを選びます。 Marketplace イメージ、カスタム イメージ、またはラボ所有者が使用可能にした数式を選べます。 次の手順では、Windows 11 Pro を使います。 ベースによっては、設定が異なる場合があります。
[ラボ リソースの作成] 画面の [基本設定] タブで、次の情報を指定します。
- [仮想マシン名]: 自動生成された名前のままにするか、別の一意の VM 名を入力します。
- [ユーザー名]: ユーザー名をそのままにするか、別のユーザー名を入力して、VM に対する管理者特権を付与します。
- [保存されているシークレットを使用する]: パスワードの代わりに Azure Key Vault のシークレットを使って VM にアクセスするには、このチェック ボックスをオンにします。 このオプションを選んだ場合は、[シークレット] で、使うシークレットをドロップダウン リストから選びます。 詳細については、「Azure DevTest Labs でキー コンテナーにシークレットを格納する」を参照してください。
- [パスワード]: シークレットを使わない場合は、8 から 123 文字の長さの VM パスワードを入力します。
- [既定のパスワードとして保存する]: ラボに関連付けられている Key Vault にパスワードを保存するには、このチェック ボックスをオンにします。
- [仮想マシン サイズ]: ベースの既定値のままにするか、[サイズの変更] を選んで異なるサイズを選びます。
- [OS ディスクの種類]: ベースの既定値のままにするか、ドロップダウン リストから別のオプションを選びます。
- [成果物]: このフィールドには、この VM ベースに対して既に構成されている成果物の数が表示されます。 必要に応じて、[成果物を追加または削除] を選び、VM に追加する成果物を選んで構成します。
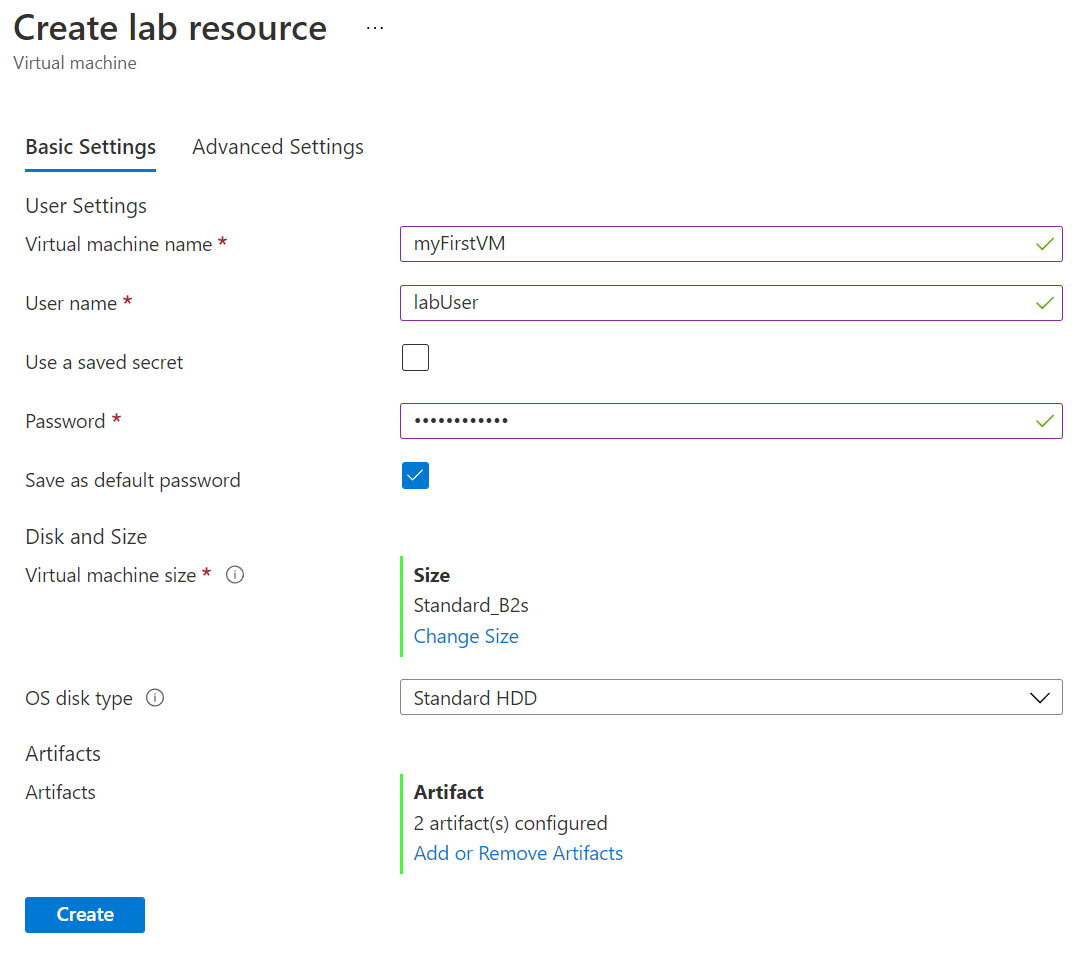
オプションの成果物を追加する
成果物は、ラボの VM に追加できるツール、アクション、またはソフトウェアです。 成果物は、DevTest Labs パブリック成果物リポジトリから、またはラボに接続されているプライベート成果物リポジトリから、VM に追加できます。 詳細については、「DevTest Labs の VM に成果物を追加する」を参照してください。
VM の作成時に成果物を追加または変更するには:
[ラボ リソースの作成] 画面の [基本設定] タブで、[成果物を追加または削除] を選びます。
[成果物の追加] ページで、VM に追加する各成果物の横にある矢印を選びます。
[成果物の追加] の各ペインで、必須と省略可能のパラメーターの値を入力して、[OK] を選びます。 成果物が [選択した成果物] の下に表示され、構成されている成果物の数が更新されます。
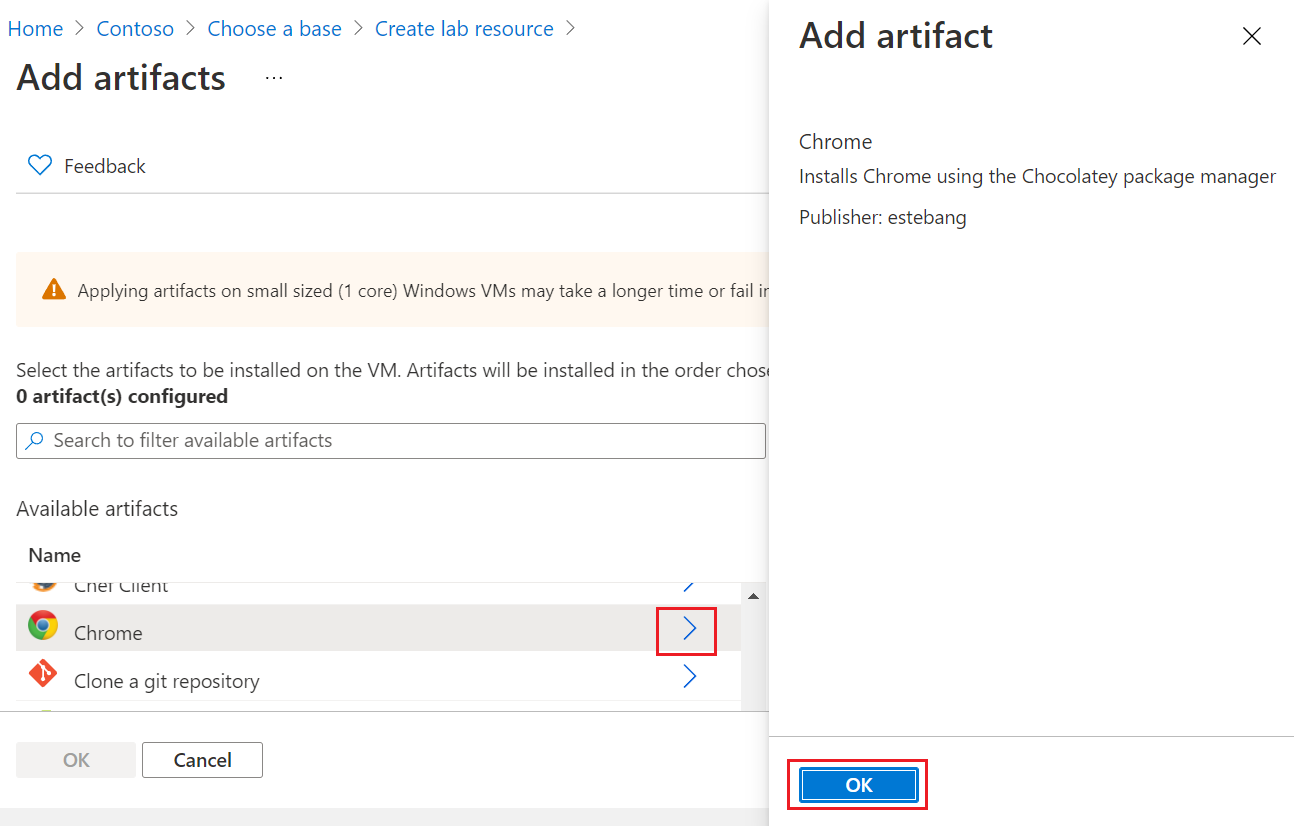
成果物の追加が済んだら、[成果物の追加] ページで [OK] を選びます。
オプションの詳細設定を構成する
必要に応じて、[ラボ リソースの作成] 画面の [詳細設定] タブを選び、次の値のいずれかを変更します。
- [仮想ネットワーク]: ドロップダウン リストからネットワークを選びます。 詳しくは、仮想ネットワークの追加に関する記事をご覧ください。
- [サブネット]: 必要に応じて、ドロップダウン リストから異なるサブネットを選びます。
- [IP アドレス]: [共有] のままにするか、[パブリック] または [プライベート] を選びます。 詳しくは、共有 IP アドレスの理解に関する記事をご覧ください。
- [有効期限]: [有効期限はありません] のままにするか、VM の有効期限の日付と時刻を設定します。
- [このマシンを要求可能にする]: 自分自身を VM の所有者として維持するには、[いいえ] のままにします。 作成後に任意のラボ ユーザーが VM を要求できるようにするには、[はい] を選びます。 詳しくは、要求可能な VM の作成と管理に関する記事をご覧ください。
- [インスタンス数]: この構成で複数の VM を作成するには、作成する VM の数を入力します。
- [ARM テンプレートの表示]: VM の構成を表示し Azure Resource Manager (ARM) テンプレートとして保存する場合に選びます。 ARM テンプレートを使って、Azure PowerShell で新しい VM をデプロイできます。
![仮想マシンの [詳細設定] ページ。](media/devtest-lab-add-vm/portal-lab-vm-advanced-settings.png)
VM のデプロイを完了する
すべての設定を構成した後、[ラボ リソースの作成] 画面の [基本設定] タブで、[作成] を選びます。
VM のデプロイの間に、画面の上部にある [通知] アイコンを選んで、進行状況を確認できます。 VM の作成には時間がかかります。
自分自身を VM 所有者のままにしている場合、デプロイが完了すると、ラボの [概要] ページの [自分の仮想マシン] に VM が表示されます。 VM に接続するには、一覧から VM を選び、VM の [概要] ページで [接続] を選びます。
または、VM の作成時に [このマシンを要求可能にする] を選んだ場合は、左側のナビゲーションで [要求可能な仮想マシン] を選び、[要求可能な仮想マシン] ページの一覧に表示される VM を確認します。 VM が表示されない場合は、[最新の情報に更新] を選びます。 要求可能の一覧で VM の所有権を取得する方法については、「クレーム可能 VM の使用」をご覧ください。
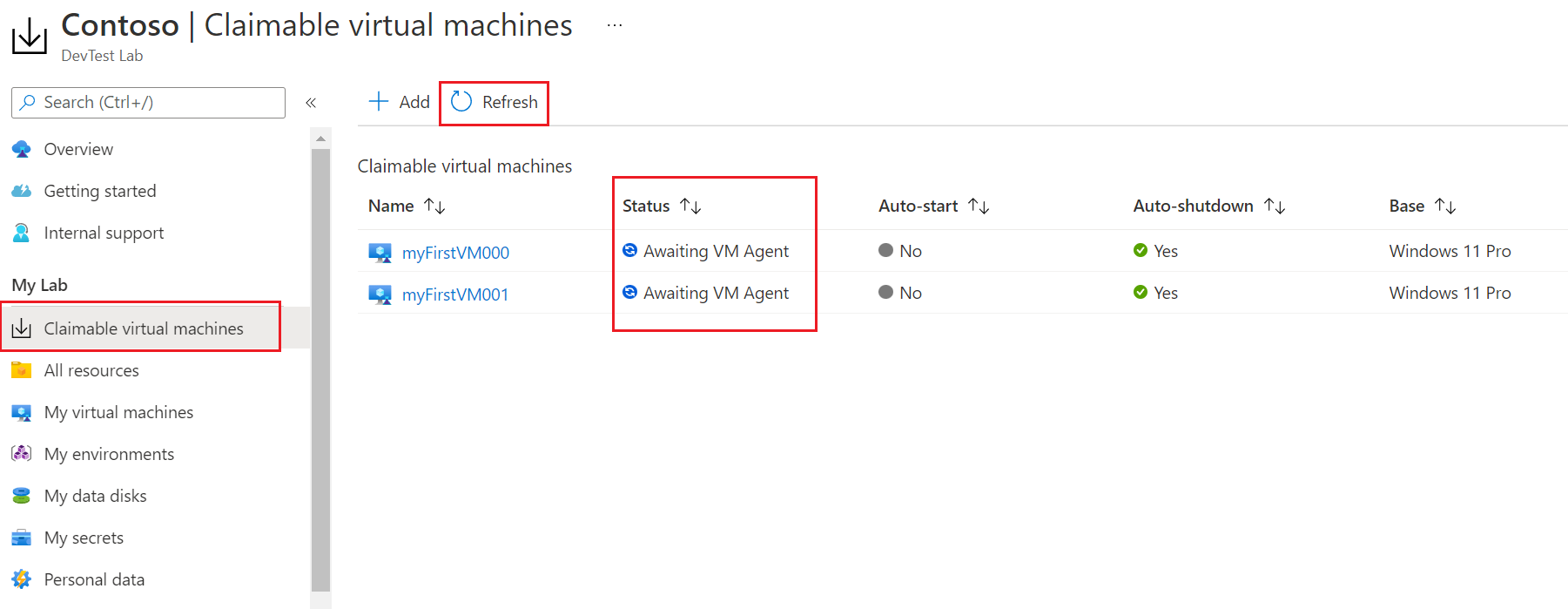
DevTest Labs で VM を作成すると、その VM にアクセスするためのアクセス許可が付与されます。 この VM は、Labs ページと [仮想マシン] ページの両方に表示されます。 DevTest ラボの所有者ロールが割り当てられているユーザーは、ラボの [すべての仮想マシン] ページで、ラボで作成されたすべての VM を確認できます。 ただし、DevTest ラボの所有者ロールが割り当てられているユーザーには、他のユーザーが作成した VM リソースへの読み取りアクセス権は自動的に付与されません。 そのため、これらの VM は [仮想マシン] ページには表示されません。
既存の Azure VM を DevTest Labs ラボに移動する
既存の VM を DevTest Labs にコピーするには、次の手順に従います。
- Windows PowerShell スクリプトを使用して、既存の VM の VHD ファイルをコピーします。
- ご自分の DevTest Labs ラボ内にカスタム イメージを作成します。
- カスタム イメージからラボ内に VM を作成します。
次のステップ
- 作成後に VM に成果物を追加します。
- PowerShell、Azure CLI、ARM テンプレート、または共有イメージ ギャラリーを使って、DevTest Labs の VM を作成します。
- 成果物、環境、クイックスタート ARM テンプレートの DevTest Labs パブリックリ ポジトリを調べます。