会話用のコミュニケーション パネルを表示する
注意
機能の可用性情報は次のとおりです。
| Dynamics 365 Contact Center - 埋め込み | Dynamics 365 Contact Center - スタンドアロン | Dynamics 365 Customer Service |
|---|---|---|
| 可 | 可 | 可 |
通信パネルは、エージェントとして顧客と対話する場です。 アプリケーションにサインインする場合は、既定で通信パネルは、非表示モードになります。 着信した会話を受け入れて顧客と通信する場合にのみ通信パネルは表示できます。
通信パネルを最小化したい場合は、最小化 を選択します。 コミュニケーション パネルは、アクティブな会話フォームの左隅のウィンドウに折りたたまれて、より多くの画面スペースを確保できます。
通信パネルの右端を左右にドラッグすると、特定のチャネルの通信パネルの幅を増減できます。 通信パネルのサイズ変更された幅はチャネルによって異なります。 たとえば、チャット用のコミュニケーション パネルの幅を広げると、次にチャットで会話をするときに、サイズ変更されたパネルが表示されます。 ただし、WhatsApp などの別のチャネルでは幅は同じままです。 通信パネルのサイズを変更できるのは、拡張モードの場合のみです。
通信パネルでは、次のタスクを実行できます:
- クイック返信を送信します。
- サポート情報記事を検索し、担当している顧客と共有します。
- 会話 (作業項目) を他のエージェントやキューに転送します。
- 作業項目の解決にサポートが必要な場合は、コンサルト オプションを使用します。
- この会話の概要を生成します。 詳細: 自動概要された会話を表示して共有する
キーボード コマンドを使用して、エージェントの生産性を高めることができます
通信パネルには、クイック返信の表示、コンサルティング、転送、メモ コントロールの起動など、アクションを実行するために使用できるオプションがあります。 キーボード コマンドを使用して、これらのアクションを実行することもできます。
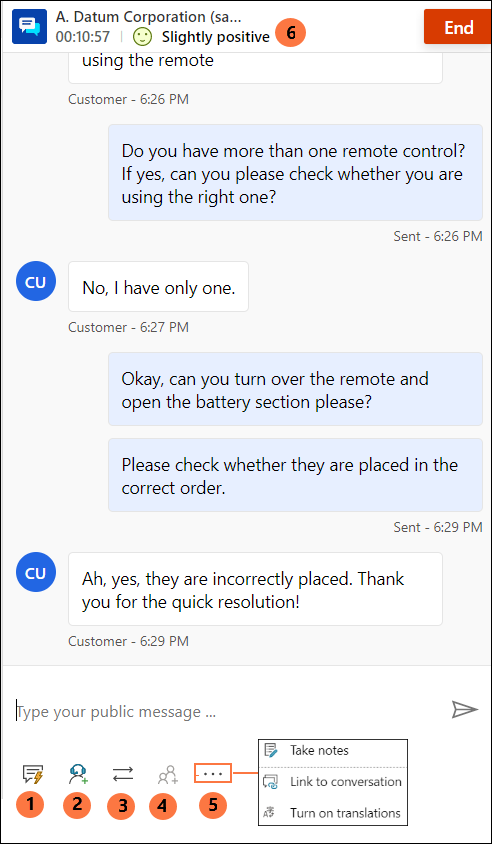
次の表に、使用できるオプションとキーボード ショートカットを示します。
| 注釈 | 回答内容 | Description | コマンド |
|---|---|---|---|
| 1 | クイック返信 | 自分で作成したテンプレート化されたメッセージを、個人のクイック返信または管理者で作成したクイック返信として送信する | /q |
| 2 | コンサルティング | 他のユーザーに相談するためのリストを表示する | /c |
| 3 | 転送 | 要求を転送するリストを表示する |
/t および /tq |
| 4 | 会話に追加 | 2 番目のエージェントがコンサルティング要求を受け入れると有効になります | |
| 5 | - メモをとる - 会話にリンクする - 翻訳 |
- 特定の会話のメモを作成する - この会話にレコードをリンクします - メッセージの翻訳が有効になっている場合は、翻訳をオンまたはオフにできます |
|
| 6 | 顧客センチメント | リアルタイムの顧客満足度を表示します |
クイック返信を送信します
通信パネルでは、やり取りを行っている顧客に対して、事前定義されたメッセージを送信できます。 これらの事前定義メッセージは、クイック返信として保存されます。
会話で簡易返信を使用する場合は、次のオプションを使用します。
クイック返信 ボタンを選択してメッセージを取得し、顧客、もしくはコンサルティングするエージェントに送信します。
キーボード コマンドを使用して簡易返信のリストを表示します。 スラッシュ (/) キーとq (/q) を入力します。 /q を入力すると、クイック返信 パネルが表示されます。
すべて表示 を選択します。 簡易返信は右側のペインに表示されます。 リストから簡易返信を選択して、顧客に送信できます。 また、必要な言語を選択して、簡易返信を検索できます。
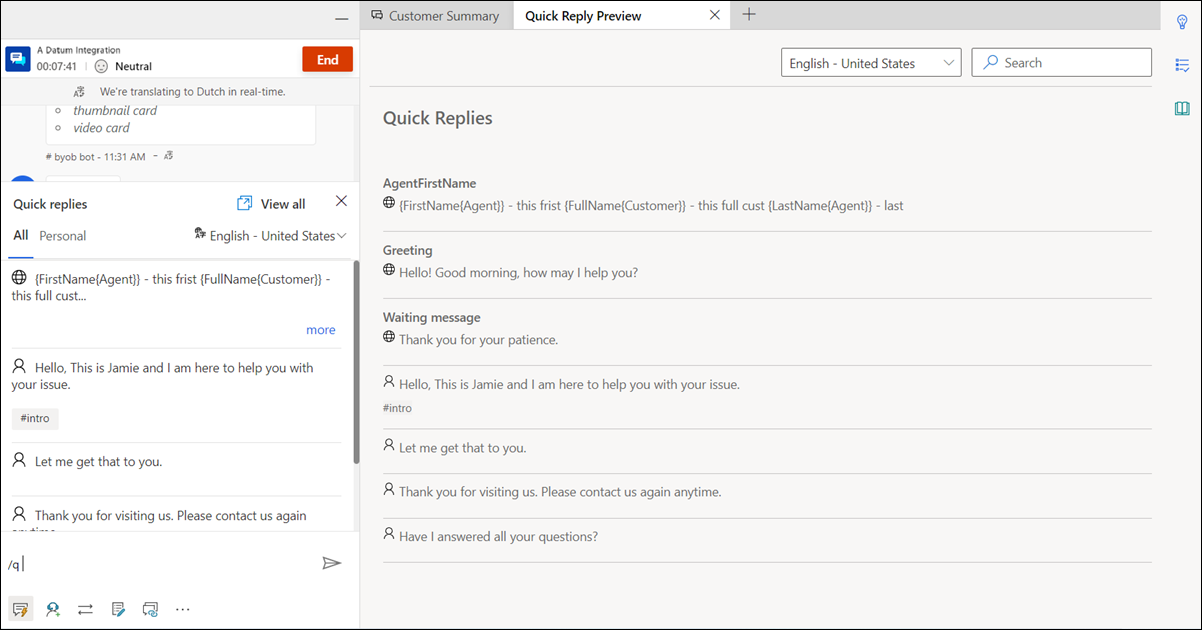
クイック返信は、管理者かあなたが作成できます。 管理者でオプションを有効にしてる場合は、個人用のクイック返信を作成できます。 作成したクイック返信は、クイック返信 パネルの 個人用 タブで利用でき、管理者が作成したクイック返信は、すべて タブで利用できます。顧客と会話しているときは、次のようにして、個人的なクイック返信を使用します:
会話ウィンドウの下部にあるクイック返信アイコン
 を選択します。 クイック返信パネルには、すべてと個人タブに、使用可能な事前定義メッセージが表示されます。
を選択します。 クイック返信パネルには、すべてと個人タブに、使用可能な事前定義メッセージが表示されます。個人 タブを選択し、作成ボックスで番号記号 (#) を入力し、タグを一覧表示し、使用可能な個人のクイック返信を検索します。
その他オプションを使用してクイック返信の完全なテキストを表示します。
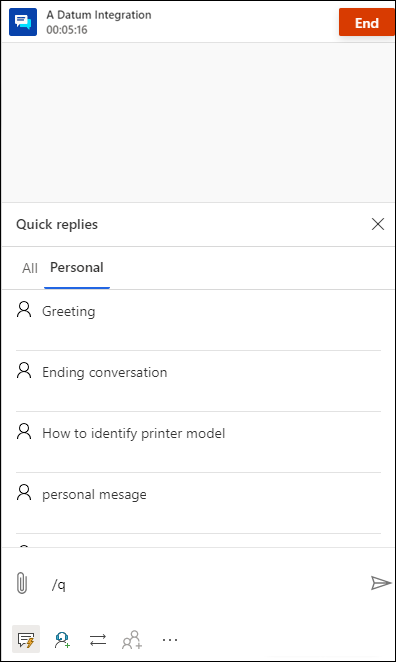
クイック返信とタグを検索する
コミュニケーション パネルのメッセージ表示領域で /q と入力すると、任意のキーワードの入力を続けることができ、その単語に関連付けられたメッセージが クイック返信 ライブラリに少なくとも 1 つある場合は、フィルターされて表示されます。 番号 (#) 記号を使用して、事前定義メッセージを検索することもできます。
作成ボックスに次のオプションのいずれかを入力して、使用可能なメッセージを検索できます。
- タイプ /q、その後に <キーワード>、キーワードに一致するメッセージを一覧表示します。
- タイプ /q、次に番号記号 (#)、すべてのタグを一覧表示します。
- タイプ /q、その次に <タグ名><キーワード>、タグとキーワードに一致するクイック返信を一覧表示します。
- タイプ /q、その次に <タグ名>、タグと一致するすべてのクイック返信を一覧表示します。 さらに、<タグ名> の後に他のタグを追加することもできます。たとえば、/q、その次に <タグ名><タグ名> を入力して、両方のタグに一致するクイック返信をさらに絞り込みます。
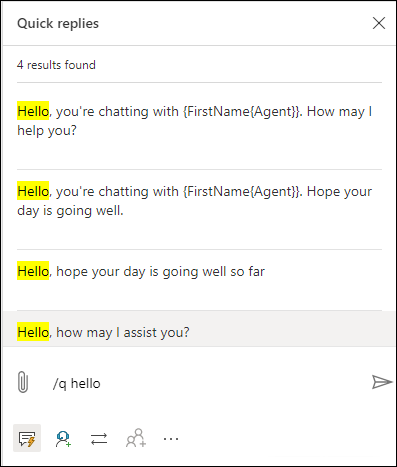
再接続リンクを顧客と共有する
再接続リンクが管理者によって設定されている場合、顧客とリンクを共有して、セッション中に接続が失われたり、コンピューターが再起動したりするなどの理由で切断されたときにチャットの接続を回復するために使用できます。 再接続リンク情報は、クイック応答として利用できます。
重要
この再接続リンクは、終了 ボタンを使用してチャット セッションを終了しない場合のみ共有できます。
エージェントや管理者に相談する
コンサルト オプションを使用して、他のエージェントまたはスーパーバイザーと相談できます。 エージェントまたはスーパーバイザを招待するには、通信パネルの コンサルティング ボタンを選択して、使用可能なエージェントのリストからエージェントを選択します。
コンサルティング ボタンを選択すると、次のイベントが発生します。
同じキュー内または他のキュー内で相談するエージェントを検索できます。 さらに、スキルに基づいてキュー内のエージェントをフィルタリングすることもできます。 アプリケーションは、選択した条件にスキルが完全にまたは部分的に一致するエージェントを、その名前と現在のプレゼンス ステータスとともに表示します。
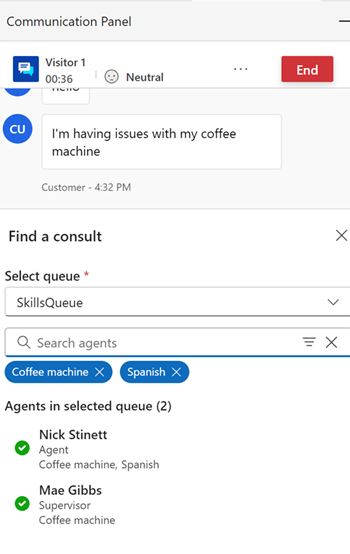
エージェントを選択して招待し、相談を開始します。
二次エージェントは、コンサルティング要求の通知を受け取ります。
虹エージェントがコンサルティング要求を受け入れると、終了するオプションのある別のペインが一次エージェントの通信パネルの横に開きます。
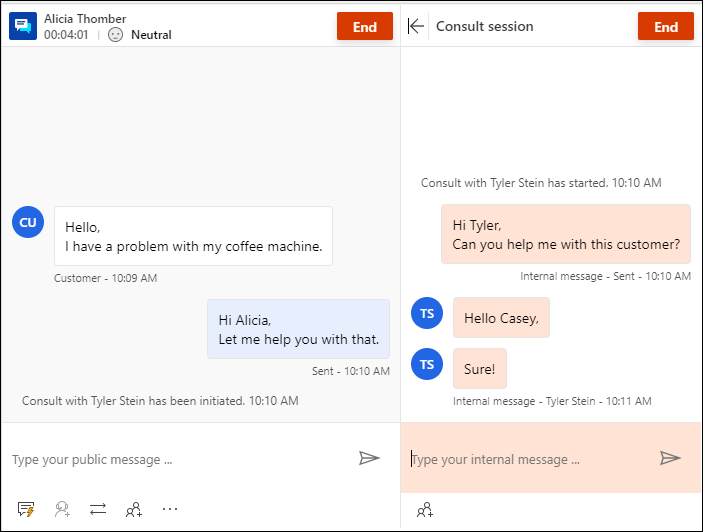
二次エージェントには、ページに相談ウィンドウが表示され、退出するオプションが表示されます。 また、一次エージェントと顧客の間で交換されたメッセージの読み取り専用ビューも表示されます。 チャット会話でのコンサルティングは、セカンダリエージェントの能力に影響を与えません。
一次エージェントは、人のアイコンを選択することにより、カスタマー会話に二次エージェントを追加できます。 二次エージェントは、一次エージェントがエージェントを追加することを選択した後のみに顧客との会話に参加できます。
さらに、次の考慮事項が適用されます。
- 相談ペインは、UI ボタンを使用して折りたたんだり展開できます。 一次エージェントがメモを取るオプションを選択すると、コンサルティング ペインは折りたたみモードになります。
- 一次エージェントはコンサルティングを終了するか、二次エージェントが離れることができます。その後、二次エージェントは一次エージェントと顧客の間のやり取りを表示できなくなります。
キーボード コマンドを使用して、エージェントのリストや、相談に応じられるスーパーバイザーを表示することができます。 スラッシュ (/) キーとc (/c) を入力します。 スラッシュと文字 cq (/cq) をタイプして、キューのリストを表示します。
Note
顧客との会話の際には、招待するコンサルティング エージェントは最大でも5人までに留めることを推奨します。
コミュニケーション パネルのメッセージ領域で /c と入力すると、参加者の名前を続けて入力することができます。該当の名前がある場合は、フィルターされて表示されます。
会話の転送
コミュニケーション パネルで、会話 (作業項目) を他のエージェントやキューのどちらにも転送することができます。 エージェントへの転送は、エージェントとの協議が確立された後にのみ実行できます。 エージェントをコンサルティングに参加させなければ、キューへの転送のみが可能になります。 キューに営業時間が設定されている場合は、転送時間に稼働しているキューのみに会話を正常に転送することができます。
注意
エージェントがいないキューに会話を転送すると、アプリケーションは自動的に会話のステータスを「クローズ」に設定します。
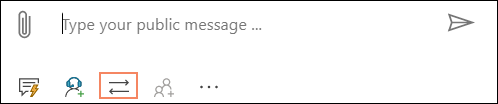
転送が完了すると、転送を開始したエージェントは会話に参加できなくなります。
プレゼンスが、取り込み中 - 応答不可、退席中、またはオフラインに設定されているエージェントは、転送ペインのエージェント リストに表示されません。
キーボードコマンドを使用して、エージェントのリストや、転送に応じられる管理者を表示することができます。 スラッシュ (/) キーとt (/t) を入力します。
キーボードコマンドを使用して、会話のリクエストを転送するキューの一覧を表示します。 スラッシュ (/) キー、 T、 Q (/tq)、を押下します。
/t (スラッシュと文字の t) で、エージェント および キュー のタブを起動します。 いずれかのタブを選択し、リストからエージェントやキューを選択して会話を転送します。 /t コマンドではエージェントのタブにフォーカスが置かれ、 /tq コマンドではキューのタブにフォーカスが置かれます。
スキル ベース ルーティングが有効な場合、転送中に、転送 パネルには、一致するスキルの順にソートされたユーザーが表示されます。 エージェント スキルのチェックはアプリによって行われず、スキルの一致に関係なく、会話は任意のエージェントに転送できます。
会話をあるキューから別のキューに転送する必要がある場合、会話で使用された一致基準が再利用され、新しいキューでエージェントが検索されます。 たとえば、スキルを会話に付加するために完全一致が使用されていた場合、新しいキューでエージェントを見つけるために同じ基準が使用されます。
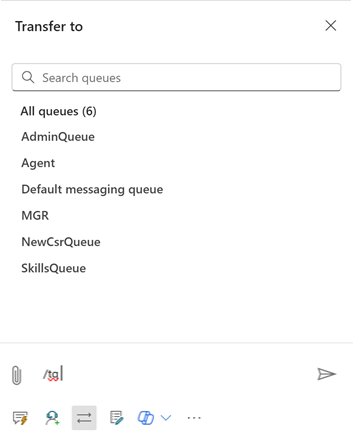
会話のリクエストを転送するためにエージェントまたはキューを検索する
コミュニケーション パネルのメッセージ領域で /t または /tq を入力すると、参加者の名前を続けて入力することができます。該当の名前が存在する場合は、エージェントやキューの名称がフィルターされて表示されます。
特定の会話のメモの作成
メモのオプションを使用すると、顧客とやり取りをする際にその会話に固有の情報を取得することができます。 コミュニケーション パネルの [その他のコマンド] オプションを使用するとメモが起動します。
詳細については、 会話に固有のメモを取るを参照してください。
会話にリンク
注意
会話へのリンクは埋め込みエクスペリエンスには適用されません。
顧客と会話する場合、会話コントロールの下部にあるリンク オプションを使用して、会話をケース、取引先企業、または取引先担当者レコードにリンクできます。
詳細については、 会話に関するレコードの検索、リンク、リンク解除をする を参照してください。
リアルタイムの顧客満足度をモニターする
エージェントは、コミュニケーションパネルにてリアルタイムの顧客満足度を表示することができます。 直近6件の顧客から送信されたメッセージに基づいた、感情分析アイコンはコミュニケーション ウィンドウの上部に表示されます。
詳細については、 リアルタイムの顧客の感情分析をモニターするを参照してください。
関連項目
リアルタイム顧客センチメントを監視します
エージェント インターフェイスの概要
セッションの管理
アプリケーションの管理
プレゼンス状態の管理
アクティブな会話フォームで顧客情報を表示します
サポート情報記事の検索と共有
特定の会話のメモの作成
受信した会話要求に対して、アクティブな会話を表示します