展開 - 企業接続ガイド
各展開の重要な部分は、エンド ユーザーのスムーズなエクスペリエンスを保証するために自分でテストする前に、展開が適切に設定されていることを確認することです。
MDM を使用して Wi-Fi 証明書を展開するため、最初に HoloLens を設定し、開いている Wi-Fi ネットワーク、または証明書を必要としないネットワークにデバイスを登録する必要があります。 HoloLens が OOBE と登録を完了すると、デバイスは以前に構成されたネットワーク証明書と LOB を受け取り、両方がデバイスによって受信されたことを検証できるようになります。
その後、お客様は、テスト ガイドの作成と操作の両方ができることを確認します。
登録の検証
Microsoft Entra ID と MDM 登録に対してすべてが適切に構成されたので、残りはスナップになります。 Wi-Fi 接続と HoloLens デバイス、および以前に構成したいずれかのユーザー アカウントMicrosoft Entra必要があります。
デバイスが現在出荷時設定の状態でない場合は、ここでデバイスを再フラッシュするとよいでしょう。
デバイスが OOBE に入ったら、対話を開始してプロンプトに従う必要があります。
Wi-Fi に参加するために証明書を必要としないオープン Wi-Fi ネットワークに接続します。 これにより、デバイスでは、初期セットアップ後に組織の Wi-Fi で使用する証明書をダウンロードできます。
重要なプロンプトは、この HoloLens を所有しているユーザーを尋ねられたときです。[職場または学校が所有しています] を選択し、Microsoft Entraアカウントの資格情報を入力します。
登録が成功すると、PIN の設定を求めるメッセージが表示されます。 この PIN は、このユーザーに対してこのデバイスに固有です。 また、Iris スキャン、音声データ、テレメトリ設定の入力を求められます。最後に、スタート メニューを開いて OOBE を完了する方法を学習できます。
Mixed Reality ホームに到達したら、学習したスタート ジェスチャを使用してスタート メニューを開きます。
設定アプリを開いて [システム] を選択します。 最初に表示される情報は、デバイス名です。HoloLens 2 デバイスの場合、"HOLOLENS-" とそれに続く 6 文字の文字列です。
この名前をメモします。
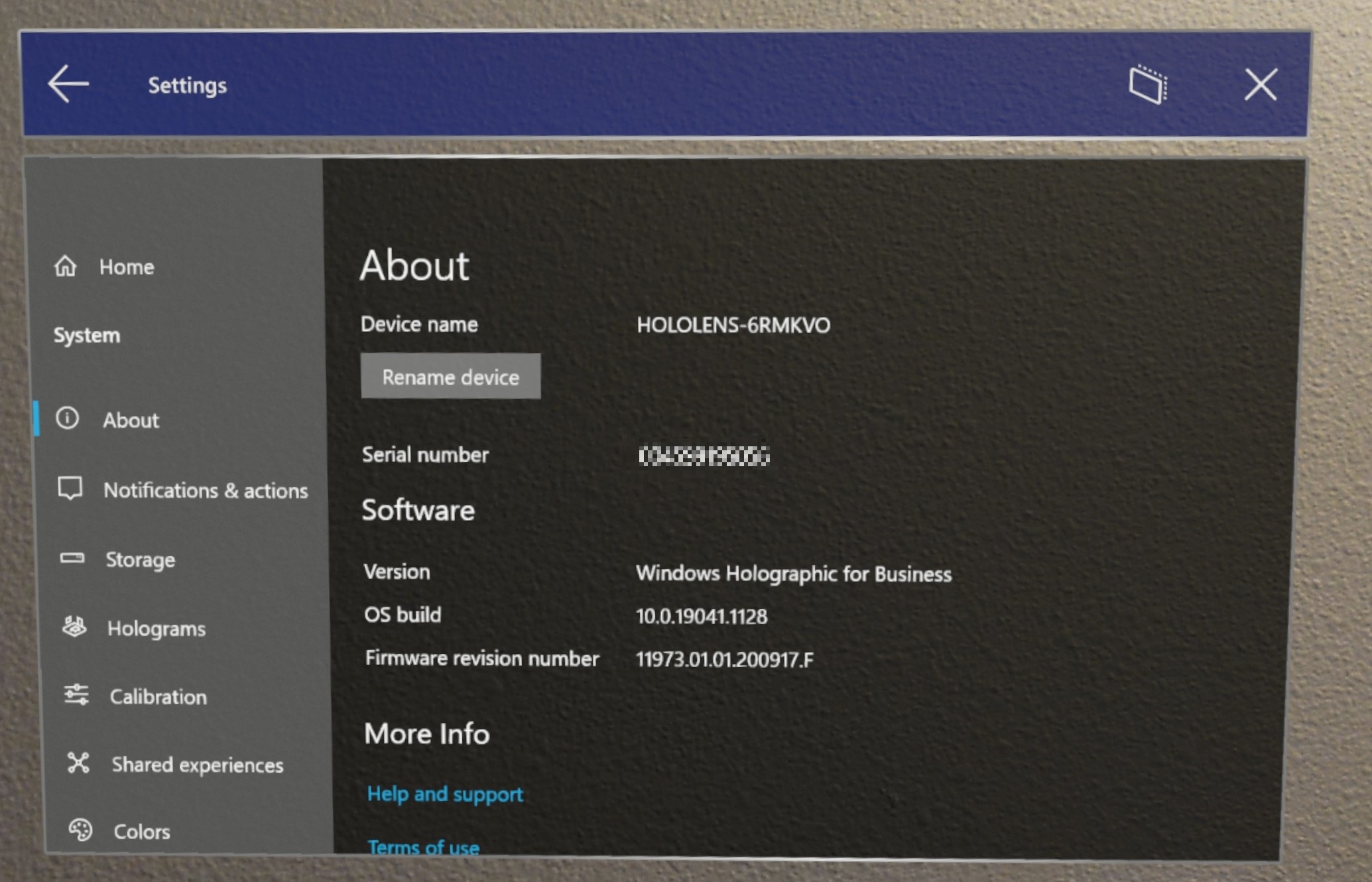
デバイスがMicrosoft Entraに正常に参加していることを確認します。 次の 2 つの方法があります。
設定アプリ。 [設定] から、[アカウント] ->[職場または学校にアクセスする] の順に選択します。 この画面から、"nameofAAD のMicrosoft Entra ID に接続されています" と表示され、正常に登録されたことを確認できます。 yourusername@nameofAAD.onmicrosoft.com によって接続済み"。 これにより、デバイスがorganizationのMicrosoft Entra ID に参加しているかが確認されます。
Azure ポータル。 Microsoft Entra ID -Devices ->>All devices に移動し、デバイス名を検索します。 [結合の種類] の下に、"Microsoft Entra参加済み" と表示されます。
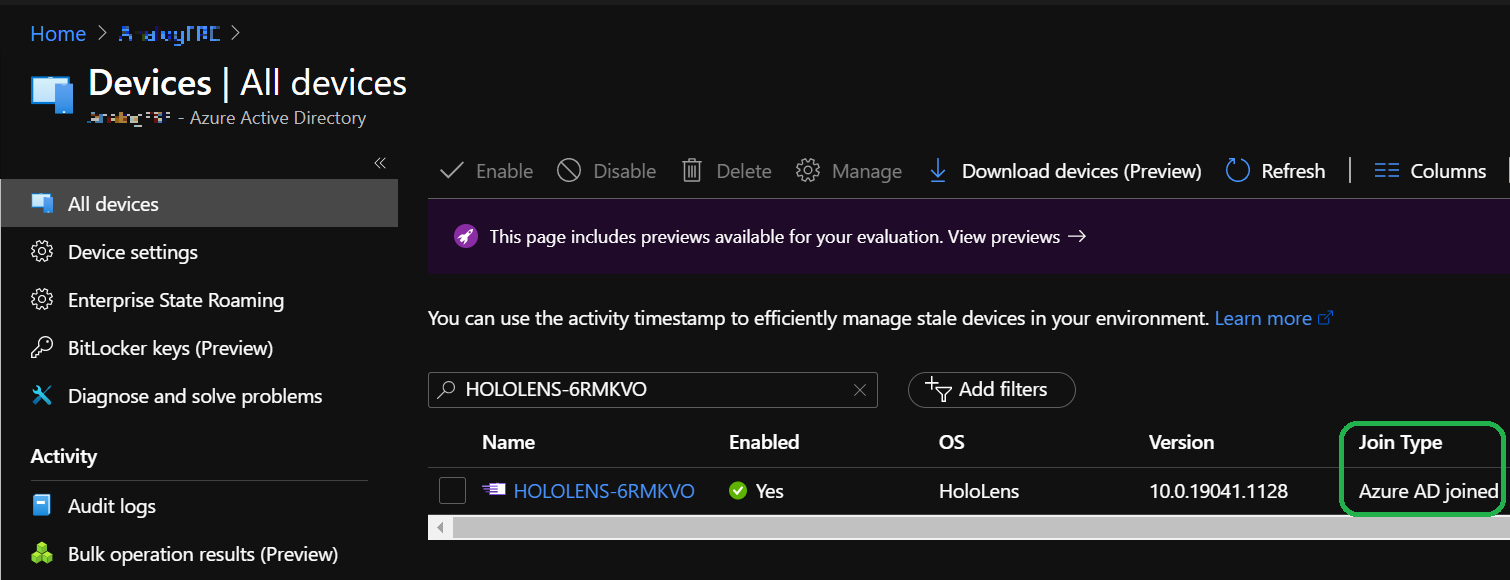
デバイスが MDM に登録されていることを確認します。 次の 2 つの方法があります。
[設定] から、[アカウント] ->[職場または学校にアクセスする] の順に選択します。 この画面から、"nameofAAD のMicrosoft Entra ID に接続されています" と表示され、正常に登録されたことを確認できます。 yourusername@nameofAAD.onmicrosoft.com によって接続済み"。 この Access の職場または学校アカウントで、[nameofAAD のMicrosoft Entra ID に接続済み] を選択します。 yourusername@nameofAAD.onmicrosoft.com によって接続済み" を選択し、[情報] ボタンを選択します。
Microsoft Endpoint Manager Admin Center。 ログインし、[デバイス]、[すべてのデバイス] の順に選択します。 ここから、HoloLens デバイスの名前を検索できます。 Intune に HoloLens が表示されるはずです。
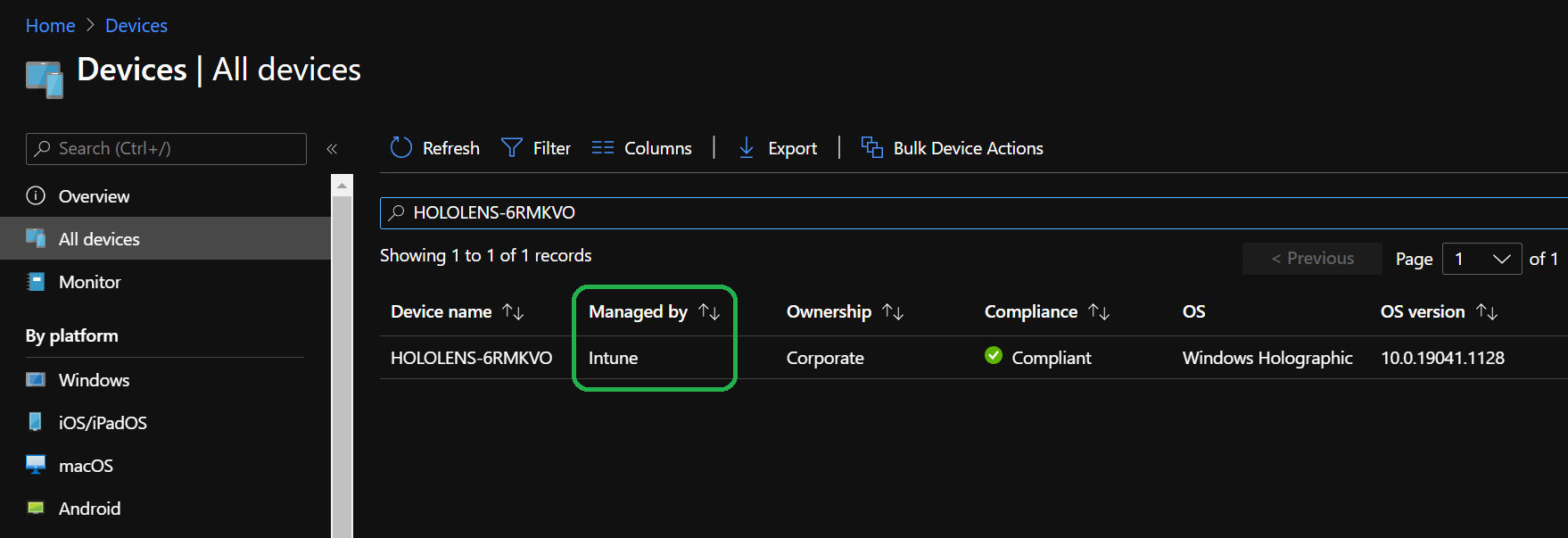
Wi-Fi 証明書の検証
ここまでで、デバイスに Wi-Fi 証明書が受け取られているはずです。 実行できる最も簡単な検証は、受け取った証明書の Wi-Fi 接続に接続してみることです。 [設定] アプリを開き、[ネットワーク & インターネット -Wi-Fi>] に移動し、Wi-Fi 接続を選択します。 接続したら、Microsoft Edge アプリを開き、Web サイトに移動できることを確認します。
デバイスで証明書を受け取っていることを確認するには、証明書マネージャーを使用できます。
LOB アプリのインストールを検証する
管理対象アプリのインストールの進行状況を確認するには、アプリがインストールされていることを確認するか、設定を確認します。 グループに必要なインストールとして LOB アプリを構成すると、割り当てられたグループ内のユーザーに HoloLens を登録した後、アプリは自動的に HoloLens にダウンロードされます。
スタート メニューを開き、[すべてのアプリ] を選択します。 アプリの数によっては、PageUp ボタンまたは PageDown ボタンの使用が必要になる場合があります。
デバイスへのアプリのインストールを検証するには、[設定] ->[アカウント] ->[職場または学校にアクセスする] から、アカウントを選択して [情報] ボタンを選択し、下にスクロールして、MDM からデバイスに適用されているさまざまな構成とアプリを確認します。
Intune からインストールを検証するには、MEM ポータル ->[アプリ] ->[すべてのアプリ] -><アプリの名前> ->[デバイスのインストール ステータス] ページに移動します。
詳細情報: HoloLens の Intune アプリの展開
Dynamics 365 Guides を検証する
HoloLens の Guides アプリには、作成モードと操作モードがあります。 ガイドを操作する前に、ガイドの作成を完了する必要があります。
ガイドの作成
この簡易検証のために多くのことを行う必要はありません。 PC で準備したガイドを選択してください。 ガイドを固定する必要があり、簡易検証にはホログラフィック アンカーを使用できます。 その後、手順とモデルを配置する必要があります。
Note
PC にログインし、HoloLens で作成するには、オーサリング ロールが必要です。 オペレーター ロールは読み取り専用であり、PC アプリにアクセスできません。
ガイドの操作
ホログラムが配置されたら、ガイドの操作をテストできます。
- オペレーター モードを選択します
- ガイドの手順をクリックしていきます。
ガイドの操作方法に関する詳細なガイダンスについては、次のリソースを参照してください。
Dynamics 365 Guides でのガイドの操作の概要
Dynamics 365 Guides でオペレーターとして手順カードに慣れる