基本フォームとマルチステップ フォームの添付ファイルとしてのメモ構成
次の手順では、ポータル管理アプリを使用して基本フォームとマルチステップ フォームに添付ファイルを追加する機能を有効にするプロセスについて説明します。
Power Pages デザイン スタジオを使用して、添付ファイルの追加を有効にすることもできます。 詳細については、フォームで添付ファイルを使用可能にする および マルチステップ フォームで添付ファイルを使用可能にする を参照してください。
ポータル管理アプリを使用してメモを添付ファイルとして構成する
基本およびマルチステップ フォームでメモと添付ファイルを表示する機能を追加するには、次の手順を完了する必要があります。
Power Pages デザイン スタジオを使用している場合は、モデル駆動型アプリの フォームデザイナー、または データ ワーク スペース を通じて、Dataverse フォームに タイムライン コントロール を追加します。
ノート (注釈) テーブルのテーブル権限を設定します。
注意
基本フォームのメモの構成
ファイル アップロード コントロールを提供したいだけの場合は、フォーム 追加設定 を使用するか、デザイン スタジオ を使用して添付ファイルを有効にすることで実現できます。
タイムライン コントロールを追加すると、ユーザーは添付ファイルを表示できるようになります。
さらに、Portal Management アプリを使用してフォームのメタデータを設定することで、サイトユーザーがメモや添付ファイルを追加、更新、削除できるようにタイムラインコントロールを設定することができます。
ポータル管理アプリ を開きます
左ペインのコンテンツ配下の基本フォームを選択します。
フォームの一覧から、注記の構成を追加するフォームのレコードを選択して開きます。
フォーム設定の使用可能なタブから、基本フォームのメタデータを選択します。

新しい基本フォーム メタデータを選択します。

タイプにメモを選択します。
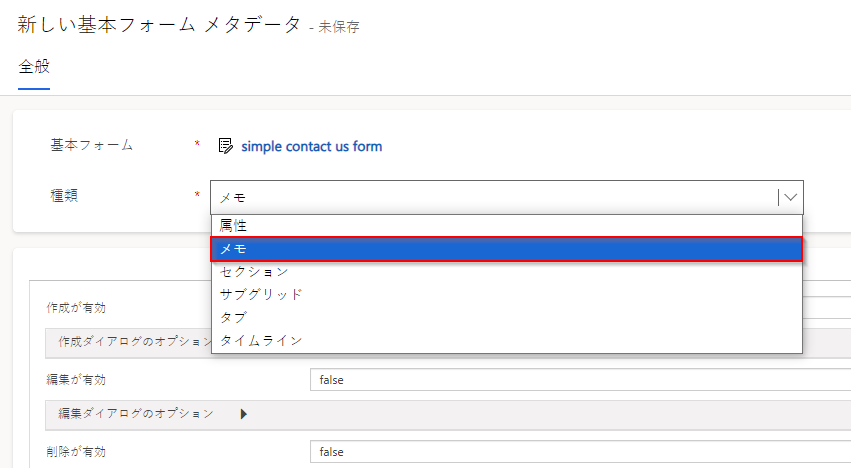
注記の構成に関する設定画面が表示されます。 ほとんどの設定は既定で折りたたまれています。 セクションを展開してさらに設定を表示することができます。
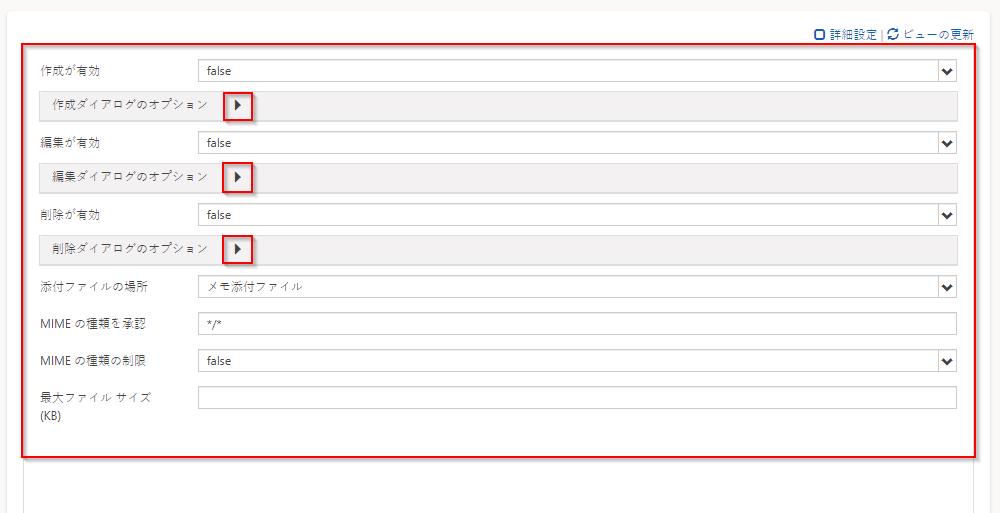
注意
ノートの添付ファイルを Azure に保存する場合、まずノートの添付ファイル用に Azure ストレージを有効にし、ファイル添付場所のオプションを Azure Blob ストレージに更新する必要があります。
適切な値を入力して、フィールドに入力します。 これらの設定については、属性、ダイアログ オプションを作成する、ダイアログ オプションの編集、ダイアログ オプションの削除にて解説されています。
フォームを保存します。
構成を追加すると、Web サイトで有効になっている適切なオプションを使用して、メモのコントロールが表示されます。
属性
| 件名 | Description |
|---|---|
| 基本設定 | |
| 作成が有効 | テーブルに新しいメモを追加する機能を有効にします。 |
| 作成ダイアログのオプション | 有効の作成が true の場合、ダイアログ ボックスを構成する設定が含まれます。 詳細については、作成ダイアログのオプションを参照してください。 |
| 編集が有効 | テーブルの既存のメモを編集する機能を有効にします。 |
| 編集ダイアログのオプション | EditEnabled が true の場合、ダイアログ ボックスを構成する設定が含まれます。 詳細情報: 編集ダイアログのオプション |
| 削除が有効 | テーブルからメモを削除する機能を有効にします。 |
| 削除ダイアログのオプション | DeleteEnabled が true の場合、ダイアログ ボックスを構成する設定が含まれます。 詳細については、削除ダイアログのオプションを参照してください。 |
| 添付ファイルの場所 | 添付ファイルの場所を選択します。
|
| MIME の種類を承認 | 承認された MIME の種類の一覧を指定できます。 |
| MIME の種類の制限 | MIME の種類を制限するかまたは許可するかを選択します。 |
| 最大ファイル サイズ (KB) | 添付できるファイルの最大サイズを指定できます。 アップロードできる最大ファイル サイズは、環境システム設定ダイアログ ボックスの システム設定のメール タブ にある 最大ファイル サイズ 設定で決まります。 |
| 詳細設定 | |
| リスト タイトル | メモ領域の上のタイトルを指定します。 |
| メモ追加ボタンのラベル | [メモの追加] ボタンのラベルを無効にします。 |
| メモのプライバシー ラベル | メモがプライベートかどうかを示すラベルを指定します。 |
| メッセージの読み込み中 | メモの一覧の読み込み中に表示するメッセージを指定します。 |
| エラー メッセージ | メモの一覧の読み込み中にエラーが発生した場合に表示されるメッセージを指定します。 |
| アクセス拒否メッセージ | ユーザーに注記の一覧を表示するアクセス許可がない場合に表示されるメッセージを無効にします。 |
| 空のメッセージ | 現在のテーブルに表示できるメモがない場合に表示されるメッセージを上書きします。 |
| リストの順序 | メモが表示される順序を設定できます。 リストの順序設定では、以下のオプションを設定することができます:

並べ替えルールを追加するには、 列 (4) を選択し、詳細を入力します。 一覧の順序は、最も優先度の高いほうがリストの最上部になるように並べ替え処理されます。 |
作成ダイアログのオプション
| 件名 | 内容 |
|---|---|
| 基本設定 | |
| プライバシー オプション フィールドの表示 | メモの追加ダイアログ ボックスのチェックボックスを有効にして、ユーザーがメモをプライベートとしてマークできるようにします。 |
| プライバシー オプション フィールドの既定値 | [プライバシー オプション フィールドの表示] の既定値を指定します。 このフィールドの既定値は False です。 |
| 添付ファイルの表示 | [メモの追加] ダイアログ ボックスで、ファイル アップロード フィールドを有効にして、ユーザーがメモにファイルを添付できるようにします。 注記: このオプションを使用して添付できるファイルは 1 つだけです。 |
| ファイル添付の承認 | ファイル アップロードの入力で許可する MIME タイプ。 |
| 詳細設定 | |
| メモ フィールドのラベル | [メモの追加] ダイアログ ボックスで、メモ フィールドのラベルをオーバライドします。 |
| メモ フィールドの列 | メモの <textarea> の列の値を設定します。 |
| メモ フィールドの行 | メモの <textarea> の行値を設定します。 |
| プライバシー オプション フィールドのラベル | プライバシー オプション フィールドのラベルを指定します (有効な場合)。 |
| ファイル添付のラベル | 添付ファイルのラベルを指定します (有効な場合)。 |
| 左列 CSS クラス | [メモの追加] ダイアログ ボックスのラベルがある左端の列に CSS クラス (複数可) を追加します。 |
| 右列 CSS クラス | [メモの追加] ダイアログ ボックスのフィールド入力がある右端の列に CSS クラス (複数可) を追加します。 |
| タイトル | [メモの追加] ダイアログ ボックスのヘッダーの HTML テキストをオーバライドします。 |
| プライマリ ボタン テキスト | ダイアログ ボックスのプライマリ (メモの追加) ボタンに表示される HTML をオーバライドします。 |
| 解除ボタンの SR のテキスト | ダイアログ ボックスの解任ボタンに関連付けられたスクリーン リーダー テキストをオーバライドします。 |
| 閉じるボタン テキスト | ダイアログ ボックスの閉鎖 (キャンセル) ボタンに表示される HTML をオーバライドします。 |
| サイズ | [メモの追加] ダイアログ ボックスのサイズを指定します。 オプションは既定値、大きい、小さいです。 |
| CSS クラス | 表示されるダイアログ ボックスに適用される CSS クラスを指定します。 |
| タイトル CSS クラス | 表示されるダイアログ ボックスのタイトル バーに適用される CSS クラスを指定します。 |
| プライマリ ボタン CSS クラス | ダイアログ ボックスのプライマリ ボタン (メモの追加) に適用される CSS クラス (複数可) を指定します。 |
| 閉じるボタン CSS クラス | ダイアログ ボックスの閉じる (キャンセル) ボタンに適用される CSS クラスを指定します。 |
編集ダイアログのオプション
| 件名 | 内容 |
|---|---|
| 基本設定 | |
| プライバシー オプション フィールドの表示 | メモの編集ダイアログ ボックスのチェックボックスを有効にして、ユーザーがメモをプライベートとしてマークできるようにします。 |
| プライバシー オプション フィールドの既定値 | [プライバシー オプション フィールドの表示] の既定値を指定します。 このフィールドの既定値は False です。 |
| 添付ファイルの表示 | [メモの編集] ダイアログ ボックスで、ファイル アップロード フィールドを有効にして、ユーザーがメモにファイルを添付できるようにします。 注記: このオプションを使用して添付できるファイルは 1 つだけです。 |
| ファイル添付の承認 | ファイル アップロードの入力で許可する MIME タイプ。 |
| 詳細設定 | |
| メモ フィールドのラベル | [メモの編集] ダイアログ ボックスで、メモ フィールドのラベルをオーバライドします。 |
| メモ フィールドの列 | メモの <textarea> の列の値を設定します。 |
| メモ フィールドの行 | メモの <textarea> の行値を設定します。 |
| プライバシー オプション フィールドのラベル | プライバシー オプション フィールドのラベルを指定します (有効な場合)。 |
| ファイル添付のラベル | 添付ファイルのラベルを指定します (有効な場合)。 |
| 左列 CSS クラス | [メモの編集] ダイアログ ボックスのラベルがある左端の列に CSS クラス (複数可) を追加します。 |
| 右列 CSS クラス | [メモの編集] ダイアログ ボックスのフィールド入力がある右端の列に CSS クラス (複数可) を追加します。 |
| タイトル | [メモの編集] ダイアログ ボックスのヘッダーの HTML テキストをオーバライドします。 |
| プライマリ ボタン テキスト | ダイアログ ボックスのプライマリ (メモの更新) ボタンに表示される HTML をオーバライドします。 |
| 解除ボタンの SR のテキスト | ダイアログ ボックスの解任ボタンに関連付けられたスクリーン リーダー テキストをオーバライドします。 |
| 閉じるボタン テキスト | ダイアログ ボックスの閉鎖 (キャンセル) ボタンに表示される HTML をオーバライドします。 |
| サイズ | [メモの編集] ダイアログ ボックスのサイズを指定します。 オプションは既定値、大きい、小さいです。 |
| CSS クラス | 表示されるダイアログ ボックスに適用される CSS クラスを指定します。 |
| タイトル CSS クラス | 出力されるダイアログのタイトル バーに適用される CSS クラスを指定します。 |
| プライマリ ボタン CSS クラス | ダイアログ ボックスのプライマリ ボタン (メモの更新) に適用される CSS クラス (複数可) を指定します。 |
| 閉じるボタン CSS クラス | ダイアログ ボックスの閉じる (キャンセル) ボタンに適用される CSS クラスを指定します。 |
削除ダイアログのオプション
| 件名 | 内容 |
|---|---|
| 基本設定 | |
| 確認 | メモを削除するときの確認メッセージを上書きします。 |
| 詳細設定 | |
| タイトル | [メモの削除] ダイアログ ボックスのヘッダーの HTML テキストをオーバライドします。 |
| プライマリ ボタン テキスト | ダイアログ ボックスの基本 (削除) ボタンに表示される HTML をオーバライドします。 |
| 解除ボタンの SR のテキスト | ダイアログ ボックスの解任ボタンに関連付けられたスクリーン リーダー テキストをオーバライドします。 |
| 閉じるボタン テキスト | ダイアログ ボックスの閉鎖 (キャンセル) ボタンに表示される HTML をオーバライドします。 |
| サイズ | [メモの削除] ダイアログ ボックスのサイズを指定します。 オプションは既定値、大きい、小さいです。 |
| CSS クラス | 表示されるダイアログ ボックスに適用される CSS クラスを指定します。 |
| タイトル CSS クラス | 表示されるダイアログ ボックスのタイトル バーに適用される CSS クラスを指定します。 |
| プライマリ ボタン CSS クラス | ダイアログ ボックスのプライマリ (削除) ボタンに適用される CSS クラスを指定します。 |
| 閉じるボタン CSS クラス | ダイアログ ボックスの閉じる (キャンセル) ボタンに適用される CSS クラスを指定します。 |
テーブルのアクセス許可を割り当てる
次のようにレコードに適切なテーブルのアクセス許可を作成して割り当てない限り、メモ、およびメモ コントロールの追加、編集、削除ボタンは基本またはマルチステップ フォームで非表示になります。
重要
ポータルを使ってノートを編集・削除するには、ユーザーがサインインし、メモの作成者である必要があります。 テーブルのアクセス許可を割り当てても、他のユーザーが作成したメモを編集または削除することはできません。
メモを表示させるフォームで、テーブルの権限を有効にするチェックボックスが選択されていることを確認します。 テーブルのアクセス許可は、新しくプロビジョニングされたすべての Web サイトで既定では有効になっています。
メモのコントロールが有効になっているテーブルの場合、必要な権限を持つテーブル権限を作成します。 スコープは、エンド ユーザーに必要なアクセスのレベルに応じて適切に設定される必要があります。
たとえば、基本フォームにメモを表示するテーブルに、読み取り、書き込み、作成、追加、追加先 などの権限を持つテーブルのアクセス許可を作成します。
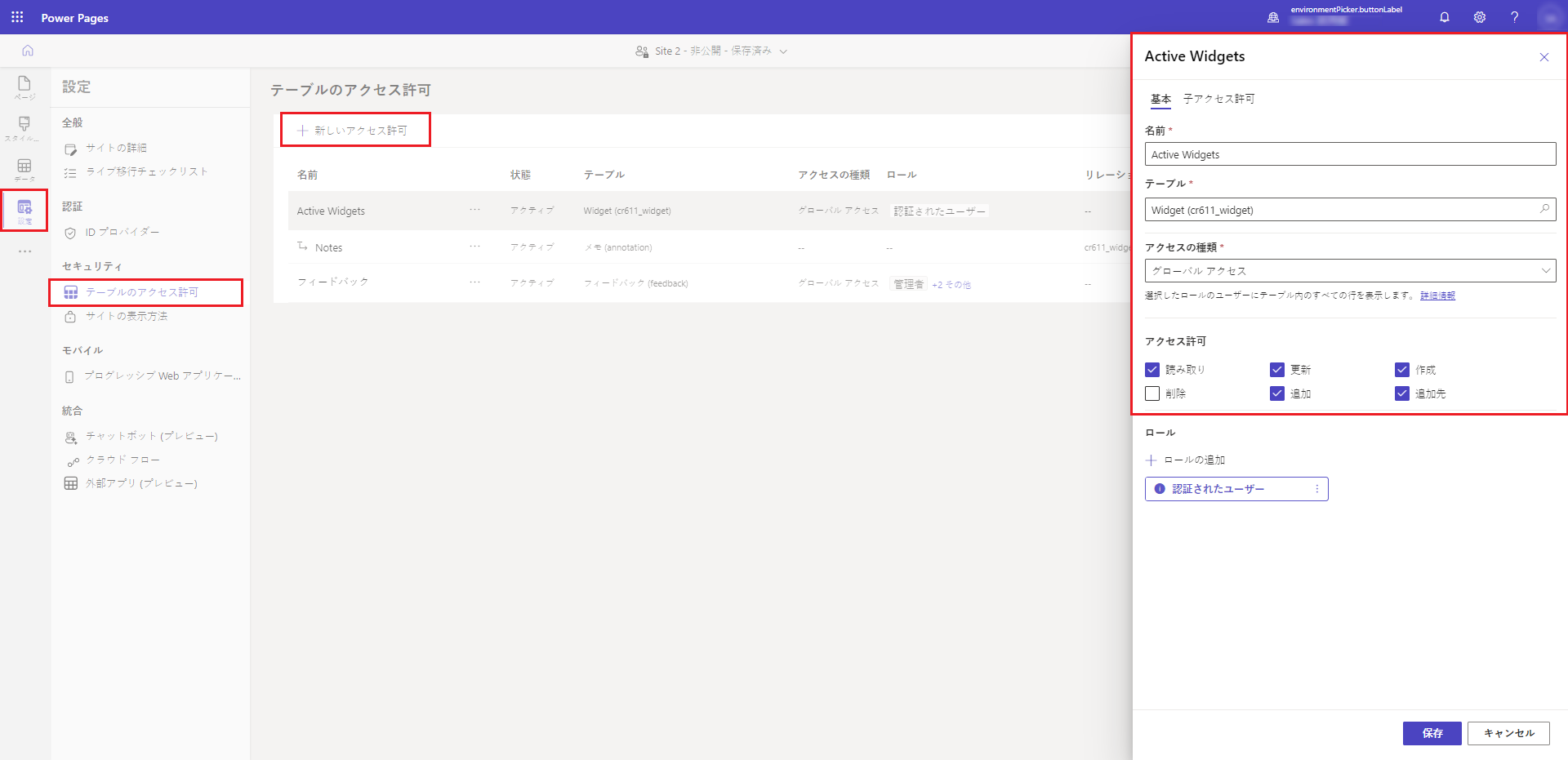
ユーザー向けに テーブルのアクセス許可を Web ロールに関連付け ます。
たとえば、前述の手順で作成したテーブルのアクセス許可を Web ロールに追加します。
以下の表に示すように、手順 2 で作成したテーブルのアクセス許可から、注釈 テーブルの 子テーブルのアクセス許可 を必要な権限で作成します。
注記アクション 必要なアクセス許可 読み取り 既読 加算 作成、追加 (親テーブルのアクセス許可で必要な追加先) 編集 書き込み Delete Delete たとえば、前述の手順で作成したテーブルのアクセス許可を親テーブルとして設定し、注釈テーブルの子テーブルのアクセス許可を作成します。
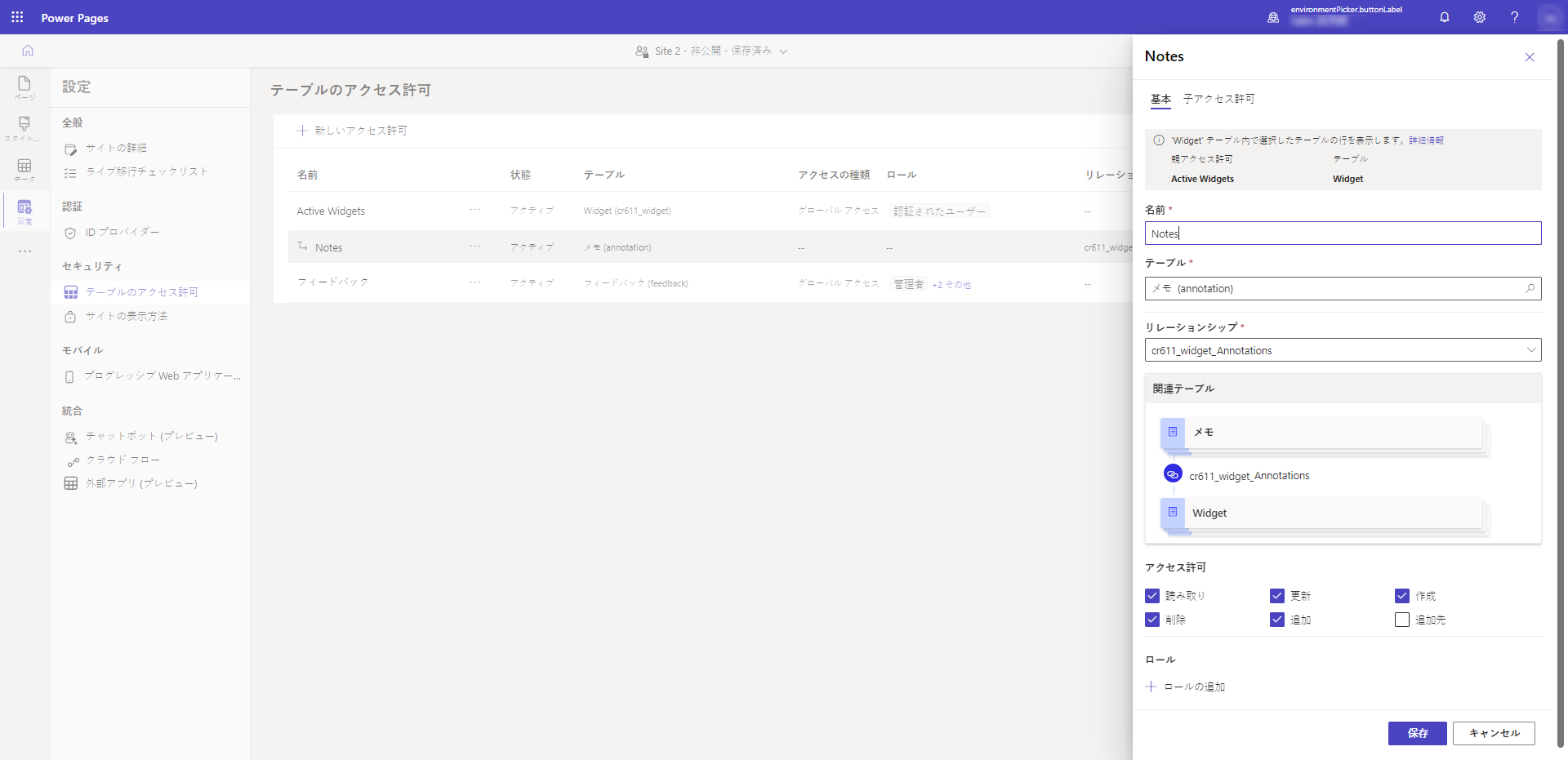
リッチ テキスト エディターを有効にする
リッチ テキスト エディターは、Web ページのフォームにメモを追加または編集するときに有効にすることができます。
リッチ テキスト エディターは、フォームの複数行テキスト フィールドに対しても有効にすることができます。 詳細については、チュートリアル: Power Pages 上でリッチ テキスト エディター コントロールを構成する を参照してください。
ポータル管理アプリ を開きます。
Web サイト セクションに移動し、サイト設定 を選択します。
新しいサイト設定を作成する場合、新規 を選択します。
サイト設定には、以下の値を指定します:
- 名前: Timeline/RTEEnabled
- Web サイト:関連する Web サイト レコード
- 値: True
- 説明: (オプション)
保存して閉じるを選択
Studio から Web サイトを同期し、サイトをプレビューします。
リッチ テキスト エディターを使用してメモを追加、編集できる必要があります。
リッチ テキスト エディターで作成されたメモ
Rich text editor コントロールの構成 を使用して作成されたメモをポータル Web ページで表示できます。
ただし、リッチ テキスト エディターがフォームのメモに対して有効になっていない場合、編集しようとするとテキストが HTML マークアップ形式で表示されます。
たとえば、このメモは、モデル駆動型アプリのリッチテキスト形式を示しています。
ポータルの Web ページには、メモがリッチテキスト形式で表示されます。
しかし、ポータルの Web ページからメモを編集すると、HTML マークアップ形式のメモが表示されます。
重要
ポータルを使用して、HTML マークアップでメモを保存しようとすると、次のようなエラーが表示されます: 申し訳ございません。不具合が発生しました。もう一度やり直してください。それでも問題が解決しない場合は、Web サイトの管理者にお問い合わせください。 ポータルを使用して HTML マークアップでメモを保存するには、リクエストの検証を無効化する必要があります。 ただし、リクエストの検証を無効にすると、Web サイト全体に適用されます。 リクエストの検証を無効化する手順と、その影響を理解するには、リクエストの検証にアクセスしてください。
マルチステップ フォームのメモの構成
マルチステップ フォームのメモは、基本フォームのメモと同じ方法で構成されます。 メモがあるマルチステップ フォーム ステップのメタデータ レコードを最初に作成してから、メモの構成メタデータを追加します。
フォーム上で添付ファイルを有効にする
基本フォームのファイルの添付オプションを有効にして、メモで使用可能な添付ファイル オプションを表示します。
基本フォームで添付ファイルを有効にするには:
ポータル管理アプリ を開きます。
左ペインのコンテンツ配下の基本フォームを選択します。
フォームの一覧から、注記の構成を追加するフォームのレコードを選択して開きます。
フォームの追加設定を選択します。 以下のセクションで説明されているフィールドに従って、追加の設定を構成します。
ファイル添付の追加設定
| 件名 | Description |
|---|---|
| ファイルの添付 | フォームで添付ファイルを有効にするには、ボックスをオンにします。 |
| 添付ファイルの保存オプション | 注記またはポータルのコメントを選択して、添付ファイルを保存します。 注記の添付については、注記を選択します。 |
| 複数ファイルの許可 | 複数の添付ファイルを許可するには、チェック ボックスをオンにします。 |
| Label | 添付オプションのラベルを指定します。 |
| 添付ファイルの保存場所 | 添付ファイルの場所を選択します。
|
| MIME の種類を承認 | 承認された MIME の種類の一覧を指定します。 |
| ファイルの種類を承認 | 承認されたファイルの種類の一覧を指定します。 このオプションは、添付ファイルの保存オプションのポータル コメント オプションを使用している場合に利用可能です。 |
添付ファイルのオプション
メモを設定し、メモの添付を有効にすると、フォームにファイルの添付オプションが表示されます。