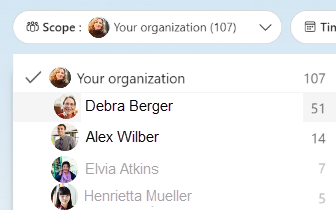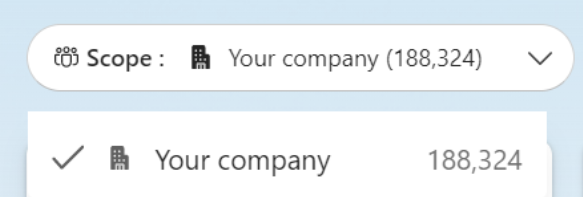Viva Insightsの組織の分析情報
組織の分析情報は、リーダーとマネージャーがパフォーマンスの高いチームを構築するのに役立ちます。 リーダーとマネージャーは、organizationのウェルビーイング、生産性、チーム文化の主要な指標を確認でき、チームをサポートするのに役立つ機能やツールを見つけることができます。
サブスクリプション、ロール、アクセス
organization分析情報を表示するには:
- Viva Insights サブスクリプション (つまり、Premium ライセンス) が必要です。
- チームのorganization分析情報 (直接レポートと間接レポート) を表示するには、Insights 管理者がViva Insightsでグループ マネージャー ロールを割り当てる必要があります。 また、Insights 管理者が設定した 最小グループ サイズ を満たす、または超える多数の直接レポートと間接レポートが必要です。
- 会社全体organization分析情報を表示するには、Insights 管理者が Insights Business Leader ロールを割り当てる必要があります。
- グループ マネージャーから "代理人アクセス" が付与されている場合は、organization分析情報を表示することもできます。 デリゲート アクセスのしくみを参照してください。
organizationのPeopleには、組織の分析情報で測定できるように、Viva Insights サブスクリプションも必要です。 これらの従業員は、"測定された従業員" と呼ばれます。会社全体を反映した分析情報を表示する場合は、社内のすべてのユーザーがViva Insightsサブスクリプションを持っている必要があります。
重要
来年初め、 ビジネス リーダー ロールは使用できなくなります。 その時点で、以前にこのロールを持っていたユーザーは、組織の分析情報にアクセスできなくなります。 ただし、代理人アクセス権を持つ従業員は、組織の分析情報を表示できます。 デリゲート アクセスのしくみについて詳しくは、こちらをご覧ください。
役割別の分析情報
Insights Business Leader ロールが割り当てられているPeopleは、テナント内のすべての測定された従業員を含むorganization分析情報にアクセスできます。
グループ マネージャー People有効にすると、直接または間接的に報告するユーザーを含むorganization分析情報にアクセスできます。 Insights 管理者は、このレポート階層を維持します。 管理者が Insights Business Leader ロールを割り当て、グループ マネージャーとしても有効にした場合は、2 つのorganization分析情報ビューを切り替えることができます。
データとプライバシー
Viva Insightsは、他の特定された個人に関する情報をユーザーが検出しないことをコミットします。 この原則は、organization分析情報を含む、Viva Insightsのすべての機能に適用されます。
プライバシーとorganizationの分析情報の詳細については、プライバシーに関する情報を参照してください。
organization分析情報の使用
注:
グループ マネージャーからorganization分析情報を表示するための委任アクセス権が付与された場合、マネージャーの個人的な分析情報は表示されません。
組織の分析情報は、organizationとチームに焦点を当てたチーム分析情報と、自分の個人的な作業習慣と生産性に焦点を当てた分析情報の 2 つのセクションに分かれています。 まず、 チームの分析情報を見てみましょう。
チームのインサイト
[ホーム] タブ
組織の分析情報は単なるダッシュボードではなく、分析情報やアクションをorganizationと共有するための便利な機能も提供します。 Viva Insights アプリを開くと、[ホーム] タブに表示される内容を次に示します。
[ホーム] タブには、新入社員のオンボードや外部フォーカスなど、管理するグループ全体のさまざまな種類の傾向をカバーするレポートのカードが表示されます。 これらの各カードは、より広範なレポートに対応しており、左側の一覧から選択することでさらに詳しく調べることができます。 または、カード自体を選択して詳細を確認することもできます。
リーダー向けのこれらのレポートの詳細については、こちらをご覧ください。
[ライブラリ] タブ
一方、[ライブラリ] タブでは、コラボレーション時間や中断のないフォーカス時間など、チームコラボレーションに関連する他のさまざまなメトリックのスナップショットビューが表示されます。 [ライブラリ] タブでは、特定のチームと期間に基づいてこれらの分析情報をフィルター処理することもできます。
次の機能の使用方法を見てみましょう。
スコープ情報
左上のインジケーターには、分析情報が測定されているユーザーの数が表示されます。
測定されたグループには、次のユーザーが含まれます:
- Insights 管理者が維持する組織構造に基づいて、レポート階層に属する。
- Viva Insights サブスクリプション (つまり、プレミアム ライセンス) をアカウントに適用している。
- 従業員は、過去 12 週間に Outlook または Teams でアクティブでした。
People、ここに反映される測定グループの一部となるには、これらの条件をすべて満たす必要があります。つまり、スコープです。
グループ マネージャーとして有効になっている場合:左側のドロップダウン メニューを選択して、organizationの分析情報の表示と、チーム内の異なるサブグループの表示を切り替えます。 最小チーム サイズ未満のチームは灰色で表示され、分析情報は表示されません。
Insights Business Leader ロールが割り当てられている場合: 会社全体の分析情報のみを表示できます。
グループ マネージャーとして有効になっていて 、 Insights ビジネス リーダーである場合: トグルを使用して、チームとサブグループ、または会社全体の分析情報を表示できます。
時間フィルター
各レポートは、前の 4 週間の期間に関連する分析情報を提供します。 このフィルターは変更できません。
詳細
カードの [レポートの表示] を選択して、測定された結果をさらに詳しく調べます。 カードを選択すると、Viva Insights分析情報のドリルダウン ページに移動します。 このページには、傾向線、個々のグループの詳細、関連するメトリックなどの情報が含まれています。
共有用の 3 ドット メニュー
ほとんどの分析情報カードで共有が可能です。 次の 2 つの方法のいずれかで分析情報を共有できます:
- 画像として - 右下にある 3 つのドットを選択し、[ イメージとしてコピー] を選択します。 分析情報のスクリーンショットのプレビューが表示されます。 [ イメージをクリップボードにコピー] を選択します。 その後、メール メッセージや Teams など、任意の場所に画像を貼り付けて共有できます。
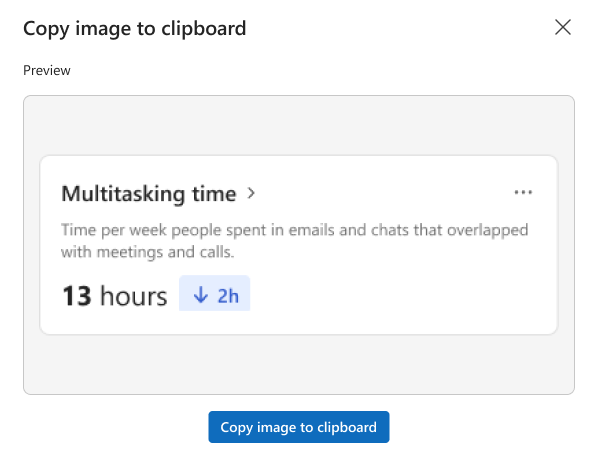
分析情報を画像として共有する方法を示すスクリーンショット。
Teams チャットで – 右下にある 3 つのドットを選択し、[ Teams 経由で共有] を選択します。 チャットを通じて共有する場合は、カスタム メッセージを追加するオプションがあります。 分析情報をスクリーンショットとして共有します。
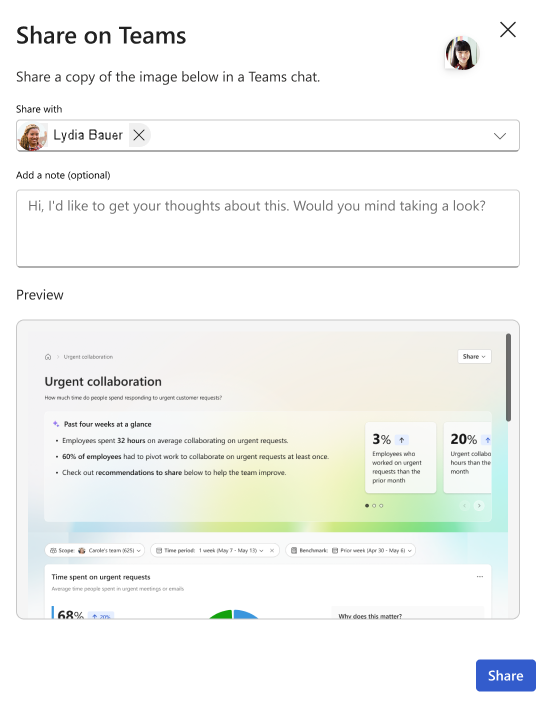
Teams 経由で分析情報を共有することを示すスクリーンショット。
分析情報のドリルダウン ページ
分析情報をさらに詳しく調べる場合は、分析情報カードを選択します。 分析情報に基づくメトリックの詳細を示すレポート ページが表示されます。
各レポート ページで実行できる操作を次に示します。
過去 4 週間の概要
選択したメトリックに関連するアクティビティと過去 4 週間の比較を確認します。
傾向グラフ
選択したメトリック平均が時間の経過とともにどのように変化したかについて説明します。 次の平均の 4 か月の分布を表示します。
- organization全体 (つまり、会社)。
- organization内のグループ (つまり、社内のさまざまなレポート階層)。 グラフの下のアイコンを使用して、個々のグループのオンとオフを切り替えます。
個人のプライバシーを保護するために、organizationが最小グループ サイズよりも小さい場合、組織の分析情報は表示されません。
グループ別の週次平均
メトリックに応じて、organization内のグループの平均カウント、時間、レート、またはサイズを表示します。 たとえば、中断のないフォーカス時間に関する情報を表示している場合、organization内の各グループの平均時間数が毎週中断されずにフォーカス時間が保持されます。
この数値には、 スコープ切り替え の設定方法に応じて、レポート階層内または会社のすべてのユーザーが含まれます。
関連するメトリック
このページで表示しているメトリックに関連するその他のメトリックに関する分析情報を参照します。 長くて大規模な会議時間を表示している場合は、ここに [参加時間単価]、[マルチタスク時間]、または [定期的な会議時間] が表示される場合があります。 このセクションの右上にある矢印を使用して、関連するすべての分析情報をスクロールします。
関連情報
役立つ用語
現在の期間 – 特に明記されていない限り、ほとんどの分析情報には最新の期間の結果が表示されます。これは通常、データの最新の完全な週を意味します。 いくつかの分析情報では、代わりに 4 週間または 4 週間の期間を使用して、通常の変動をスムーズにし、分析情報を理解しやすくします。 分析情報が現在の期間に最新の週以外のものを使用している場合は、分析情報カードで呼び出されます。
従業員 – 組織の分析情報は、従業員のグループに対する対策を提供し、それらの従業員に対する一般的な稼働日の活動がどのように見えるかを把握するためのものです。 週の間に職場にいない人 (休日や病気など) を含めることによって平均を偏らないようにするために、organization分析情報は、Outlook または Teams で週に何らかのアクティビティを持つユーザーのみを測定します。
組織の内訳 – organizationの内訳に表示されるグループは、Insights 管理者が管理するレポート階層に基づいています。 各グループには、自分に報告するユーザーに直接または間接的に報告するユーザーが含まれます。 分析情報は、グループのラベル付けに名前が使用されている場合でも、報告するユーザーだけでなく、グループのアクティビティを表します。
会社全体の分析情報を表示している Insight Business Leaders には、最上位のリーダーに報告する組織別のorganizationの内訳が表示されます。
ピア organization – ピア organizationには、レポート階層内の独自のグループに近いグループが含まれます。 使用可能な場合、ピア organizationには、上司に直接または間接的に報告するが、自分次第ではないユーザーが含まれます。 このようなグループが存在しない場合、または最小グループ サイズを満たしていない場合、ピア organizationには、スキップ レベルのマネージャーに直接または間接的に報告するユーザーが含まれますが、あなた次第ではありません。 その定義を満たす人が十分でない場合、ピア organization分析情報は表示されません。
会社全体の分析情報を表示している Insights ビジネス リーダーには、ピア organization分析情報も表示されません。
レポート階層 – Insights 管理者がレポート階層を管理します。 この階層は、会社全体のレポート関係 (マネージャーであるユーザーと、レポートを行うユーザー) を識別します。 レポート階層は、Microsoft Entra IDまたは会社の人事情報システムからの手動アップロードから取得される場合があります。 Viva Insightsでは、この情報を使用して、organization内のユーザー、ピア organization、および自分に報告する可能性がある組織を特定します。
organization – 分析情報スコープ セレクターに [Organization] と表示されている場合、このグループには、直接または間接的に報告するすべてのユーザーが含まれます。 このグループは、organizationのレポート階層に基づいており、Insights 管理者が管理します。 分析情報スコープ セレクターに [会社名] と表示されている場合、このグループには、Insights 管理者が Premium Insights グループの一部として設定したすべてのユーザーが含まれます。
Insights 機能へのアクセスを制御する
適用対象: Insights 管理者
会議のコストと品質の機能など、特定の Insights 機能へのアクセスを制御するために、Insights 管理者は、Viva機能アクセス管理プラットフォームを使用できます。 このプラットフォームは、テナント、ユーザー、およびグループに対して複数のアクセス ポリシーを使用して個々の Premium 機能を有効または無効にすることで、デプロイに柔軟なアプローチを提供します。
ポリシー設定は、ユーザーがサインインするたびに適用され、有効なすべての機能にユーザーがアクセスできるようになります。 テナント、グループ、および個々のユーザーを対象とする複数のアクセス ポリシーを設定できるため、ユーザーが複数のポリシーの影響を受ける可能性があります。 個々のユーザー レベルとグループ レベルのポリシーは、常にテナント レベルのポリシーよりも優先されます。 手順については、「Vivaの機能へのアクセスを制御する」を参照してください。
| Insights 機能 | 状態 | 説明 |
|---|---|---|
| 会議のコストと品質 | 有効 | この機能を有効にすると、リーダーは Insights アプリで会議コストと品質レポートを表示でき、個々のユーザーは会議レビューのカードと Outlook のナッジを、大規模な会議と長い会議のコストと品質に関する分析情報と共に確認できます。 |
| 無効 | これらの機能は、Insights ユーザーには使用できません。 |
測定基準の定義
すべてのViva Insightsメトリック定義については、「メトリック定義」を参照してください。 Viva Insightsの使用中にメトリック定義にアクセスすることもできます。organization分析情報カードまたは分析情報ページタイトルの横にある (i) アイコンorganization選択します。
FAQ
Q1. organization分析情報の表示をオプトインまたはオプトアウトできますか?
組織の分析情報の表示をオプトアウトまたは再び行うには、Viva Insights管理者がグループ マネージャーのアクセス許可を有効または無効にする必要があります。 これらのアクセス許可は、 マネージャー設定の指示に従って有効にすることができます。
Q2. organization分析情報にアクセス操作方法?
組織の分析情報の「サブスクリプション、ロール、アクセス」を参照してください。
Q3. organization分析情報カードが表示されますが、現在の週の値は "—" だけです。 どうしたんですか。
Viva Insights、1 週間に "アクティブ" である従業員 (Outlook または Teams で少なくとも 1 つのメッセージを送信したユーザー、または少なくとも 1 つの会議に参加したユーザー) のアクティビティに関するレポートのみが表示されます。 この方法では、休暇中や休暇中など、長時間仕事を離れている人を除外することで、精度が向上します。
個々のプライバシーを保護するために、アクティブなグループ メンバーの数が Insights 管理者セットの最小グループ サイズを満たしている場合にのみ、organization分析情報が表示されます。 一部のグループでは、最小サイズに近いグループ サイズが設定されている場合があります。 このような場合、十分な人が仕事から離れ、アクティブなユーザーの数が最小値を下回っている場合、その週のorganization分析情報にアクセスすることはできません。 ただし、[ ウェルビーイング]、[ 生産性]、[ チームワーク ] の各タブで傾向グラフを引き続き参照できます。 これらのグラフは、アクティブなグループがプライバシーの最小しきい値を満たした前の週の結果を示しています。
Q4. organization分析情報は休日の数週間をどのように処理しますか?
一般に、organization分析情報は、休日を埋め合わせて測定された結果が調整されないため、休日のある週の間にアクティビティが低くなります。 従業員が休日の週に仕事を休んだ場合、測定結果から除外されます。 週を休まない従業員の場合、Viva Insightsは、その週の間に発生したアクティビティを測定します。
Q2 で説明したように、十分な数のグループが仕事から 1 週間を休み、アクティブなグループのサイズが最小プライバシーしきい値を下回ると、休日の週に結果が表示されないことがあります。
Q5. organization分析情報にピア比較を示すカードが表示されないのはなぜですか?
ピア organization比較を表示するために、Viva Insightsは、自分に報告せず、上司またはスキップ レベルのマネージャーに報告するユーザーを探します。 Viva Insightsは、個々のプライバシーを保護するために、ピア organization グループのサイズを最小グループ サイズと照合します。 organization分析情報にピア比較が表示されない場合は、ピア organizationの定義を満たす人が不足しているためです。
[会社] ビューに表示されている場合、ピア比較分析情報は表示されません。比較対象の母集団に残っている人はいません。
Q6. 近似曲線のビジュアルにデータ ポイントがありません。 どうしてでしょうか?
グループの平均が組織の分析情報に表示されたときに個々のプライバシーを保護するために、Viva Insightsは、グループが最小グループ サイズよりも大きいことを確認します。
測定されたグループは、週の間に Outlook または Teams でアクティブなユーザーのみをカウントするため、グループのサイズは他のグループよりも数週間低くなる可能性があります。 たとえば、休暇中にグループのサイズが減少する可能性が高くなります。 つまり、特定のグループの結果が 1 週間表示される可能性がありますが、グループのサイズが最小を下回った場合は、別の週には表示されません。 その結果、壊れている傾向線や不完全な近似曲線が表示されることがあります。
Q7. organizationの内訳ビジュアルには、すべてのチームが報告しているわけではありません。 どうしてでしょうか?
グループの平均が組織の分析情報に表示されたときに個人のプライバシーを保護するには、Outlook と Teams でアクティブな測定ユーザーの数が最小グループ サイズよりも大きいことを確認するViva Insights。 最小グループ サイズより小さいグループは表示されません。
傾向グラフには、最大 20 個のグループが表示され、ユーザーに報告されます。 最小グループ サイズを超えるグループごとにorganization分析情報が表示されます。
Q8. 近似曲線グラフにデータの最新の週が表示されないのはなぜですか?
Viva Insightsは、毎週新しいデータを集計します。 通常、近似曲線のデータの最新の週には、最後の完全な週の最初の日のラベルが付けられます。 たとえば、2022 年 10 月 5 日水曜日にデータを閲覧した場合、2022 年 9 月 25 日というラベルの付いたデータの最新の週が表示されます。 このデータは、9 月 25 日から 10 月 1 日までのアクティビティを表します。
近似曲線のデータの最新の週に、最後の完了した週の最初の日より前にラベルが付いている場合は、次の理由が考えられます。
- グループのサイズは、直近の週の最小値を下回っています。
- 週の早い時期であれば、新しいデータの処理と集計が若干遅れている可能性があります。
Q9. 以前よりも報告する人が少ない場合はどうなりますか?
ユーザー マネージャーではなく、直接または間接的に報告するユーザーがいない場合は、organization分析情報にアクセスできません。
organization傾向にアクセスできるようにするには、利用可能なデータの最新の週に特定の数の直接レポートと間接レポートが必要です。 この数値は、管理者が設定した最小値を超える必要があります。
これは次の意味です。
直接レポートと間接レポートの合計数がこの設定の最小値を下回った場合、organization分析情報は使用できません。 この数値がエラーと思われる場合、Insights 管理者はグループをorganization階層に対して検証できます。
Viva Insightsは、Outlook と Teams を積極的に使用してグループ内の従業員の数だけでなく、グループの合計サイズに関するorganization分析情報を表示する資格を基にしています。 Outlook と Teams を積極的に使用する直接レポートと間接レポートの数が直近の週の最小値を下回った場合でも、organization分析情報にアクセスできます。 分析情報には、アクティブなグループのサイズが最小を超えたときの最後の期間のデータだけが表示されます。 アクティブなグループのサイズが最小を下回った週の分析情報は表示されません。 Outlook と Teams を積極的に使用する直接レポートと間接レポートの数が直近の週の最小値を下回った場合でも、organization分析情報にアクセスできます。 アクティブなグループ のサイズが最小値を下回ると、数週間の分析情報は表示されません。
Q10. これらの機能に関するフィードバックを送信できますか?
私たちはあなたから聞いてみたいです! フィードバックを送信するには、ページの下部にある [ これは役に立ちますか? ] リンクを選択します。
![organization分析情報の [ホーム] タブを示すスクリーンショット。](images/org-insights-home-tab.png)
![[organization分析情報ライブラリ] タブを示すスクリーンショット。](images/leader-homepage-new-library.png)