Obter o Power BI Desktop
Com o Power BI Desktop, você pode criar consultas, modelos e relatórios avançados que visualizam dados. Você também pode criar modelos de dados, elaborar relatórios e compartilhar seu trabalho publicando-o no serviço do Power BI. O Power BI Desktop é um download gratuito.
Para obter o Power BI Desktop, você pode usar uma de duas abordagens.
- Instalação como aplicativo da Microsoft Store.
- Baixar diretamente como um executável e instalar em seu computador.
Qualquer uma das duas abordagens obtém a versão mais recente do Power BI Desktop em seu computador. No entanto, há algumas diferenças que vale a pena observar, conforme descrito nas seções a seguir.
Importante
O Power BI Desktop é atualizado e lançado mensalmente, incorporando comentários dos clientes e novos recursos. Só há suporte para a versão mais recente do Power BI Desktop. Você será solicitado a atualizar o aplicativo para a versão mais recente ao contatar o suporte para o Power BI Desktop. Obtenha a versão mais recente do Power BI Desktop da Microsoft Store ou como um executável contendo todos os idiomas com suporte que você baixar e instalar no seu computador.
Instalação como aplicativo da Microsoft Store
Há algumas maneiras de acessar a versão mais recente do Power BI Desktop na Microsoft Store.
Use uma das opções a seguir para abrir a página do Power BI Desktop na Microsoft Store:
Abra um navegador e vá diretamente para a página do Power BI Desktop na Microsoft Store.
No serviço do Power BI, selecione o ícone Download no canto superior direito e escolha Power BI Desktop.
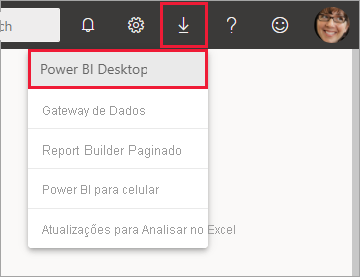
Acesse a página de produto do Power BI Desktop e, em seguida, selecione Baixar gratuitamente.
Após chegar à página do Power BI Desktop na Microsoft Store, selecione Instalar.
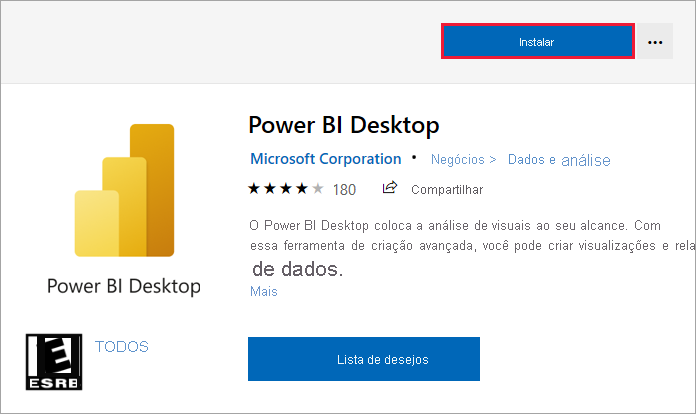
Há algumas vantagens em obter o Power BI Desktop na Microsoft Store:
- Atualizações automáticas: assim que disponível, o Windows baixa a versão mais recente automaticamente em segundo plano, de modo que a sua versão permaneça sempre atualizada.
- Downloads menores: a Microsoft Store garante que apenas os componentes alterados em cada atualização sejam baixados em seu computador, o que resulta em downloads menores para cada atualização.
- O privilégio de administrador não é necessário: quando você baixa o pacote diretamente e o instala, é necessário ser administrador para que a instalação seja concluída com êxito. Se você obtiver o Power BI Desktop na Microsoft Store, o privilégio de administrador não será necessário.
- Distribuição de TI habilitada: por meio da Microsoft Store para Empresas, você pode implantar mais facilmente (ou distribuir) o Power BI Desktop para todos em sua organização
- Detecção de idioma: a versão da Microsoft Store inclui todos os idiomas com suporte e verifica qual deles está sendo usado no computador toda vez que ele é iniciado. Esse suporte para idiomas também afeta a localização dos modelos criados no Power BI Desktop. Por exemplo, hierarquias de data internas correspondem ao idioma que o Power BI Desktop está usando quando o arquivo .pbix é criado.
As seguintes considerações e limitações se aplicam quando você instala o Power BI Desktop da Microsoft Store:
- Se o conector SAP for utilizado, poderá ser necessário mover os arquivos do driver do SAP para a pasta Windows\System32.
- Instalar o Power BI Desktop da Microsoft Store não copia as configurações do usuário da versão do .exe. Talvez seja necessário se reconectar às suas fontes de dados recentes e inserir novamente as suas credenciais.
Observação
A versão do Servidor de Relatórios do Power BI do Power BI Desktop é uma instalação separada e diferente das versões discutidas neste artigo. Para saber mais sobre a versão do Servidor de Relatórios do Power BI Desktop, consulte Criar um relatório do Power BI para o Servidor de Relatórios do Power BI.
Baixar o Power BI Desktop diretamente
Para baixar o executável do Power BI Desktop no Centro de Download, selecione Baixar na página do Centro de Download. Em seguida, especifique o arquivo de instalação de 32 bits ou 64 bits a ser baixado.
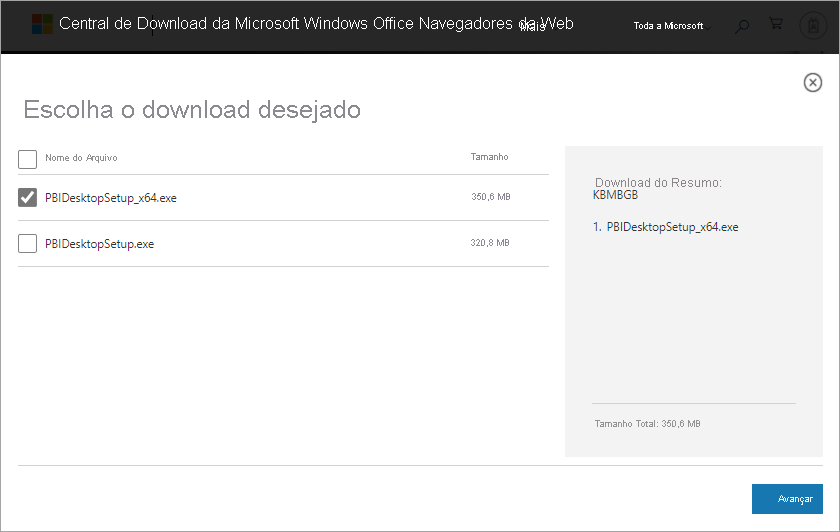
Instalar o Power BI Desktop após baixá-lo
Será solicitado que você execute o arquivo de instalação após terminar de baixá-lo.
O Power BI Desktop é fornecido como um pacote de instalação .exe único que contém todos os idiomas com suporte, com um arquivo .exe separado para as versões de 32 e 64 bits. Os pacotes .msi não estão mais disponíveis. Você precisa do executável para a instalação. Essa abordagem torna a distribuição, as atualizações e a instalação mais fáceis e práticas, especialmente para administradores. Você também pode usar parâmetros de linha de comando para personalizar o processo de instalação, conforme descrito em Como usar opções de linha de comando durante a instalação.
Após você iniciar o pacote de instalação, o Power BI Desktop é instalado como um aplicativo e é executado na área de trabalho.
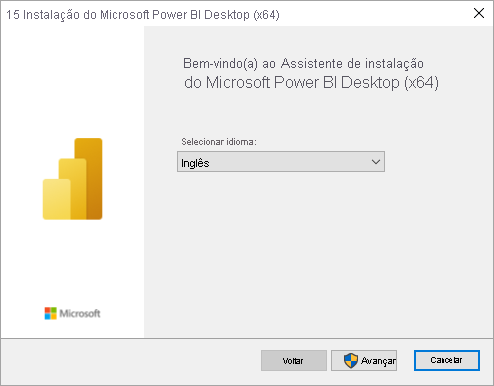
Observação
Instalar a versão msi preterida e a versão da Microsoft Store de Power BI Desktop no mesmo computador. Às vezes, não há suporte para uma instalação lado a lado. Desinstale manualmente o Power BI Desktop antes de baixá-lo por meio da Microsoft Store.
Usar o Power BI Desktop
Ao iniciar o Power BI Desktop, uma tela de boas-vindas será exibida.

Se você iniciar o Power BI Desktop pela primeira vez (ou seja, se a instalação não for uma atualização), será solicitado que preencha um formulário ou entre no serviço do Power BI antes de continuar.
Desse ponto em diante, você poderá começar a criar relatórios ou modelos de dados e compartilhá-los com outros usuários no serviço do Power BI. Confira a seção Conteúdo relacionado para obter links para guias para ajudá-lo a começar a usar o Power BI Desktop.
Requisitos mínimos
A lista a seguir fornece os requisitos mínimos para executar o Power BI Desktop:
Importante
Não há mais suporte para o Power BI Desktop no Windows 8.1.
- Windows 10 ou Windows Server 2016 ou posterior.
- .NET 4.7.2 ou posterior.
- Navegador Microsoft Edge (o Internet Explorer não tem mais suporte)
- Memória (RAM): ao menos 2 GB disponíveis, o recomendado são 4 GB ou mais.
- Exibição: Pelo menos 1440 x 900 ou 1600 x 900 (16:9) é exigido. Resoluções mais baixas, como 1024 x 768 ou 1280 x 800, não têm suporte, pois determinados controles (como fechar a tela de inicialização) são exibidos além dessas resoluções.
- Configurações de exibição do Windows: se você definir sua exibição para alterar o tamanho do texto, dos aplicativos e de outros itens para mais de 100%, você não verá algumas caixas de diálogo com as quais precisa interagir para continuar usando o Power BI Desktop. Caso tenha esse problema, verifique as configurações de exibição no Windows acessando Configurações>Sistema>Exibição e use o controle deslizante para retornar as configurações de exibição para 100%.
- CPU: é recomendado usar um processador de 1 GHz (gigahertz) e x64 (64 bits) ou superior.
- WebView2: se o WebView2 não foi instalado automaticamente com o Power BI Desktop ou se ele foi desinstalado, baixe e execute o instalador para o WebView2.
Observação
É recomendável usar uma versão cliente do Windows, como o Windows 10, em vez do Windows Server. Por exemplo, o Power BI Desktop não dá suporte ao uso da Configuração de Segurança Avançada do Internet Explorer, pois ela impedirá que o Power BI Desktop entre no serviço do Power BI.
Considerações e limitações
O Power BI Desktop não dá suporte à execução com uma conta do sistema porque o WebView2 não dá suporte a contas do sistema. Executar o Power BI Desktop usando uma conta do sistema pode causar esse erro: “O Microsoft Edge não pode ler e gravar em seu diretório de dados”.
Queremos que a sua experiência com o Power BI Desktop seja incrível. Se você enfrentar problemas com o Power BI Desktop, esta seção contém soluções ou sugestões para solucionar esses problemas.
Como usar opções de linha de comando durante a instalação
Ao instalar o Power BI Desktop, você pode definir propriedades e opções com opções de linha de comando. Essas configurações são especialmente úteis para administradores que gerenciam ou facilitam a instalação de Power BI Desktop entre organizações.
| Opção de linha de comando | Comportamento |
|---|---|
-q, -quiet, -s, -silent |
Instalação silenciosa |
-passive |
Mostrar apenas a barra de progresso durante a instalação. |
-norestart |
Suprimir o requisito de reinicialização do computador. |
-forcerestart |
Reiniciar o computador sem um prompt após a instalação. |
-promptrestart |
Avisar o usuário se a reinicialização do computador for necessária (padrão). |
-l<>, -log<> |
Registrar a instalação em um arquivo específico, com o arquivo especificado em <>. |
-uninstall |
Desinstalar o Power BI Desktop. |
-repair |
Reparar a instalação ou instalar Power BI Desktop se ele não estiver instalado no momento. |
-package, -update |
Instalar o Power BI Desktop (padrão, desde que -uninstall ou -repair não estejam especificados). |
Você também pode usar os seguintes parâmetros de sintaxe, que são especificados com uma sintaxe property = value:
| Parâmetro | Significado |
|---|---|
ACCEPT_EULA |
Requer um valor de 1 para aceitar automaticamente o EULA (Contrato de Licenciamento de Usuário Final). |
ENABLECXP |
O valor 1 realiza a inscrição no programa de experiência do cliente, que captura informações sobre uso do produto. |
INSTALLDESKTOPSHORTCUT |
O valor 1 adiciona um atalho à Área de Trabalho do Windows. |
INSTALLLOCATION |
O caminho do arquivo em que você deseja instalar o Power BI Desktop. |
LANGUAGE |
O código de localidade, por exemplo, en-US, de-DE e pr-BR, para forçar o idioma padrão do aplicativo. Se você não especificar o idioma, o Power BI Desktop usará o idioma do SO Windows. Você pode alterar essa configuração na caixa de diálogo Opções. |
DISABLE_UPDATE_NOTIFICATION |
O valor 1 desabilita as notificações de atualização. |
Por exemplo, você pode executar o Power BI Desktop com as seguintes opções e parâmetros para instalar sem nenhuma interface do usuário, usando o idioma alemão:
PBIDesktopSetup_x64.exe -quiet LANGUAGE=de-DE ACCEPT_EULA=1
Instalar o Power BI Desktop em computadores remotos
Se você estiver implantando o Power BI Desktop para seus usuários com uma ferramenta que exija um arquivo do Windows Installer (arquivo .msi), extraia o arquivo .msi do arquivo .exe do instalador do Power BI Desktop. Use uma ferramenta de terceiros, como o WiX Toolset.
Observação
Como um produto de terceiros, as opções da WiX Toolset podem ser alteradas sem prévio aviso. Verifique a documentação deles para obter as informações mais atualizadas.
No computador em que você baixou o instalador do Power BI Desktop, instale a última versão do WiX Toolset.
Abra uma janela de linha de comando como um administrador e navegue até a pasta em que instalou a WiX Toolset.
Execute o comando a seguir:
Dark.exe <path to Power BI Desktop installer> -x <output folder>Por exemplo:
Dark.exe C:\PBIDesktop_x64.exe -x C:\outputA pasta de saída contém uma pasta chamada AttachedContainer, que inclui os arquivos .msi.
Não há suporte à atualização da instalação de um arquivo .exe para .msi* extraído de um .exe. Para fazer essa atualização, primeiro desinstale a versão anterior do Power BI Desktop.
Power BI Desktop em um ambiente virtualizado
O Power BI Desktop tem suporte total na Área de Trabalho Virtual do Azure (antiga Área de Trabalho Virtual do Windows) e no Windows 365.
Não há suporte à execução do Power BI Desktop como um aplicativo virtualizado (por exemplo, como um aplicativo Citrix).
Problemas ao usar versões anteriores do Power BI Desktop
Alguns usuários poderão encontrar uma mensagem de erro semelhante à mensagem a seguir quando usarem uma versão desatualizada do Power BI Desktop: Não foi possível restaurar o banco de dados salvo para o modelo.
A atualização para a versão atual do Power BI Desktop geralmente resolve esse problema.
Outros problemas
O Power BI Desktop não dá suporte à execução com uma conta do sistema porque o WebView2 não dá suporte a contas do sistema. Executar o Power BI Desktop usando uma conta do sistema pode resultar no erro: “O Microsoft Edge não pode ler e gravar em seu diretório de dados”.
Desabilitar notificações
Recomendamos a atualização para a versão mais recente do Power BI Desktop, a fim de aproveitar os avanços em recursos, desempenho, estabilidade e outras melhorias. Talvez algumas organizações não queiram que os usuários atualizem a cada nova versão. Você pode desabilitar as notificações modificando o Registro com as seguintes etapas:
- No Editor do Registro, navegue para a chave HKEY_LOCAL_MACHINE\SOFTWARE\Microsoft\Microsoft Power BI Desktop.
- Crie uma entrada REG_DWORD na chave com o seguinte nome: DisableUpdateNotification.
- Defina o valor da nova entrada como 1.
- Reinicie o computador para que a alteração entre em vigor.
O Power BI Desktop é carregado com uma tela parcial
Em certas circunstâncias, incluindo algumas configurações de resolução de tela, o Power BI Desktop de alguns usuários poderá renderizar o conteúdo com grandes áreas negras. Geralmente, esse problema é resultado de atualizações recentes do sistema operacional que afetaram o modo de renderização dos itens, e não o resultado direto de como o Power BI Desktop apresenta o conteúdo. Siga estas etapas para resolver esses problemas:
- Pressione a tecla Iniciar e digite a palavra desfocado na barra de pesquisa exibida.
- Na caixa de diálogo exibida, selecione a opção: Permitir que o Windows corrija aplicativos que estão desfocados.
- Reinicie o Power BI Desktop.
Esse problema poderá ser resolvido após o lançamento de atualizações posteriores do Windows.
Conteúdo relacionado
Depois que você instalar o Power BI Desktop, confira o conteúdo a seguir, que ajuda a colocá-lo em funcionamento rapidamente: