Oracle database
Resumo
| Item | Descrição |
|---|---|
| Estado da liberação | Disponibilidade geral |
| Produtos | Excel Power BI (Modelos semânticos) Power BI (Fluxos de dados) Malha (fluxo de dados Gen2) Power Apps (Fluxos de dados) Dynamics 365 Customer Insights Analysis Services |
| Tipos de autenticação compatíveis | Windows (desktop/online) Banco de dados (área de trabalho) Básico (online) Conta Microsoft (desktop) |
| Documentação de referência da função | Oracle.Database |
Observação
Alguns recursos podem estar presentes em um produto, mas não em outros devido a cronogramas de implantação e funcionalidades específicas do host.
Pré-requisitos
Versões do Oracle com suporte:
- Oracle Database Server 12c (12.1.0.2) e posteriores
- Oracle Autonomous Database – todas as versões
Antes de conectar a um banco de dados Oracle usando o Power Query, é necessário instalar o Oracle Client for Microsoft Tools (OCMT).
Para se conectar a um banco de dados Oracle com o gateway de dados local, é necessário que o OCMT de 64 bits esteja instalado no computador onde o gateway está em execução. Para obter mais informações, acesse Gerenciar sua fonte de dados – Oracle.
Funcionalidades com suporte
- Importação
- DirectQuery (Modelos semânticos do Power BI)
- Opções avançadas
- Tempo limite do comando em minutos
- SQL statement
- Adicionar colunas de relação
- Navegar usando hierarquia completa
Baixe e instale o Oracle Client for Microsoft Tools.
O Oracle Client for Microsoft Tools instala e configura o Oracle Data Provider for .NET (ODP.NET) para oferecer suporte a conexões de ferramentas Microsoft de 32 bits e 64 bits com bancos de dados Oracle em ambientes locais e na nuvem, incluindo o Oracle Autonomous Database (ADB). O OCMT é um instalador gráfico que automatiza o processo de configuração do Oracle Database Client. Ele oferece suporte para conexão com o Power BI Desktop, Power BI service, Fabric (Dataflow Gen2), Excel, SQL Server Analysis Services, SQL Server Data Tools, SQL Server Integration Services, SQL Server Reporting Services e BizTalk Server.
O software OCMT é gratuito. Pode ser baixado na página do Oracle Client for Microsoft Tools. Para o Power BI Desktop e o Power BI service de 64 bits, utilize o OCMT de 64 bits. Para o Power BI Desktop de 32 bits, utilize o OCMT de 32 bits.
Mesmo que você já tenha um Oracle Client ou ODP.NET instalado no seu cliente Power BI, é altamente recomendado usar o instalador OCMT para concluir adequadamente todas as etapas de configuração que o Power BI requer para funcionar com o banco de dados Oracle.
Conecte-se a um banco de dados Oracle local a partir do Power Query Desktop
Para fazer a conexão, execute as seguintes etapas:
Selecione a opção Banco de dados Oracle na seleção do conector.
Especifique o nome do serviço Oracle/alias TNS ou a cadeia de conexão Easy Connect (Plus) para se conectar no Servidor. O Easy Connect é o mais simples de usar, definindo o valor do Servidor como o Nome do Host/Serviço do seu servidor de banco de dados Oracle, onde o ServiceName é o nome global do banco de dados. A captura de tela a seguir utiliza um nome de serviço Oracle.
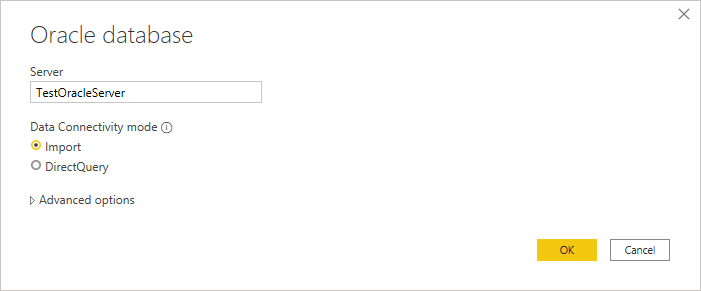
Se você estiver se conectando de Power BI Desktop, selecione o modo de conectividade de dados Importar ou DirectQuery. O restante dessas etapas de exemplo usa o modo de conectividade Importar dados. Para saber mais sobre o DirectQuery, vá até Usar o DirectQuery no Power BI Desktop.
Se você estiver se conectando a esse banco de dados Oracle pela primeira vez, selecione o tipo de autenticação que deseja usar e insira suas credenciais. Os tipos de autenticação disponíveis são:
- Windows (Autenticação do Windows)
- Banco de dados (Nome de usuário e senha)
- Conta Microsoft (Microsoft Entra ID)
Para obter mais informações sobre a autenticação, acesse Autenticação com uma fonte de dados.
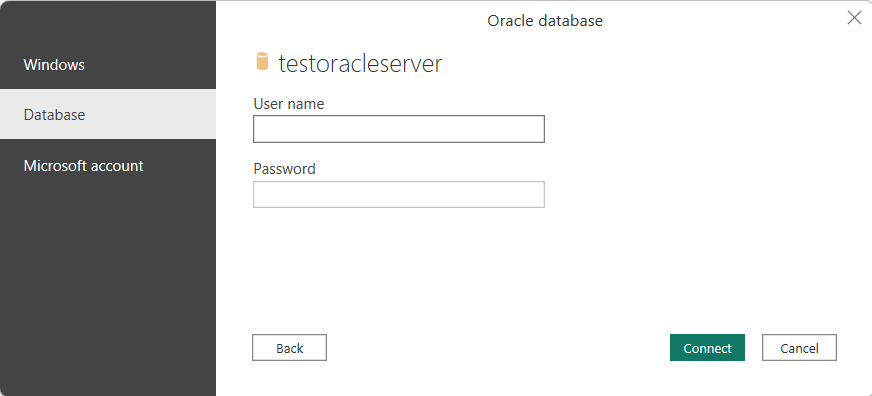
No Navegador, selecione os dados necessários e selecione Carregar para carregar os dados ou Transformar dados para transformar os dados.
Conecte-se a um banco de dados Oracle local a partir do Power Query Online.
Para fazer a conexão, execute as seguintes etapas:
No Power Query Online, selecione a opção de banco de dados Oracle na seleção de fontes de dados
Na caixa de diálogo do banco de dados Oracle que aparece, especifique o nome do serviço Oracle/alias TNS, a cadeia de conexão Easy Connect Plus ou o descritor de conexão para se conectar no Servidor.
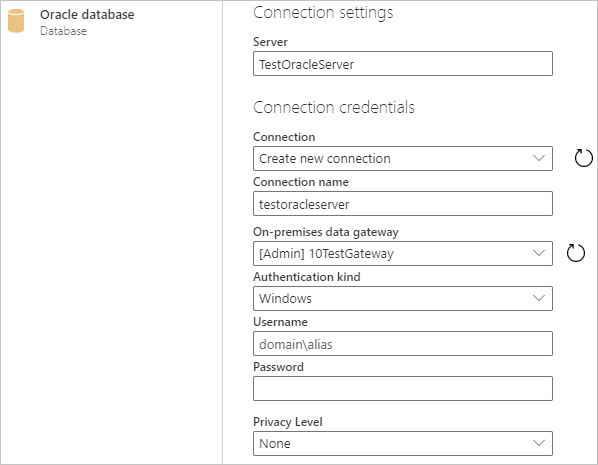
Forneça um nome de conexão, como "testoracleserver".
Selecione o nome do gateway de dados local.
Observação
Você deve selecionar um gateway de dados local para esse conector, seja o banco de dados Oracle em sua rede local ou em um site.
Se for a primeira vez que você está se conectando a este banco de dados Oracle, selecione o tipo de credenciais para a conexão em Tipo de autenticação. Escolha Básico se você planeja entrar com um nome de usuário e senha Oracle. Escolha Windows ao utilizar a autenticação do sistema operacional Windows e com o cliente e o servidor Oracle executados no Windows.
Insira suas credenciais.
Selecione Avançar para continuar.
No Navegador, selecione os dados necessários e selecione Transformar dados para transformar os dados em Editor do Power Query.
Conectar-se a um Oracle Autonomous Database
Observação
Atualmente, é possível se conectar a um Banco de Dados Independente Oracle a partir do Excel, Power BI Desktop, Power BI service, Fabric (Dataflow Gen2), Power Apps, SQL Server Analysis Services e BizTalk Server usando os procedimentos nesta seção. Essas ferramentas utilizam o ODP.NET não gerenciado para se conectar. Outras ferramentas da Microsoft, incluindo o SQL Server Data Tools, SQL Server Integration Services e SQL Server Reporting Services, utilizam o ODP.NET gerenciado para se conectar ao Banco de Dados Independente Oracle usando procedimentos muito semelhantes.
Para conectar o Power BI a um Banco de Dados Independente Oracle, você precisa das seguintes contas e aplicativos:
- Uma conta no Oracle.com (Cadastro de Conta no Oracle.com)
- Uma conta na Oracle Cloud (Cadastro de Conta na Oracle Cloud)
- Um Banco de Dados Independente Oracle (Obtenha um Banco de Dados Independente sempre gratuito)
- O Power BI Desktop (Obtenha o Power BI Desktop) ou uma conta no Power BI service (Licenciamento do Power BI service para usuários na sua organização)
- Gateway de dados local, se estiver usando o Power BI service (Baixe e instale um gateway padrão)
Baixar as credenciais de cliente
A primeira etapa na configuração de uma conexão com o Oracle Autonomous Database é baixar as credenciais de cliente.
Para baixar as credenciais de cliente:
Na página de detalhes do Oracle Autonomous Database, selecione Conexão do Banco de Dados.
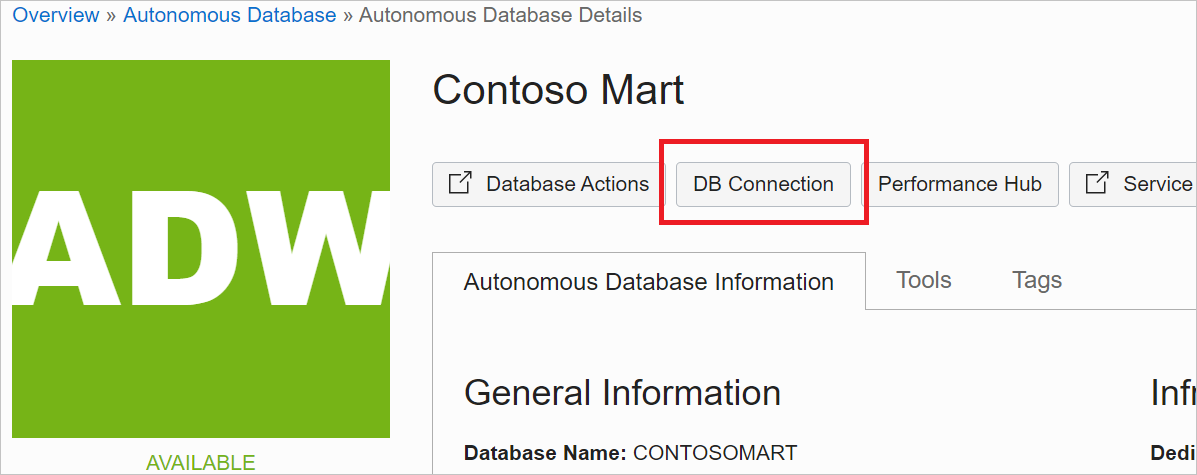
Na página Conexão do Banco de Dados, selecione Baixar Carteira.
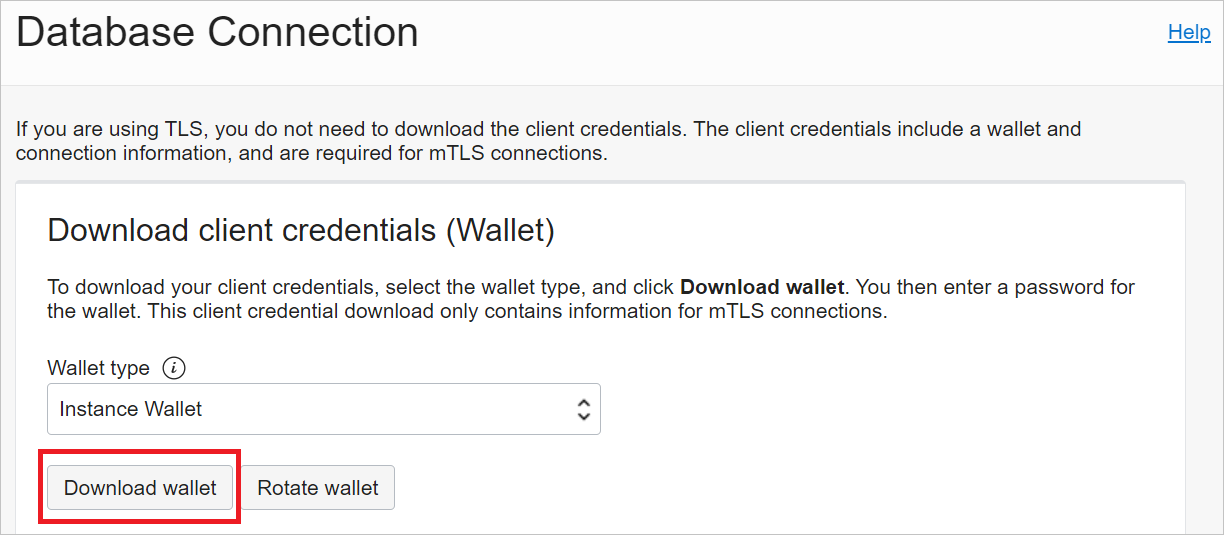
Insira a senha que você deseja usar com essa carteira, confirme a senha e selecione Baixar.
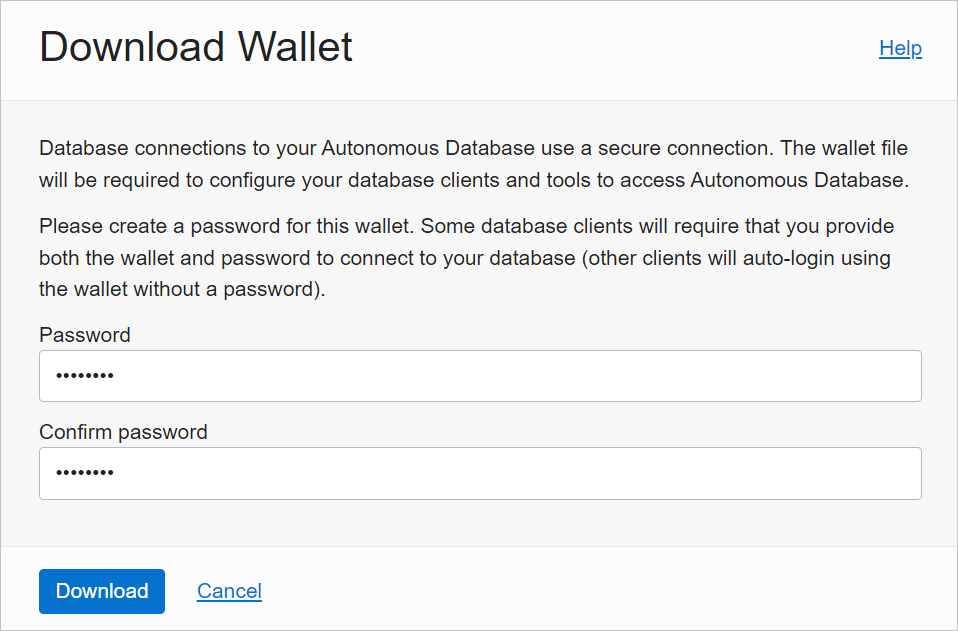
Configurar as credenciais do Oracle ADB
Em seu computador do Windows, acesse a pasta em que você baixou suas credenciais do Oracle ADB de Baixar as credenciais de cliente.
Descompacte as credenciais no diretório que você especificou no OCMT como o Diretório do arquivo de configuração do Oracle. Neste exemplo, as credenciais são extraídas para c:\data\wallet\wallet_contosomart.
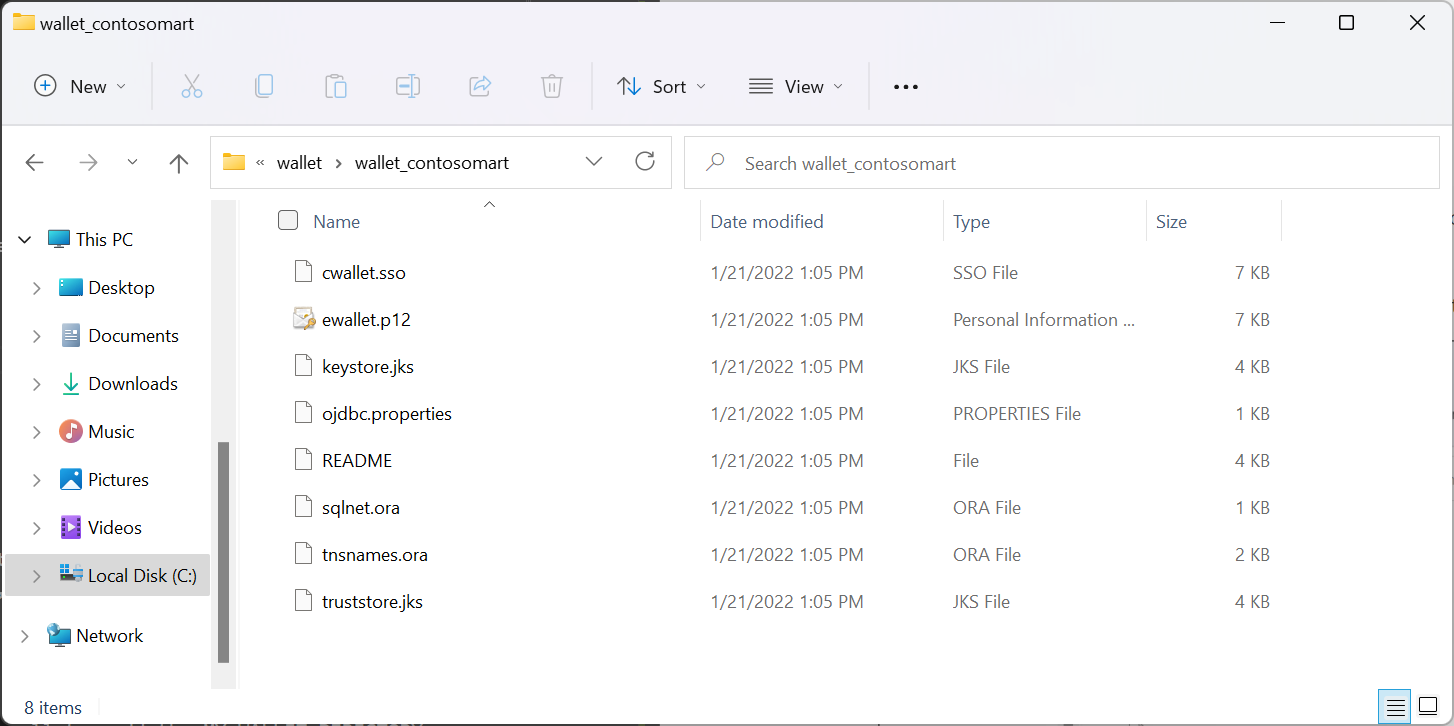
Observação
O arquivo tnsnames.ora define o endereço e informações de conexão do seu Banco de Dados Independente Oracle.
Abra sqlnet.ora em um editor, como o Bloco de Notas.
Em WALLET_LOCATION, altere o caminho para a pasta da carteira na opção Diretório. Neste exemplo:
WALLET_LOCATION = (SOURCE = (METHOD = file) (METHOD_DATA = (DIRECTORY=c:\data\wallet\Wallet_ContosoMart)))Salve e feche o arquivo sqlnet.ora.
Abra o arquivo tnsnames.ora na pasta carteiras. O arquivo contém uma lista de nomes de serviço net do ADB aos quais você pode se conectar. Neste exemplo, os nomes são contosomart_high, contosomart_low e contosomart_medium. Seus nomes de serviço de rede do ADB são diferentes.
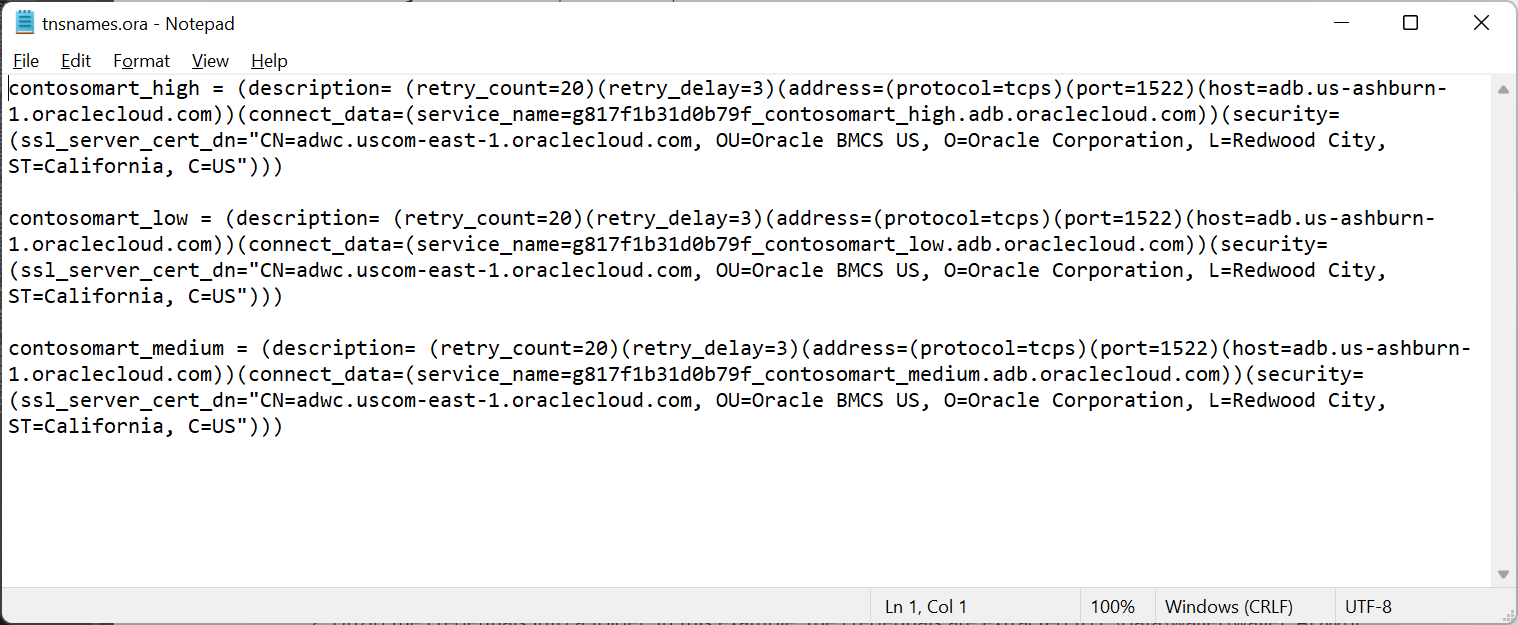
Conecte o Power BI Desktop ao Oracle ADB
Abra o Power BI Desktop.
Selecione Obter Dados.
Em Obter Dados, selecione Banco de dados>Banco de dados Oracle.
Digite o nome do serviço de rede do servidor do Banco de Dados Independente Oracle ao qual você deseja se conectar. Neste exemplo, o Servidor é contosomart_high. Em seguida, selecione OK.
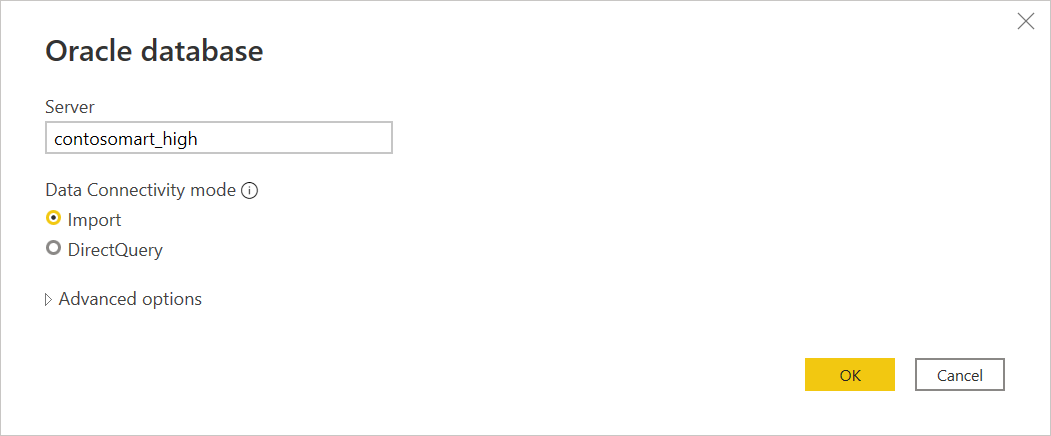
Se estiver entrando neste servidor a partir do Power BI Desktop pela primeira vez, insira suas credenciais. Selecione Banco de Dados e, em seguida, insira o nome de usuário e a senha do banco de dados Oracle. As credenciais inseridas aqui são o nome de usuário e a senha do Oracle Autonomous Database específico ao qual você deseja se conectar. Neste exemplo, o nome de usuário e a senha do administrador inicial do banco de dados são usados. Depois, selecione Conectar.
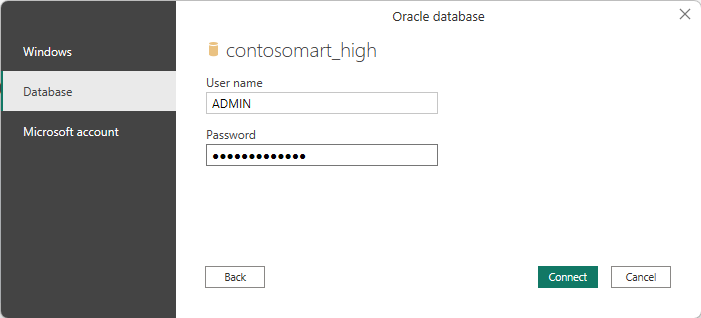
Observação
Você pode usar a autenticação do Microsoft Entra ID para logon no Oracle Autonomous Database por meio da opção Conta Microsoft.
Neste ponto, o Navegador aparece e exibe os dados de conexão.
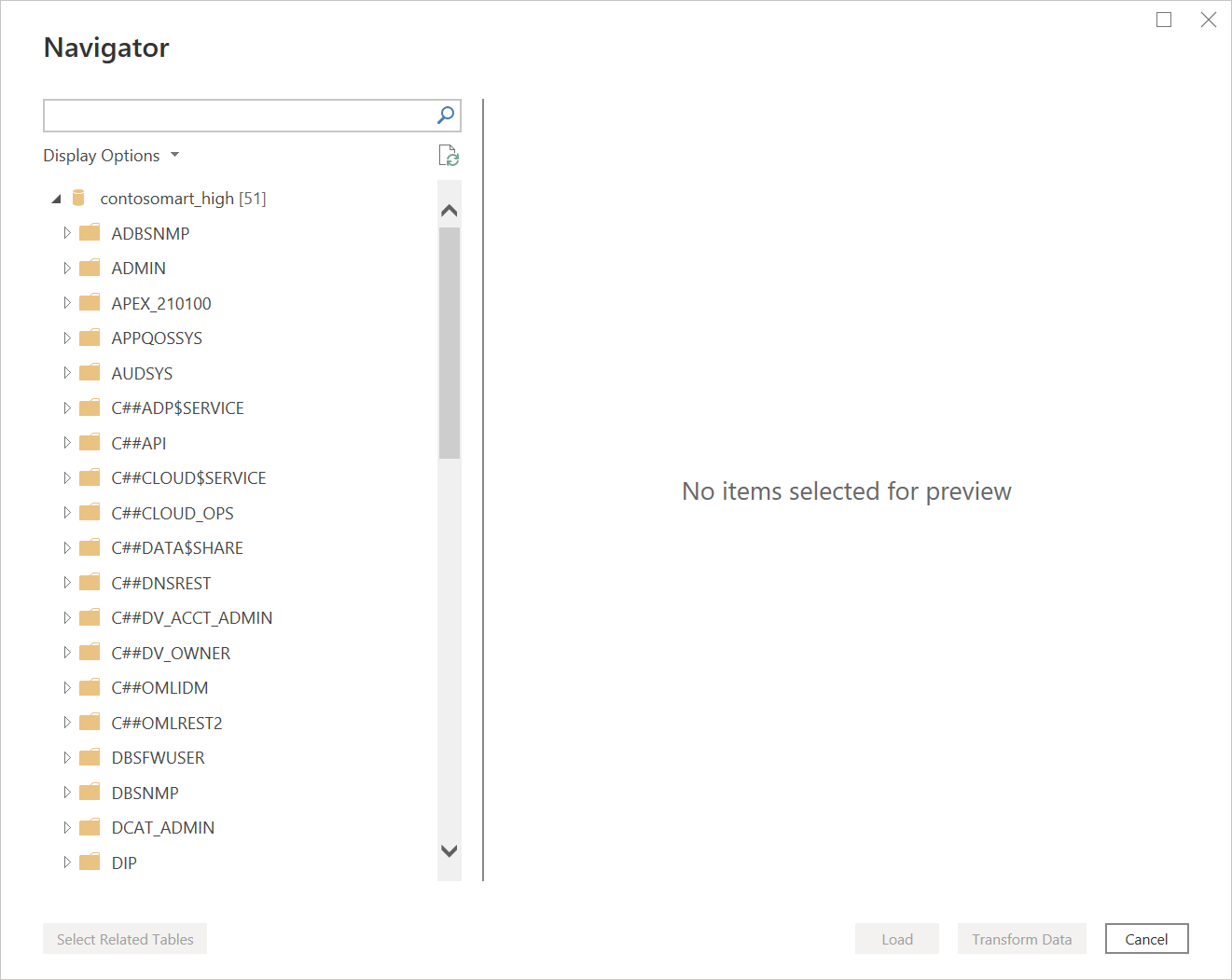
Você também pode encontrar um dos vários erros porque a configuração não foi configurada corretamente. Esses erros são discutidos na Solução de problemas.
Um erro que pode ocorrer neste teste inicial ocorre no Navegador, onde o banco de dados parece estar conectado, mas não contém dados. Em vez disso, um Oracle: ORA-28759: a falha ao abrir o erro de arquivo aparece no lugar dos dados.
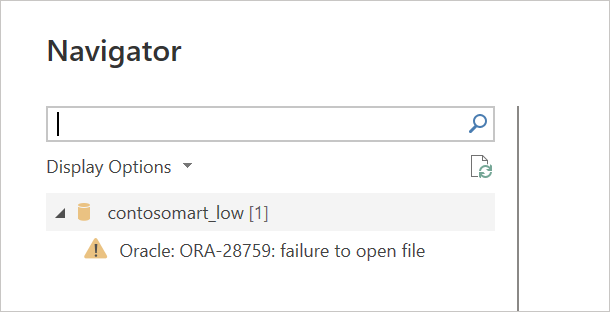
Se esse erro ocorrer, certifique-se de que o caminho da pasta da carteira fornecido no sqlnet.ora seja o caminho completo e correto para a pasta da carteira.
Configurar o gateway
Em serviço do Power BI, selecione o ícone de engrenagem no lado superior direito e, em seguida, Gerenciar gateways.
Em Adicionar Fonte de Dados, selecione Adicionar fontes de dados para usar o gateway.
Em Nome da Fonte de Dados, insira o nome que você deseja usar como a configuração da fonte de dados.
Em Tipo de Fonte de Dados, selecione Oracle.
Em Servidor, insira o nome do serviço de rede do servidor do Banco de Dados Independente Oracle ao qual deseja se conectar.
Em Método de Autenticação, selecione Básico.
Insira o nome de usuário e a senha do Oracle Autonomous Database. Neste exemplo, é usado o nome de usuário padrão do administrador do banco de dados (ADMIN) e a senha.
Selecione Adicionar.
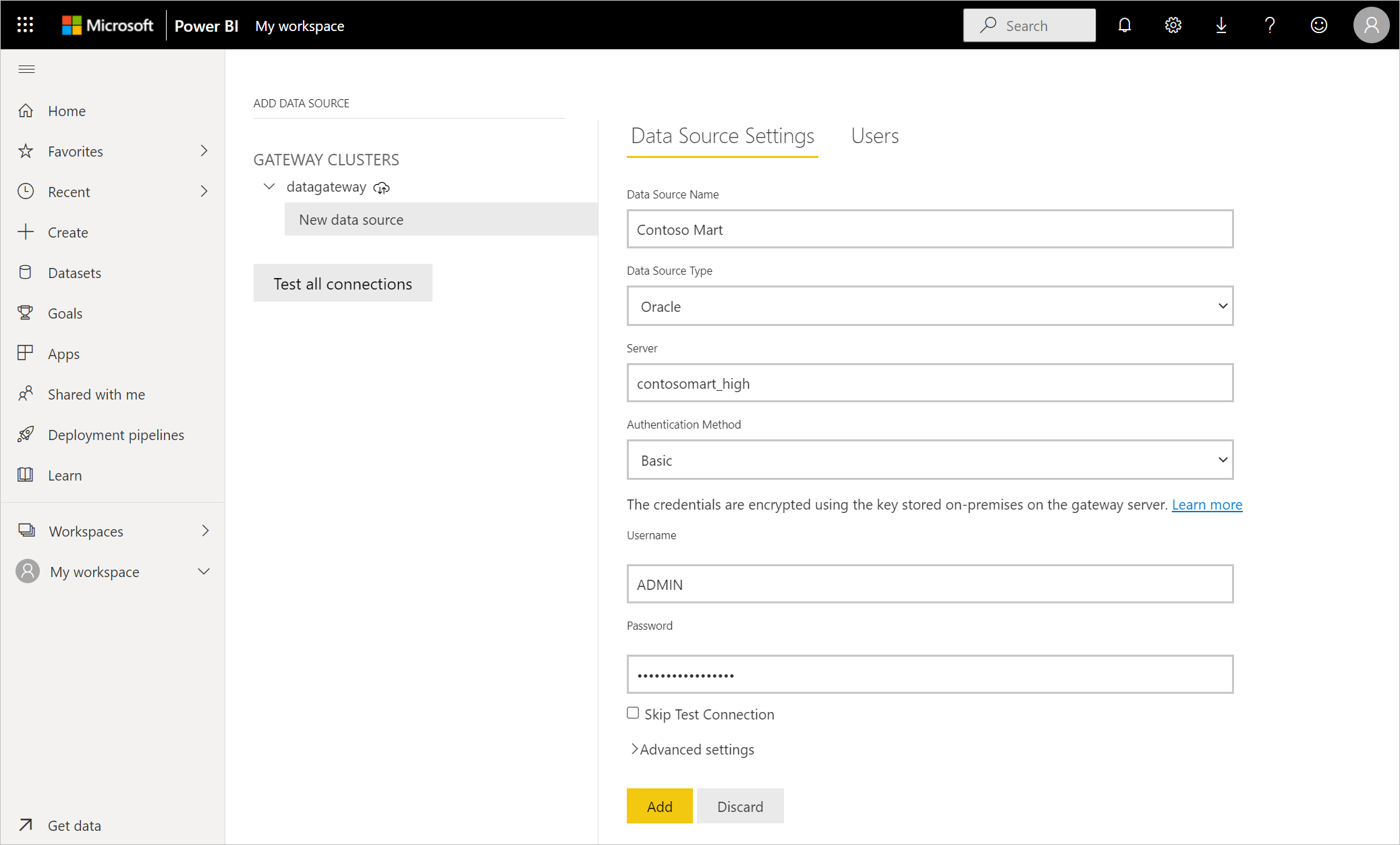
Se tudo tiver sido instalado e configurado corretamente, uma mensagem de Conexão bem-sucedida será exibida. Agora você pode se conectar ao Banco de Dados Independente Oracle usando as mesmas etapas descritas em Conecte-se a um banco de dados Oracle local a partir do Power Query Online.
Conectar usando opções avançadas
O Power Query Desktop e o Power Query Online fornecem um conjunto de opções avançadas que você pode adicionar à sua consulta, se necessário.
A tabela a seguir lista todas as opções avançadas que você pode definir no Power Query Desktop e no Power Query Online.
| Opção avançada | Descrição |
|---|---|
| Tempo limite do comando em minutos | Se a sua conexão durar mais de 10 minutos (o tempo limite padrão), você poderá inserir outro valor em minutos para manter a conexão aberta por mais tempo. Esta opção está disponível somente no Power Query Desktop. |
| Instrução SQL | Para obter mais informações, acesse Importar dados de um banco de dados usando a consulta natuva de banco de dados. |
| Adicionar colunas de relação | Se marcada, inclui colunas que podem ter relações com outras tabelas. Se essa caixa estiver desmarcada, essas colunas não serão exibidas. |
| Navegar usando hierarquia completa | Se marcada, o navegador exibirá a hierarquia completa de tabelas no banco de dados ao qual você está se conectando. Se desmarcada, o navegador exibe apenas as tabelas cujas colunas e linhas contêm dados. |
Depois de selecionar as opções avançadas necessárias, selecione OK no Power Query Desktop ou Avançar no Power Query Online para se conectar ao banco de dados Oracle.
Limitações e problemas conhecidos
As sessões do Power BI ainda podem estar ativas no banco de dados Oracle por aproximadamente 30 minutos após uma atualização de modelo semântico para esse banco de dados Oracle. Somente após aproximadamente 30 minutos essas sessões se tornam inativas/removidas no banco de dados Oracle. Esse comportamento é por design.
Solução de problemas
Você pode encontrar um destes vários erros do Oracle quando a sintaxe de nomenclatura está incorreta ou não está configurada corretamente:
- ORA-12154: TNS: não foi possível resolver o identificador de conexão especificado.
- ORA-12514: TNS: o ouvinte o momento não sabe sobre o serviço solicitado no descritor de conexão.
- ORA-12541: TNS: nenhum ouvinte.
- ORA-12170: TNS: ocorrência de tempo limite de conexão.
- ORA-12504: TNS: SERVICE_NAME em CONNECT_DATA não foi atribuído ao ouvinte.
Esses erros podem ocorrer se o descritor de conexão do banco de dados Oracle tnsnames.ora estiver mal configurado, se o nome do serviço de rede fornecido estiver digitado incorretamente ou se o ouvinte do banco de dados Oracle não estiver em execução ou não estiver acessível, como em casos onde um firewall está bloqueando o ouvinte ou a porta do banco de dados. Certifique-se de que está atendendo aos requisitos mínimos de instalação. Mais informações: Pré-requisitos
Visite o Portal de Ajuda de Erro do Oracle Database para analisar as causas e resoluções comuns para o erro específico do Oracle que você encontrar. Insira seu erro do Oracle na barra de pesquisa do portal.
Se você baixou o Power BI Desktop na Microsoft Store, talvez não consiga se conectar a bancos de dados Oracle devido a um problema de driver Oracle. Se você encontrar esse problema, a mensagem de erro retornada será: Referência de objeto não definida. Para resolver o problema, siga as etapas:
- Baixe o Power BI Desktop no Centro de Download em vez de na Microsoft Store.
Se a mensagem de erro Referência de objeto não definida ocorrer no Power BI quando você se conectar a um banco de dados Oracle usando o gateway de dados local, siga as instruções descritas em Gerenciar sua fonte de dados: Oracle.
Se você estiver usando o Servidor de Relatório do Power BI, consulte as orientações no artigo Tipo de Conexão Oracle.

