Utilizar ficheiros multimédia em aplicações de tela
Pode adicionar imagens, ficheiros de áudio e vídeo a uma aplicação de tela. Adicione vídeo de serviços de streaming, como o Microsoft Stream, o Serviços de Multimédia do Azure ou dispositivos de streaming de terceiros, como o YouTube. Ou utilize controlos de introdução, como Entrada de caneta para recolher assinaturas.
Este artigo orienta-o para trabalhar com cenários de controlo multimedia, streaming e input. A origem de dados utilizada neste artigo é um ficheiro do Excel no OneDrive para Empresas.
Pré-requisitos
Inscreva-se no Power Apps e, em seguida inicie sessão com as mesmas credenciais que utilizou para se inscrever.
Veja este vídeo para aprender a usar ficheiros multimédia em aplicações de tela:
Adicionar suportes de dados a partir de um ficheiro ou da cloud
Pode escolher o tipo de ficheiro de suporte de dados a adicionar (por exemplo, imagens, vídeo ou áudio). Pode adicionar imagens através do painel de multimédia ou através do controlo Images.
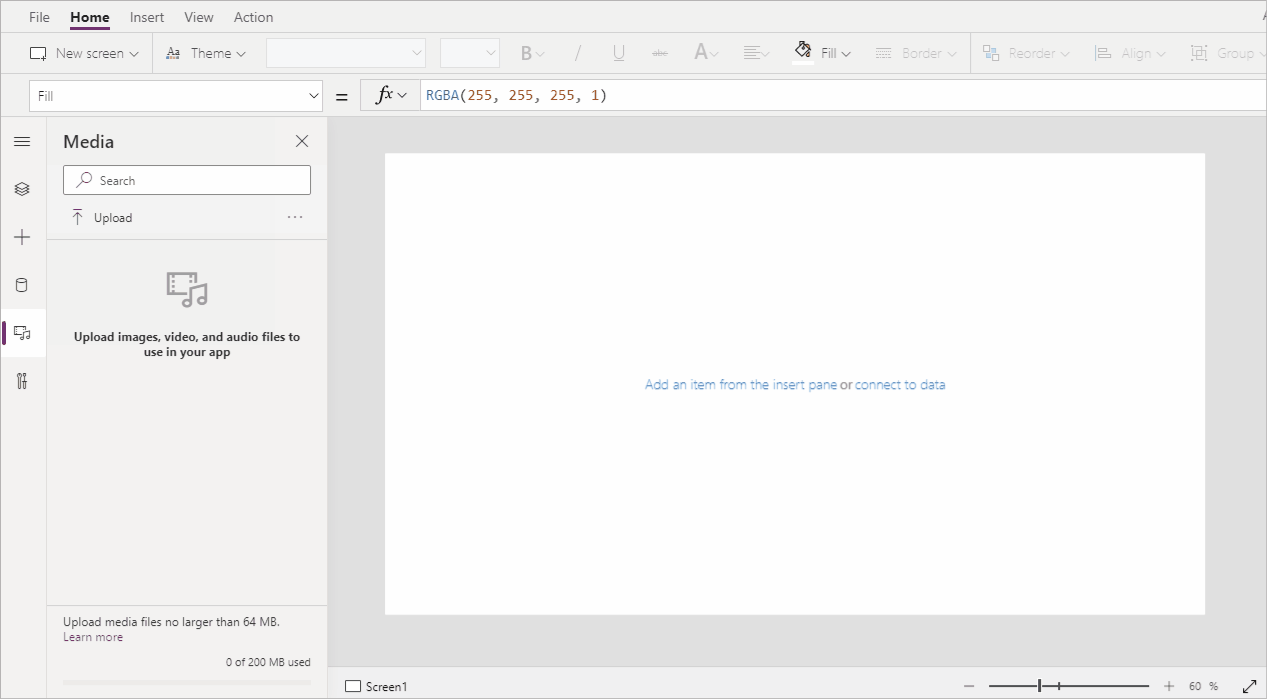
Nota
Quando adicionar ficheiros multimédia por URL
- Use HTTPS para garantir a compatibilidade com browsers modernos.
- Certifique-se de que o URL está acessível anonimamente, sem qualquer autenticação. Tente introduzir o URL no modo de navegação privada para verificar se está acessível sem iniciar sessão.
Adicionar imagens, áudio ou vídeo através do painel de multimédia
Para utilizar o painel de Multimédia para adicionar, remover ou utilizar ficheiros de multimédia na sua aplicação:
Selecione Multimédia a partir do painel esquerdo.
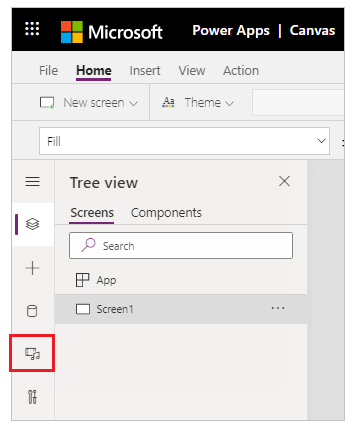
Selecione Carregar a partir do painel de multimédia.
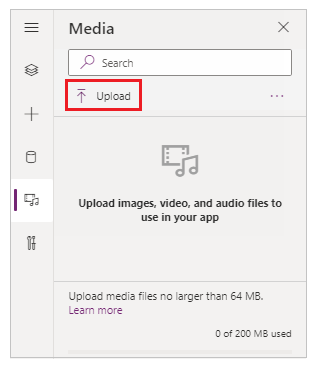
Selecione os ficheiros que pretende adicionar e selecione Abrir.
Selecione o ficheiro a partir do painel de multimédia para inserir no ecrã.
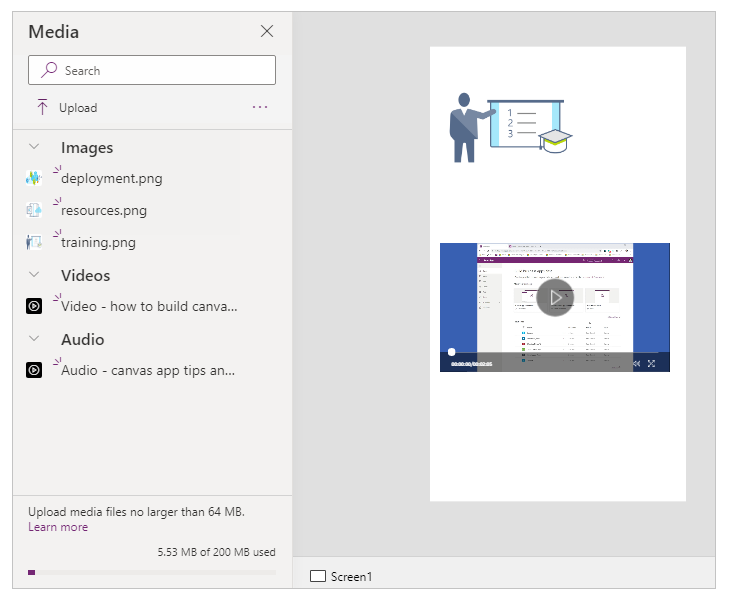
Guarde e publique a sua aplicação.
Partilhar aplicação com outras pessoas.
Adicionar imagens, áudio ou vídeo através dos controlos
Para adicionar imagens, áudio ou vídeo através dos controlos Imagem, Áudio ou Vídeo:
Selecione Inserir no menu superior.
Selecione a lista pendente Multimédia.
Escolha entre os controlos Imagem, Áudio ou Vídeo.
Para o controlo Imagem, atualize a propriedade Image com o nome de ficheiro de imagem, sem extensão. Para o controlo Áudio ou Vídeo, atualize a propriedade Media com o nome de ficheiro ou o URL, como, por exemplo, o URL do vídeo do YouTube entre aspas.
Adicionar suportes de dados dos Serviços de Multimédia do Azure
Com a sua conta dos Serviços de Multimédia do Azure, carregue e publique o recurso de vídeo a partir de AMS > Definições > Recursos.
Depois de o vídeo ser publicado, copie o URL.
No Power Apps, adicione o controlo Vídeo a partir de Inserir > Suporte de Dados.
Defina a propriedade Media para o URL que copiou.
Como este gráfico mostra, pode escolher qualquer URL de transmissão em fluxo suportado pelos Serviços de Multimédia do Azure:
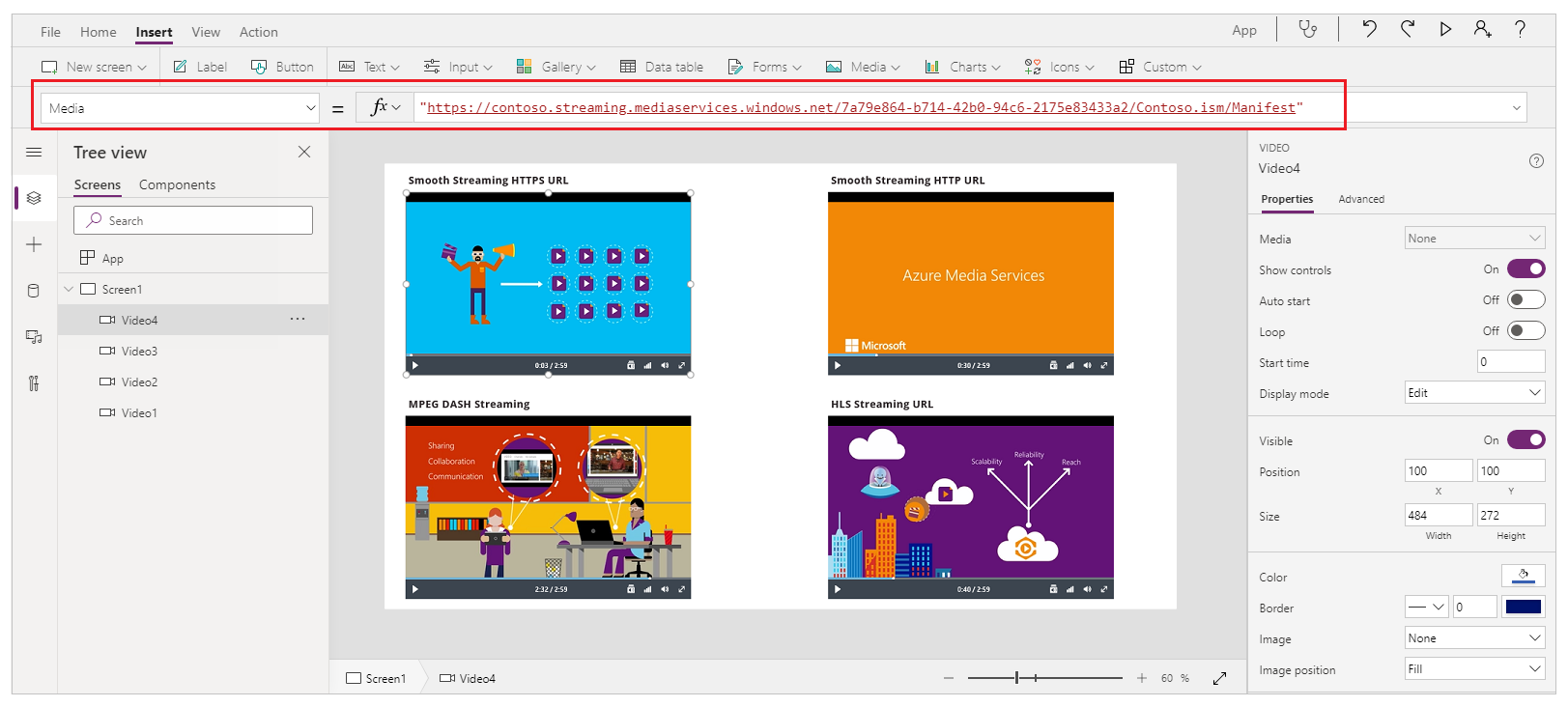
Guarde e publique a sua aplicação.
Partilhar aplicação com outras pessoas.
Adicionar multimédia do Microsoft Stream
Para saber como adicionar um controlo Vídeo do Microsoft Stream, vá para Exemplo de controlo Vídeo do Microsoft Stream.
Adicionar imagens da cloud à sua aplicação
Neste cenário, pode guardar imagens numa conta de armazenamento na cloud, o OneDrive para Empresas. Utilize uma tabela do Excel para conter o caminho para as imagens e apresente as imagens de um controlo Galeria na sua aplicação.
Este cenário utiliza CreateFirstApp.zip, que contém alguns ficheiros .jpeg.
Nota
O caminho para estas imagens no ficheiro do Excel tem de utilizar barras. Quando o Power Apps guarda os caminhos de imagens numa tabela do Excel, o caminho utiliza barras invertidas. Se utilizar caminhos de imagens de uma tabela deste tipo, altere os caminhos na tabela do Excel para que utilizem barras em vez de barras invertidas. Caso contrário, as imagens não serão apresentadas.
Transfira CreateFirstApp.zip e extraia a pasta Assets para a sua conta de armazenamento na cloud.
Mude o nome da pasta Recursos para Assets_images.
Na folha de cálculo do Excel, crie uma tabela com uma coluna e preencha-a com os seguintes dados.
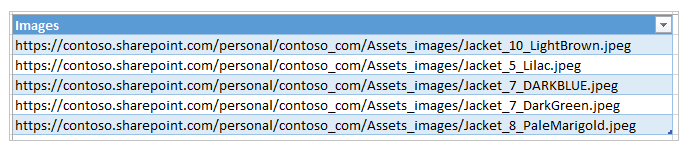
Para copiar o caminho do ficheiro a partir do OneDrive para Empresas, selecione um ficheiro e, em seguida, selecione Caminho (Copiar ligação direta) a partir do painel de detalhes no lado direito do ecrã.
Dê o nome Casacos à tabela e dê o nome Assets.xlsx ao ficheiro do Excel.
Na sua aplicação, adicione a tabela Casacos como uma origem de dados.
Opcionalmente, atualize orientação da sua aplicação para Horizontal.
Selecione Inserir > Galeria e, em seguida, selecione Horizontal.
Opcionalmente, selecione o campo de texto e, em seguida, o campo de cabeçalho sob a primeira imagem e elimine-os para manter apenas imagens no ecrã.
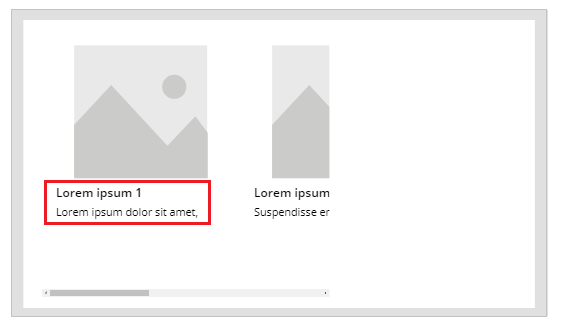
Se for apresentado um erro de fórmula, prima Ctrl+Z para anular a eliminação e, em seguida, certifique-se de que primeiro elimina o campo Subtítulo e, em seguida, o campo Title.
Defina a propriedade Items da galeria para
Jackets.
Selecione a primeira imagem na galeria e defina a respetiva propriedade Image como
ThisItem.Images:
A galeria é atualizada automaticamente com as imagens:
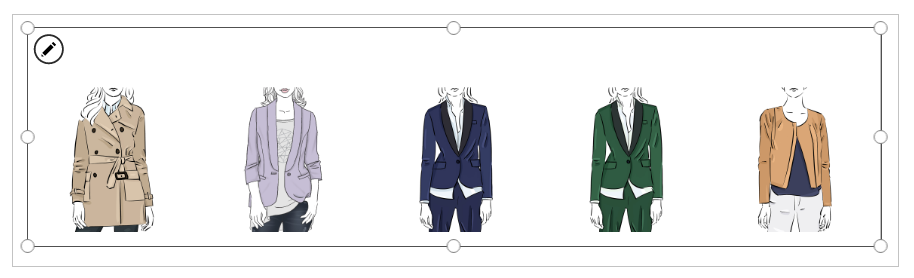
Ao configurar a propriedade Items, uma coluna com o nome PowerAppsId é automaticamente adicionada à tabela do Excel.
Guarde e publique a sua aplicação.
Partilhar aplicação com outras pessoas.
Carregar desenhos a caneta para a cloud
Neste cenário, aprende a carregar desenhos a caneta para a origem de dados, OneDrive para Empresas, e a examinar como os desenhos aí ficam armazenados.
No Excel, adicione Imagem [imagem] à célula A1.
Crie uma tabela com os seguintes passos:
Selecione a célula A1.
No friso Inserir, selecione Tabela.
Na caixa de diálogo, selecione A minha tabela tem cabeçalhos e selecione OK.
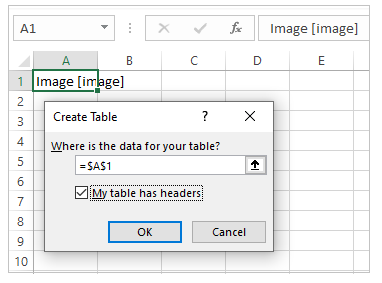
O ficheiro do Excel está agora em formato de tabela. Para mais informações sobre a formatação da tabela em Excel, consulte Formatar os dados como uma tabela.
Dê o nome Desenhos à tabela:
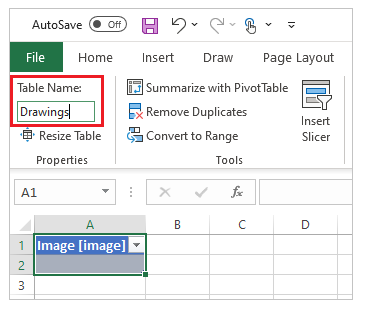
Guarde o ficheiro do Excel no OneDrive para Empresas como SavePen.xlsx.
No Power Apps, crie uma aplicação em branco com o esquema de Tablet.
Na sua aplicação, adicione a conta do OneDrive para Empresas como uma origem de dados:
Selecione o menu Ver e selecione Origens de dados.
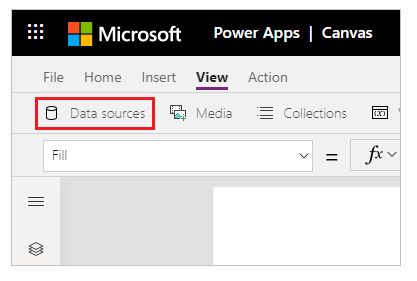
Selecione Adicionar origem de dados e, em seguida, selecione OneDrive para Empresas.
Selecione SavePen.xlsx.
Selecione a tabela Desenhos e selecione Ligar.
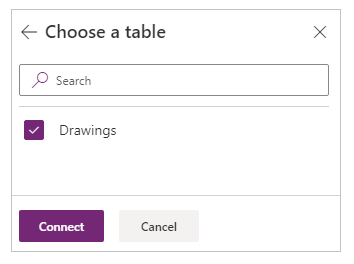
A tabela Desenhos está agora listada como uma origem de dados.
Selecione Inserir > Introdução e selecione Introdução a caneta.
Mudar o nome do novo controlo para MyPen:
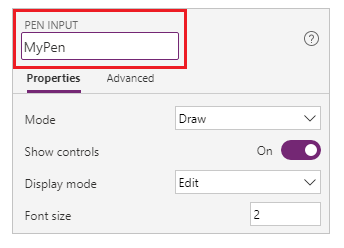
No separador Inserir, adicione um controlo Botão e defina a respetiva propriedade OnSelect para esta fórmula:
Patch(Drawings, Defaults(Drawings), {Image:MyPen.Image})
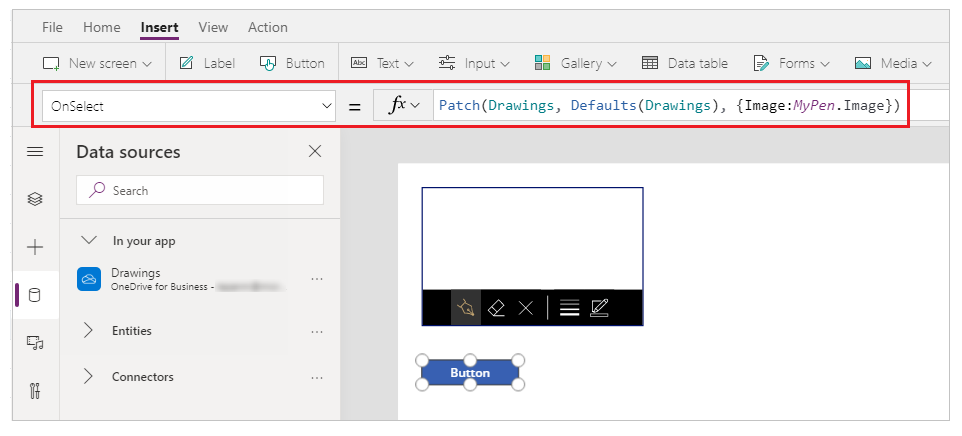
Adicione um controlo Galeria Horizontal (separador Inserir > Galeria).
Opcionalmente, selecione o campo de texto e, em seguida, o campo de cabeçalho sob a primeira imagem e elimine-os para manter apenas imagens no ecrã.
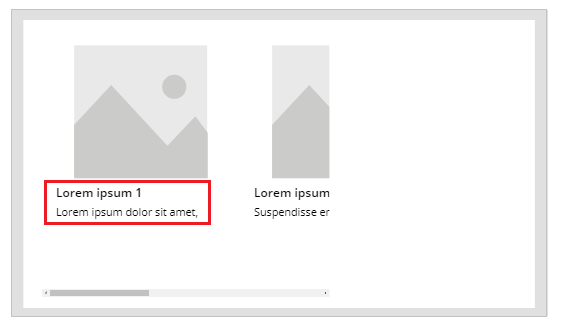
Se for apresentado um erro de fórmula, prima Ctrl+Z para anular a eliminação e, em seguida, certifique-se de que primeiro elimina o campo Subtítulo e, em seguida, o campo Title.
Defina a propriedade Items como
Drawings. A propriedade Image do controlo Galeria é definida automaticamente paraThisItem.Image.Disponha os controlos de modo a que o ecrã seja semelhante ao mostrado abaixo:
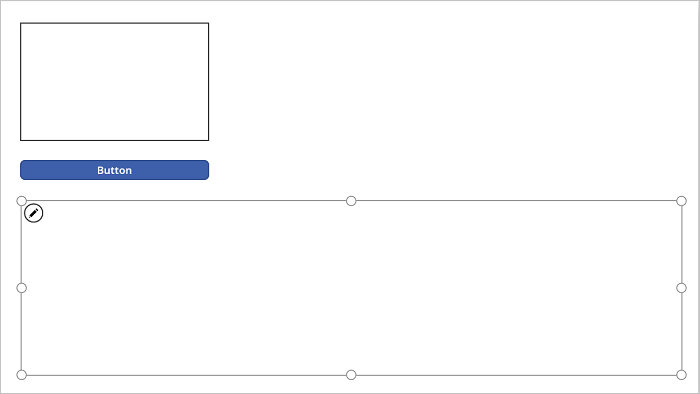
Prima F5 ou selecione Pré-visualização (
 ).
).Desenhe algo em MyPen e selecione o botão.
A primeira imagem no controlo Galeria apresenta o que desenhou.
Adicione algo mais ao desenho e selecione o botão.
A segunda imagem no controlo Galeria apresenta o que desenhou.
Feche a janela de pré-visualização, premindo Esc.
Na sua conta de armazenamento na cloud, uma pasta SavePen_images foi criada automaticamente. Esta pasta contém as imagens guardadas com os IDs dos respetivos nomes de ficheiro. Para mostrar a pasta, poderá ter de atualizar a janela do browser ao, por exemplo, premir F5.
Nota
O nome da pasta pode ser diferente se o nome do ficheiro do Excel for diferente. Por exemplo, se o nome do seu ficheiro for Pen.xlsx, o nome da pasta será Pen_images.
Em SavePen.xlsx, a coluna Imagem especifica o caminho para as novas imagens.
Guarde e publique a sua aplicação.
Partilhar aplicação com outras pessoas.
Remover suportes de dados não utilizados
Poderá remover todos os suportes de dados não utilizados da aplicação para limpar ou reduzir o tamanho da aplicação através da opção Suporte de dados > Remover suportes de dados não utilizados.
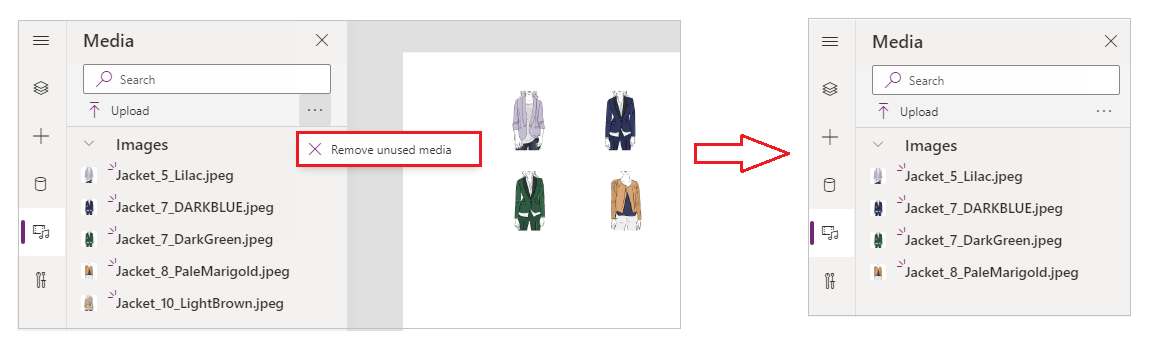
Limitações conhecidas
- Para permitir um melhor desempenho ao carregar uma aplicação, aplicam-se as seguintes restrições de tamanho:
- O tamanho total de todos os ficheiros de multimédia carregados para uma aplicação não pode exceder 200 MB.
- O tamanho máximo de um ficheiro de multimédia individual numa aplicação não pode exceder 64 MB.
- Tipos de ficheiro multimédia suportados:
.jpg, .jpeg, .gif, .png, .bmp, .tif, .tiff, .svg, .wav, .mp3, .mp4. - São aplicáveis limitações conhecidas ao armazenamento na cloud ao ligar a sua aplicação ao armazenamento baseado na cloud.
Consulte também
Nota
Pode indicar-nos as suas preferências no que se refere ao idioma da documentação? Responda a um breve inquérito. (tenha em atenção que o inquérito está em inglês)
O inquérito irá demorar cerca de sete minutos. Não são recolhidos dados pessoais (declaração de privacidade).