Microsoft Teams kanalını yapılandırma
Not
Özellik kullanılabilirliği bilgileri aşağıdaki gibidir.
| Dynamics 365 Contact center - yerleşik | Dynamics 365 Contact Center - bağımsız | Dynamics 365 for Customer Service |
|---|---|---|
| Evet | Evet | Evet |
Kuruluşların Dynamics 365 iletişim merkezi veya Dynamics 365 müşteri hizmetleri alanındaki en Çok Yönlü Kanal özellikleri kullanarak çalışanlarını iç destek personeliyle bağlantı kurmasına olanak sağlamak için teknik destek, insan kaynakları ve finans gibi iç işlevlerin desteklenmesi için bir katılım kanalı olarak kullanın Microsoft Teams .
Önkoşullar
Aşağıdaki önkoşulların karşılandığından emin olun:
Microsoft Teams, ortamınıza yüklenmiş olmalıdır. Daha fazla bilgi: provizyon kanalları
Teams>Geliştirici Portalı'nda bir uygulama oluşturulur ve yapılandırılır:
Teams'de, Geliştirici Portalı uygulamasını açın.
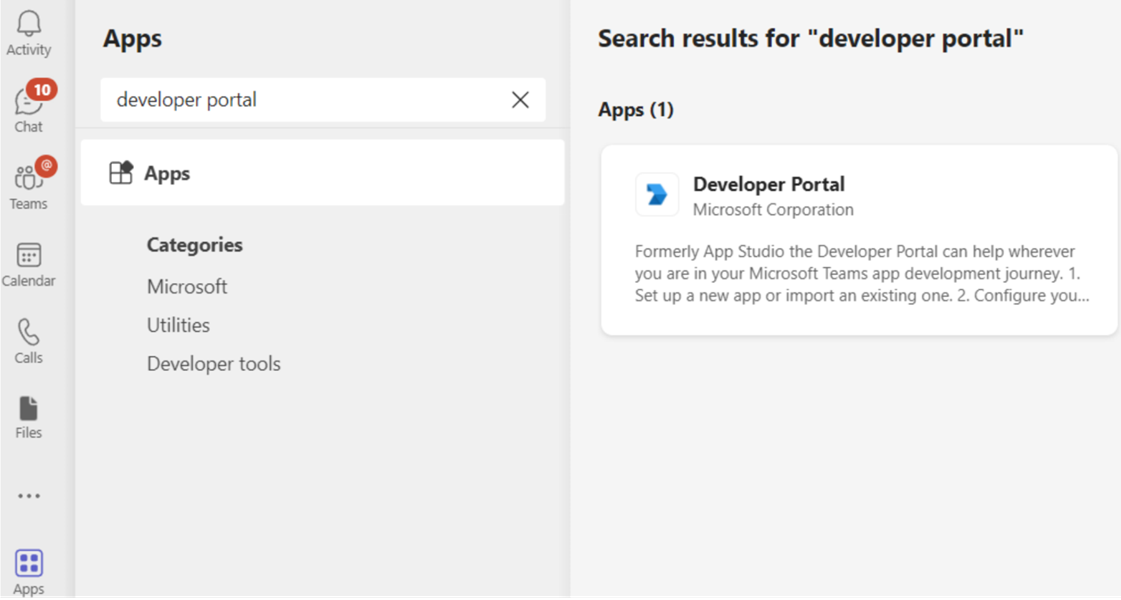
Geliştirici Portalı'nda yeni bir uygulama oluşturun veya mevcut bir uygulamayı içeri aktarın.
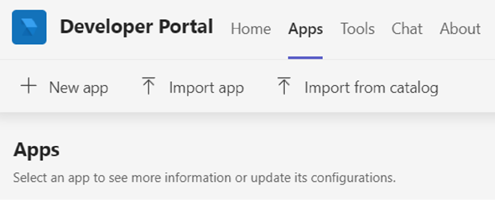
2. adımda yeni bir uygulama oluşturmayı seçtiyseniz, ona bir Ad verin ve ardından Ekle'yi seçin.
Uygulama (istemci) Kimliği alanına, Çok Yönlü Kanal uygulamasından bot kimliğini girin ve ardından gerekli alanları doldurun.
Not
Ayrıca Azure portalında yeni bir Uygulama Kaydı oluşturabilir ve ardından bu alan için uygulama kimliğini kullanabilirsiniz.
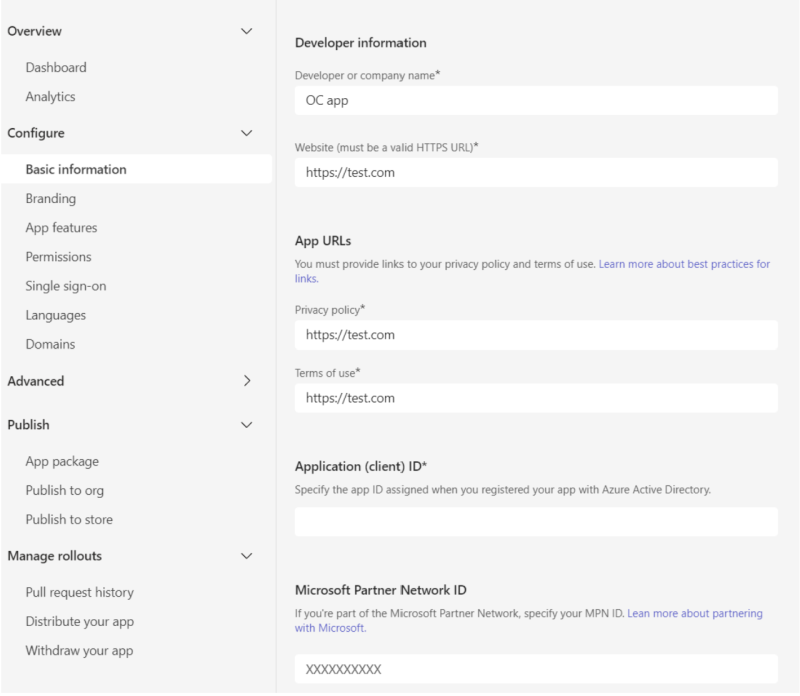
Yapılandır bölümü altında Uygulama özellikleri'ni seçin ve ardından bot'u seçin.
Çok Yönlü Kanal uygulamasından bot kimliğini girin ve Kaydet'i seçin .
Yayımla öğesini seçin.
Uygulamanızı yayımlayın sayfasında, Uygulama paketini indir'i seçin
Site haritasında Uygulamalar'ı ve ardından Uygulamalarınızı yönetin'i seçin.
Uygulamanızı yükleyin seçeneğini seçin ve ardından 7. adımda indirdiğiniz uygulamayı bulup seçin.
Teams uygulaması, Teams masaüstü istemcinize yüklenir ve Teams uygulamasında mesaj gönderip almanıza olanak tanır.
Microsoft Teams kanalını yapılandırma
İletişim Merkezi yönetim merkezi veya Müşteri Hizmetleri yönetim merkezi site haritasında, Müşteri desteğinde Kanallar'ı seçin.
Hesaplar'da, Mesajlaşma hesapları için Yönet'i seçin.
Hesaplar ve kanallar sayfasında Yeni hesap'ı seçin.
Aşağıdakileri ayrıntıları girin:
- Kanal ayrıntıları sayfasında bir ad girin ve Kanallar'da Microsoft Teams seçeneğini belirleyin.
- Hesap ayrıntıları sayfasında, Hesap adı alanına kullandığınız Microsoft Teams adını girin.
- Geri arama bilgileri sayfasında, Bot Kimliği kutusundaki değeri kopyalayın. Teams uygulaması bunu bot kimliğinin değerini güncellemek için kullanır.
- Bitti'yi seçin. Hesap listeye eklenir.
Yönlendirme ve iş dağıtımını yapılandırmak için İş akışlarısayfasına gidin ve bir iş akışı oluşturun.
Microsoft Teams kanalı için oluşturduğunuz iş akışını seçin ve ardından iş akışı sayfasında aşağıdaki seçenekleri yapılandırmak için Microsoft Teams kur'u seçin:
Microsoft Teams kurulumu sayfasındaki Kullanılabilir Microsoft Teams hesapları listesinde, oluşturduğunuz sayıyı seçin.
Dil sayfasında dili seçin.
Davranışlar sayfasında, aşağıdaki seçenekleri yapılandırın:
Temsilcilerin ve müşterilerin dosya ekleri gönderip almasına izin vermek istiyorsanız Kullanıcı özellikleri sayfasında, Dosya ekleri açma/kapatma düğmesini açın ve ardından isterseniz aşağıdaki onay kutularını seçin. Daha fazla bilgi: Dosya eklerini etkinleştirme
- Müşteriler dosya ekleri gönderebilir
- Aracılar dosya ekleri gönderebilir
Sesli ve görüntülü aramalar (önizleme) geçiş düğmesini açın ve Arama seçenekleri açılan listesinden bir seçeneği belirleyin. Çalışma zamanında, temsilciler müşterilerle görüşürken sorunları gidermek için ses veya görüntü kullanmaya ihtiyaç duyarsa arama ve video seçenekleri kullanılabilir.
Not
Microsoft Teams uygulamasındaki sesli ve görüntülü aramalar önizleme aşamasında olduğundan bunu üretimde kullanmanızı önermeyiz. Yalnızca test ve geliştirme ortamlarında kullanın.
Özet sayfasındaki ayarları doğrulayın ve Bitir'i seçin. Teams kanal kurulumu yapılandırıldı.
Yönlendirme kurallarını yapılandırın. Daha fazla bilgi: İş sınıflandırmasını yapılandırma
İş dağıtımını yapılandırın. Daha fazla bilgi: İş dağıtımı ayarları
Bot ekleyin. Daha fazla bilgi: Bot yapılandırma
Gelişmiş ayarlar'da, iş ihtiyaçlarınıza göre aşağıdaki seçenekleri yapılandırın:
Teams ayrıntılarını yapılandırma
Teams uygulamasında üç noktayı (...) seçin ve ardından Geliştirici Portalı'nı seçin. Geliştirici Portalı sayfası görüntülenir.
Uygulamalar sekmesinde, yapılandırdığınız uygulamayı seçin.
Yapılandır altında Uygulama özellikleri'ni seçin.
Uygulama özellikleri sayfasında Bot'u seçin ve ardından Bot Kimliği girin'i seçip bot kimliği değerini yapıştırın.
Gerekli seçenekleri belirleyin, kaydedin, önizleyin ve yayımlayın.
Not
Ekibe bot eklemeye çalıştığınızda hata alırsanız Microsoft 365 kiracınızı hazırlama makalesine bakın.
İlgili bilgiler
Chanellere genel bakış
Otomatik iletileri yapılandırma
Microsoft Teams kanalını kullanma
Yapılandırılmış bir kanalı silme
Canlı sohbet ve zaman uyumsuz kanallar için destek