Power BI'da uygulama yayımlama
Power BI'da resmi paketlenmiş içerik oluşturabilir ve bir uygulama olarak geniş bir hedef kitleye dağıtabilirsiniz. İş arkadaşlarınızla Power BI içeriği üzerinde işbirliği yapabileceğiniz çalışma alanlarında uygulamalar oluşturursunuz. Tamamlanmış uygulama kuruluşunuzdaki büyük kişi gruplarına yayımlanabilir. Bu makalenin uygulama kullanıcı görünümü bölümünde, uygulama kullanıcısının Power BI hizmetindeki ve Power BI mobil uygulamalarındaki deneyimi özetlenmiştir.
Power BI'da uygulama yayımlama adımları şunlardır:
- Uygulamayı oluşturma
- Uygulamaya içerik ekleme
- Birden çok hedef kitle oluşturma ve yönetme
- Uygulamayı yayımlama
İş kullanıcılarının veri içgörüleri elde etmek için genellikle birden çok Power BI panosuna, raporuna ve diğer içeriğe erişmesi gerekir. Power BI uygulamalarıyla içerik koleksiyonları oluşturabilir ve bu koleksiyonları uygulama olarak yayımlayabilirsiniz. Bu uygulamalar tüm kuruluşunuzda veya yalnızca belirli kişi veya gruplar tarafından kullanılabilir. Uygulamanız için birden çok hedef kitle oluşturabilir ve her hedef kitleye farklı içerik gösterebilir veya gizleyebilirsiniz. Uygulamalar ve hedef kitleler, rapor oluşturucuları ve yöneticiler için bu koleksiyonlardaki izinleri yönetmeyi kolaylaştırmanıza yardımcı olur.
İş kullanıcıları uygulamalarınızı birkaç farklı yolla alır:
- Uygulamalar marketinden veya AppSource'tan uygulama bulabilir ve yükleyebilirler.
- Onlara doğrudan bir bağlantı gönderebilirsiniz.
- Doku yöneticiniz size izin verdiyse, uygulamayı kullanıcıların Power BI hesaplarına otomatik olarak yükleyebilirsiniz.
- Uygulamanızı dış kullanıcılara dağıtırsanız, bu kullanıcılar doğrudan bağlantı içeren bir e-posta alır. Power BI, bir uygulamayı dağıttığınızda veya güncelleştirdiğinizde iç kullanıcılara herhangi bir e-posta göndermez.
Uygulama kullanıcıları uygulamanın içeriğini değiştiremez. Power BI hizmetindeki veya mobil uygulamalardaki uygulamalarla etkileşime girip verileri filtreleyebilir, vurgulayabilir ve sıralayabilir. Uygulama sahipleri diğer kullanıcılara izin verebilir ve bu sayede anlamsal modelleri paylaşabilir ve uygulamada kendi içeriklerini oluşturabilir.
Uygulamalar için lisanslar
Uygulama oluşturmak veya güncelleştirmek için Power BI Pro veya Kullanıcı Başına Premium (PPU) lisansına sahip olmanız gerekir. uygulamasıkullanıcıları için iki seçenek vardır.
Bu uygulamanın çalışma alanı Power BI Premium kapasitesinde değilse: Tüm iş kullanıcılarının uygulamanızı görüntülemek için Power BI Pro veya Kullanıcı Başına Premium (PPU) lisanslarına sahip olması gerekir.
Bu uygulamanın çalışma alanı bir Power BI Premium kapasitesi/F64 veya üzeri bir Doku kapasitesindeyse: Kuruluşunuzda Power BI Pro veya Kullanıcı Başına Premium (PPU) lisansı olmayan iş kullanıcıları uygulama içeriğini görüntüleyebilir. Ancak kullanıcılar raporları kopyalayamaz veya temel alınan anlam modellerini temel alan raporlar oluşturamaz. Ayrıntılar için şu makaleleri okuyun:
Uygulamanızı oluşturma ve yayımlama
Çalışma alanınızdaki içerik hazır olduğunda yayımlama işlemini başlatabilirsiniz. Kaç farklı hedef kitle grubuna ihtiyacınız olduğunu belirleyin, ardından her hedef kitleye hangi içeriği yayımlamak istediğinizi seçin. Bir uygulamada en fazla 25 hedef kitle grubu oluşturabilirsiniz.
Uygulamayı ayarlama
Çalışma alanı listesi görünümünde Uygulama oluştur'u seçerek çalışma alanından uygulama oluşturma ve yayımlama işlemini başlatın.

Kurulum sekmesinde uygulamaya bir ad verin ve kullanıcıların uygulamayı bulmasına yardımcı olmak için bir açıklama ekleyin. Ayrıca tema rengi ayarlayabilir, destek sitesine bağlantı ekleyebilir ve iletişim bilgilerini belirtebilirsiniz.
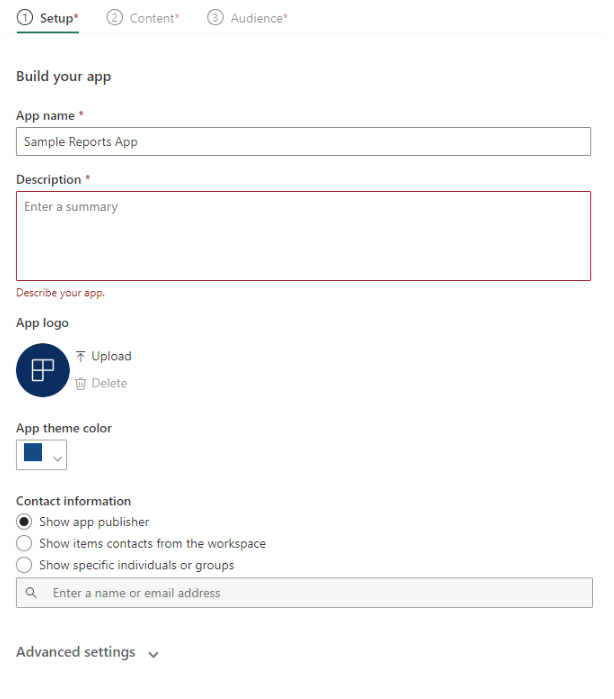
İleri: İçerik ekle'yi seçin.
Raporun kopyasını kaydetmeye izin verme
Kurulum sekmesinde, derleme izinleri olan uygulama kullanıcılarının raporların kopyalarını çalışma alanlarına kaydetmesine izin vermek isteyip istemediğinize karar verin. Uygulama kullanıcıları raporları kaydettikten sonra rapor kopyalarını gereksinimlerini karşılayacak şekilde özelleştirebilir.
Gelişmiş ayarlar'ı genişletin ve Kullanıcıların bu uygulamadaki raporların bir kopyasını oluşturmasına izin ver'i seçin.
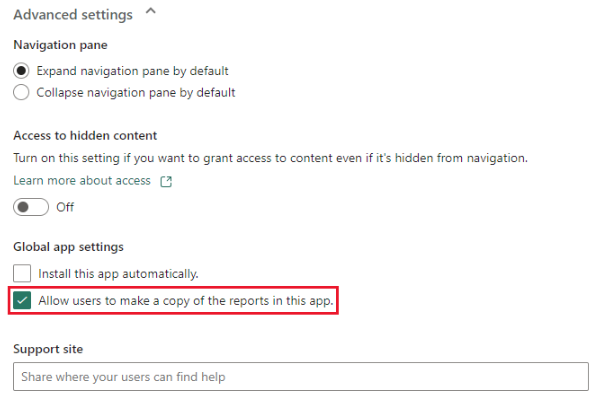
Bu ayar, derleme izinlerine sahip olan uygulama kullanıcılarının uygulama kullanıcı görünümünden bir raporun kopyasını kaydetmesine olanak tanır. Ayrıca, Kitle erişimini yönet bölmesinin altındaki Gelişmiş seçeneğini kullanarak uygulama üzerinden kullanıcılara oluşturma izinleri verebilirsiniz.
İleri: İçerik ekle'yi seçin.
Gizli içeriğe erişime izin ver
Kurulumu sekmesi, kullanıcılara gizli içeriğe erişim izni verme seçeneği de içerir.
Dikkat
Kullanıcıların uygulamanızdaki herhangi bir içeriğe doğrudan bağlantısı varsa, söz konusu öğe söz konusu hedef kitlenin gezinti bölmesinde görsel olarak gizlenmiş olsa bile gizli içeriğe erişebilir.
Gelişmiş ayarlar'ı genişletin.
Gizli içeriğe erişimaltında, ayarını Açıkkonumuna getirin.
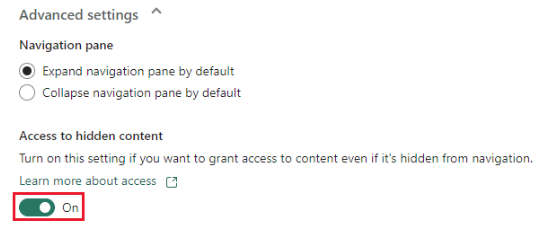
İleri: İçerik ekle'yi seçin.
Uygulamaya içerik ekleme
İçerik sekmesinde, çalışma alanındaki içeriği uygulamaya eklersiniz.
İçerik sekmesinde İçerik ekle'yi seçin.
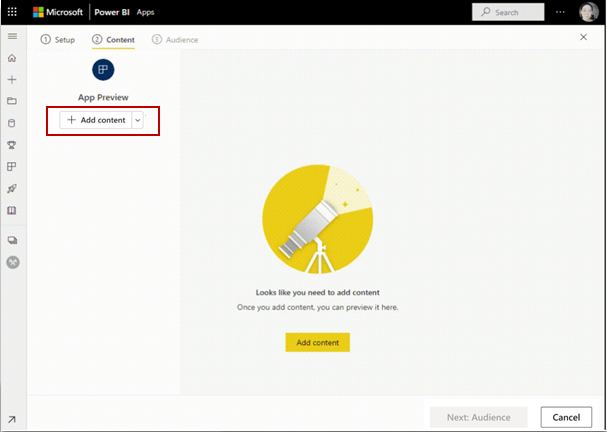
Geçerli çalışma alanından eklemek istediğiniz içeriği seçin.
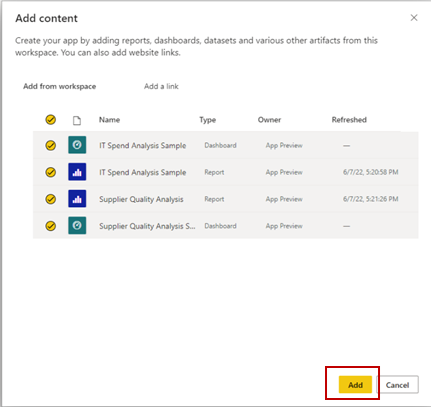
Not
Bir uygulamayı yayımladığınızda, her hedef kitle grubu için varsayılan olarak tüm uygulama içeriğini içerir. Ancak, bir uygulamayı güncelleştirdiğinizde, yeni eklenen içerik varsayılan olarak dahil değildir.
Uygulamaya diğer web sitelerine bağlantılar ekleyebilirsiniz. İçerik ekle'nin yanındaki açılan menüden Bağlantı ekle'yi seçin.
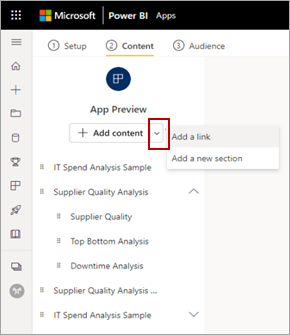
İçeriği ekledikten sonra, içeriğin sırasını değiştirebilirsiniz:
- İçeriği listede yukarı veya aşağı sürükleyin.
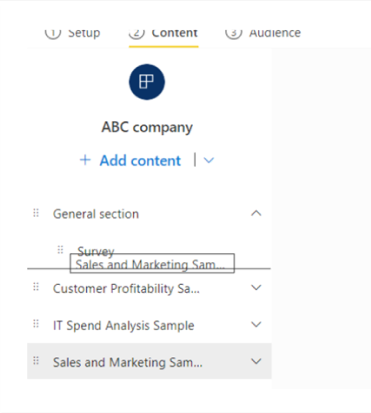
- Her öğenin yanındaki Yukarı taşı veya Aşağı taşı seçeneklerini belirleyin.
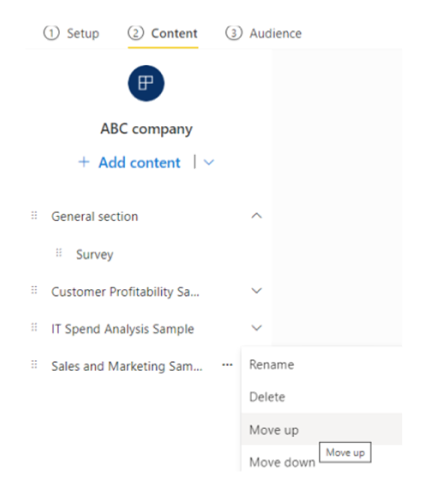
İleri: Hedef kitle ekle'yi seçin.
Sayfalandırılmış rapor görselleriyle Power BI raporları ekleme
Sayfalandırılmış rapor görselleri içeren Power BI raporları eklerseniz, başvurulan sayfalandırılmış raporları uygulamaya eklemenizi öneririz. Yayımlanan Power BI raporu daha sonra çalışma alanında depolanan rapor yerine sayfalandırılmış raporun yayımlanan sürümüyle çalışır.
Yayımlama sırasında Power BI, eksik sayfalandırılmış raporlara başvuran görsellere sahip raporları algılayabilir:
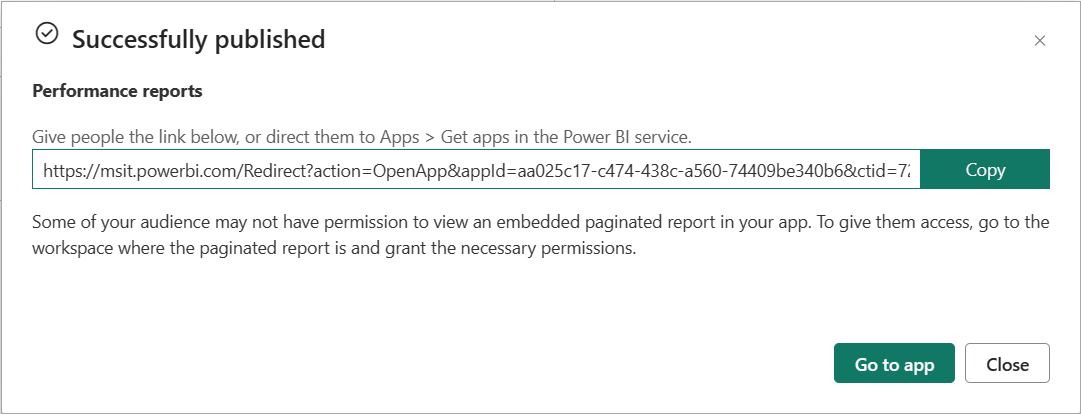
Sorunu iki yoldan biriyle çözebilirsiniz:
Sayfalandırılmış raporu uygulamaya ekleyin ve Power BI raporuna erişimi olan hedef kitlenin sayfalandırılmış rapora da erişimi olduğundan emin olun.
hedef kitlenin çalışma alanında sayfalandırılmış rapora erişimi olduğundan emin olun.
Birden çok hedef kitle oluşturma ve yönetme
İzleyici sekmesinde, uygulama içinde hedef kitle grupları oluşturup yönetirsiniz.
Hedef kitle oluşturmak için Yeni Hedef Kitle'yi seçin.
Hedef kitle adını değiştirmek için varsayılan hedef kitle etiketini seçin.
Bu uygulama izleyicisinin görebileceği içeriği belirlemek için çalışma alanındaki her öğenin yanındaki gizle/göster simgesini seçin.
Önemli
- İçeriği hedef kitleden gizlemek, yayımlanan uygulamada bu hedef kitle için kullanılamaz hale getirir. Ancak Gizli içeriğe erişime izin ver'i seçerseniz, uygulamadaki herhangi bir içeriğe doğrudan bağlantısı olan bir kullanıcı, söz konusu öğe ilgili hedef kitlenin gezinti bölmesinde görsel olarak gizlenmiş olsa bile gizli içeriğe erişebilir.
- Uygulamaya eklenmemiş veya eklenip hedef kitleden gizlenen raporlara işaret eden pano kutucukları çalışmaz. Bu pano kutucukları şu hatayı görüntüler: "Bu kutucukta gösterilen rapor yok veya görüntüleme izniniz yok."
- Uygulamanıza yalnızca rapor kutucukları içeren panolar eklerseniz, uygulama hedef kitlenize hiçbir şey göstermez. Eklenen panolarla ilgili raporları eklediğinizden ve bunları hedef kitleye görünür yaptığınızdan emin olun veya Gizli içeriğe erişime izin ver'i seçin.
- Alt rapor içeren sayfalandırılmış raporlar, hedef kitleden gizlenirse alt raporun içeriğini görüntülemez.
- Detaylandırma raporlarının kullanıcıları, hedef raporlar gizliyse hedef raporlara gidemez.
Bu sorunları gidermek için, tüm bağımlı raporların uygulamaya eklendiğinden ve izleyiciler için görünür olduğundan emin olun. Hedef kitleden gizliyse Gizli içeriğe erişime izin ver'i seçin.
hedef kitle erişimini yönet bölmesinde, geçerli hedef kitle grubuna eklenecek grupları veya kullanıcıları belirtin.
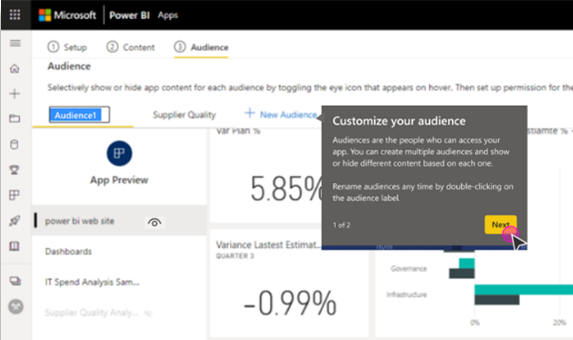
Önemli
- Uygulamanız diğer çalışma alanlarındaki anlamsal modelleri kullanıyorsa, tüm uygulama kullanıcılarının temel alınan anlamsal modellere erişebildiğinden emin olun.
- Uygulama veya rapor semantik modelle aynı çalışma alanındaysa, semantik modelle ilişkili raporu da uygulamaya eklediğinizden emin olun.
Her hedef kitle grubu için kuruluşunuzdaki herkese veya yalnızca belirli kullanıcılara veya gruplara erişim verin. Hedef kitle grubu başına aşağıdaki ayarları yapılandırmak için Gelişmiş seçeneğini de genişletebilirsiniz:
Kullanıcıların bu uygulamadaki anlam modellerini paylaşmasına izin ver: Bu seçenek, uygulama kullanıcılarına uygulama hedef kitlesinin temel alınan anlam modellerini paylaşma izni verir.
Kullanıcıların bu uygulamadaki anlamsal modellerle içerik oluşturmasına izin ver: Bu seçenek, uygulama kullanıcılarınızın uygulama hedef kitlesi anlam modellerini temel alarak kendi raporlarını ve panolarını oluşturmasına olanak tanır.
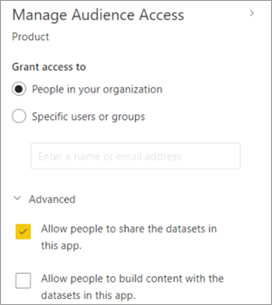
Not
- Gelişmiş ayarlar, çalışma alanı kullanıcıları da dahil olmak üzere tüm hedef kitleler için geçerlidir. Çalışma alanında en az görüntüleyici rolüne sahip oldukları sürece bu uygulamadaki anlamsal modelleri paylaşabilir ve bu modellerle içerik oluşturabilirler. Roller hakkında daha fazla bilgi için bkz . Çalışma alanlarındaki roller.
- Derleme izinleri yalnızca uygulamayla aynı çalışma alanında yer alan anlamsal modeller için geçerlidir. Anlamsal modeller başka çalışma alanlarındaysa, bu anlamsal modellerde açıkça derleme izinleri vermeli veya en azından kullanıcıları diğer çalışma alanında Görüntüleyici rolüne eklemelisiniz.
Uygulamayı yayımlayın
Hedef kitleleri ve içeriği her hedef kitle için ayarladıktan sonra uygulamanızı yayımlamaya hazır olursunuz. Doku yöneticiniz bu ayarı sizin için Doku Yöneticisi Portalı'nda etkinleştirdiyse, uygulamayı kullanıcılar için otomatik olarak yükleyebilirsiniz. Bu makaledeki bir uygulamayı otomatik olarak yükleme hakkında daha fazla bilgi edinin.
Uygulamayı yayımla'yı seçin.
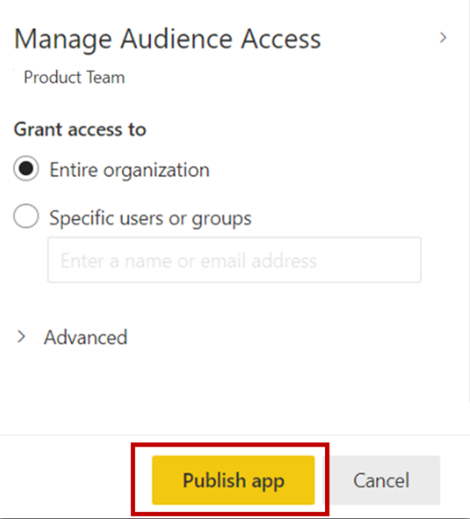
Uygulamayı başarıyla yayımladıktan sonra, paylaşılabilir bir uygulama bağlantısı içeren Başarıyla yayımlandı iletisi görürsünüz. Bu bağlantıyı kopyalayıp uygulama kullanıcılarınızla paylaşabilirsiniz.
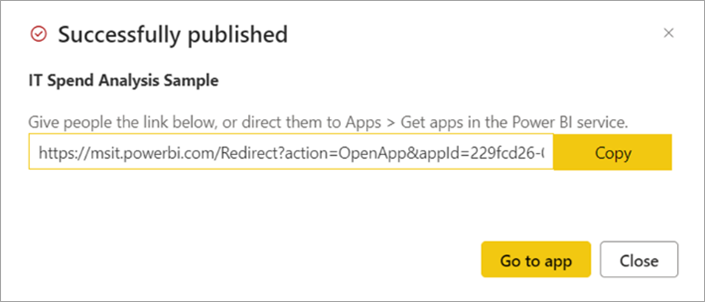
Ayrıca, Kurulum sayfasının alt kısmındaki Bağlantıyı kopyala düğmesini seçerek yayımlanan uygulamayı paylaşabilirsiniz. Bu, uygulama tüketicilerinizle paylaşmak için paylaşılabilir bir uygulama bağlantısı oluşturur.
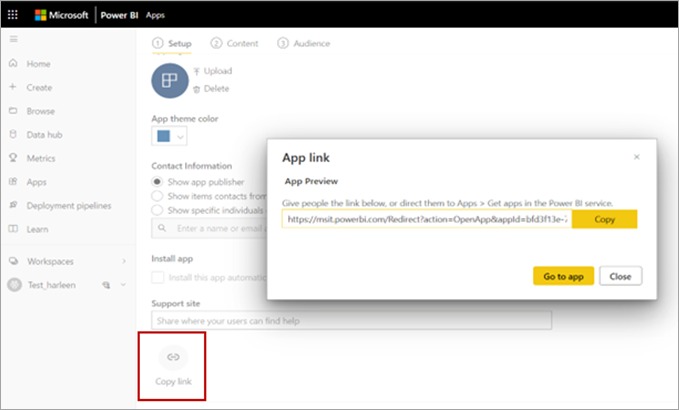
Uygulama kullanıcıları, Uygulama marketinden veya AppSource'tan uygulamayı arayarak da uygulamanıza erişim isteyebilir. Son kullanıcılara yönelik uygulama deneyimi hakkında daha fazla bilgi için bu makalenin uygulama kullanıcı görünümü bölümüne bakın.
Uygulamayı kuruluşunuzun tamamında yayımlama
Uygulamanızı yayımladığınızda kuruluşunuzun tamamını uygulama hedef kitlesi gruplarından herhangi birine ekleyebilirsiniz.
- hedef kitle erişimini yönet bölümünde Tüm kuruluş'a tıklayın.
Ancak, kuruluşun tamamını ekleme seçeneği şu üç senaryoda devre dışı bırakılır:
- Kurulum sekmesinde Bu uygulamayı otomatik olarak yükle seçtiniz. Kuruluşun tamamı için bir uygulamanın otomatik yüklenmesine izin verilmez.
- Size çalışma alanı rolü atanmış bir konuk kullanıcısınız.
- Yöneticiniz, kuruluşunuzun tamamına uygulama atamanıza izin vermez. Yöneticinizden bu ayarı, Yönetici portalındaki kiracı ayarlarının Uygulama kiracı ayarları bölümünde değiştirmesini isteyebilirsiniz.
Erişimi olmayan kullanıcıların ayarlarını değiştirme
Bir uygulamayı görüntülemeye çalışan ancak erişimi olmayan kullanıcıların ne göreceğini denetleyebilirsiniz. Varsayılan ayar erişim isteği akışını tetikler. Kullanıcılar erişimlerinin reddedildiğini görür ve erişim isteği gönderebilir.
Varsayılan olarak, erişim istekleri size e-postayla gelir. Erişim isteklerini yönetme hakkında daha fazla bilgi için bu makaledeki bölüme bakın.
Ayrıca, bir uygulamaya erişim reddedildiğinde kullanıcılara özel bir ileti görüntüleyebilirsiniz.
Erişim isteği davranışını özelleştirme
Bazı kuruluşlar erişim isteklerini gözden geçirmek ve yönetmek için Power BI dışında süreçlere ve sistemlere sahiptir. Özel ileti ayarı, bir kullanıcının Power BI uygulamasına nasıl erişebileceğini açıklamanıza veya bağlantı sağlamanıza olanak tanır. Power BI uygulaması ayarlarına gidip Access istekleri seçeneklerini istediğiniz gibi yapılandırarak Bir Power BI uygulamasının varsayılan erişim isteği davranışını değiştirebilirsiniz. Otomatik özel iletiyle değiştir'i seçin.
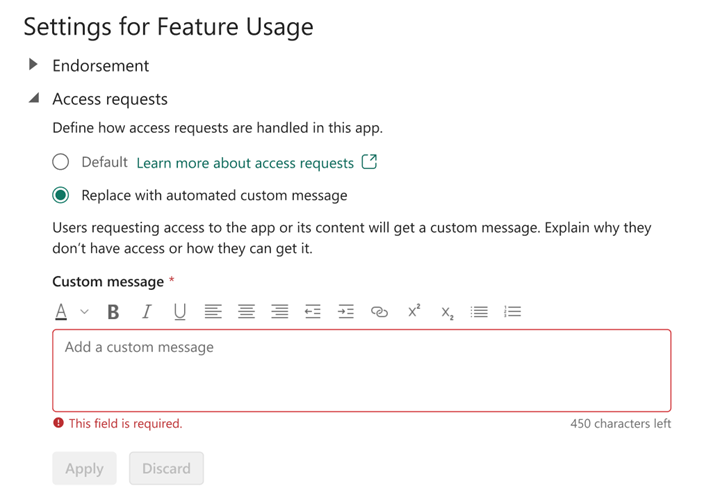
Kendi özel iletinizi oluşturabilir ve kullanıcıların erişim istemesi için bir bağlantı ekleyebilirsiniz. Bu seçenek, kullanıcının e-posta yoluyla istek almak yerine Power BI uygulamanıza nasıl erişebileceği hakkında yönergeler sağlamanıza olanak tanır. Örneğin, kuruluşunuz erişim isteklerini işlemek için otomatik bir sistem kullanıyorsa bu seçeneği belirleyebilirsiniz. Power BI uygulamanıza erişimi olmayan kullanıcılar uygulamayı görüntülemeye çalıştığında, sağladığınız yönergeleri içeren bir ileti görür.
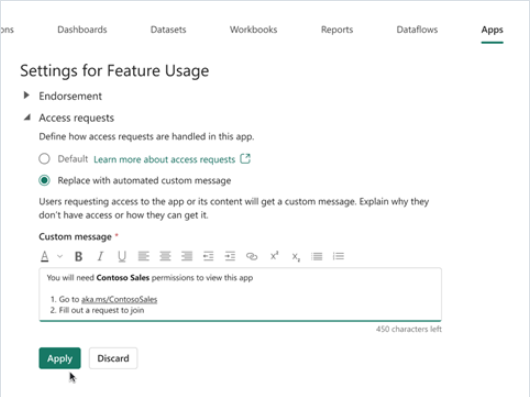
Access istekleri örneğindeki Özel ileti metin alanı örnek yönergeleri gösterir. Yönergeler, biçimlendirme ve bağlantılar içeren zengin metinler olabilir. Aşağıdaki örnekte kullanıcıların erişimi olmayan bir Power BI uygulamasını görüntülemeye çalıştıkları zaman gördükleri ileti gösterilmektedir.
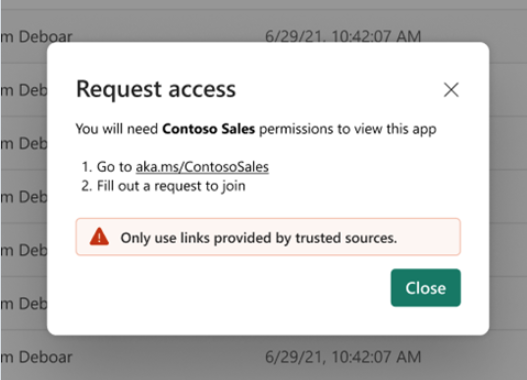
Not
iOS ve Android için Power BI mobil uygulamalarında özel iletiler desteklenmez. Power BI uygulamanıza erişimi olmayan kullanıcılara özel bir ileti göstermeyi seçerseniz, mobil cihazlardaki kullanıcılar varsayılan erişim isteği akışını görmeye devam ediyor.
Uygulama erişim isteklerini yönetme
Bir uygulamayı yayımladıktan sonra uygulama izinlerini yönetebilirsiniz.
Uygulamalar listesi sayfasında, bir uygulamanın yanındaki Diğer seçenekler 'i (...) ve ardından İzinleri yönet'i seçin.
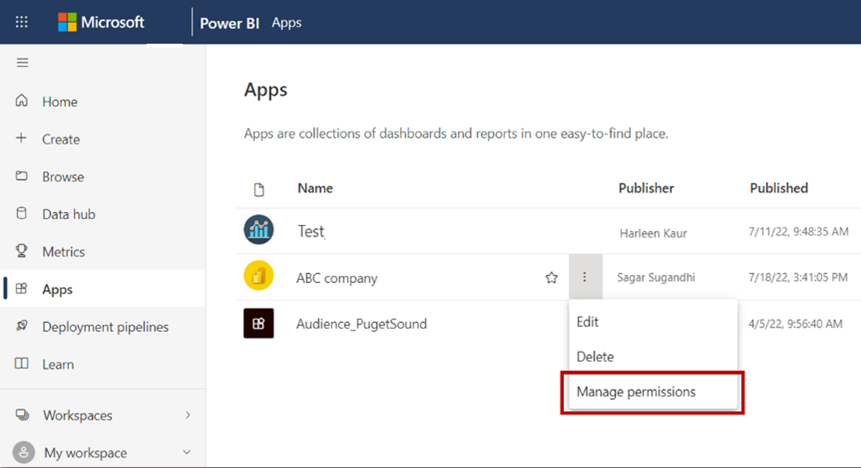
Bekleyen erişim istekleri varsa, çalışma alanında bir bildirim başlığı görüntülenir. Uygulama izin yönetimi sayfasına doğrudan erişmek için Görünüm'ü seçin.

İzin yönetimi sayfasında şu sekmeler bulunur:
Doğrudan erişim: Uygulamaya zaten erişimi olan tüm kullanıcıları listeler.
Bekleyen erişim: Bekleyen tüm istekleri listeler.
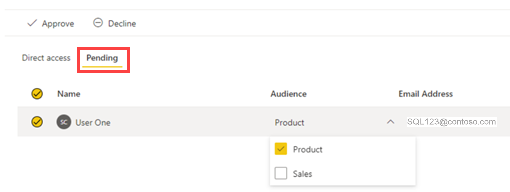
Yayımlanan uygulamanızı değiştirme
Yayımlanan bir uygulamayı değiştirmek için bu adımları izleyin.
Uygulamaya karşılık gelen çalışma alanını açın. Çalışma alanı Yöneticisi veya Üyesiyseniz, Düzenleme uygulaması kalemini seçerek çalışma alanını uygulamadan da açabilirsiniz.
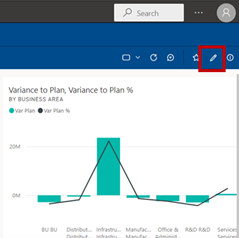
Uygulamanızın içeriğinde değişiklik yapın.
Çalışma alanı hazırlama alanınız olduğundan, değişiklikleriniz yeniden yayımlanana kadar uygulamada canlı olmaz. Bu, yayımlanan uygulamaları etkilemeden değişiklik yapmanızı sağlar.
Önemli
Bir raporu kaldırır ve uygulamayı güncelleştirirseniz, uygulama kullanıcıları yer işaretleri, açıklamalar vb. gibi yaptıkları tüm özelleştirmeleri kaybeder. Raporu uygulamaya geri ekleseniz bile bu özelleştirmeler geri yüklenemez.
Çalışma alanı içerik görünümünde Uygulamayı güncelleştir'i seçin.
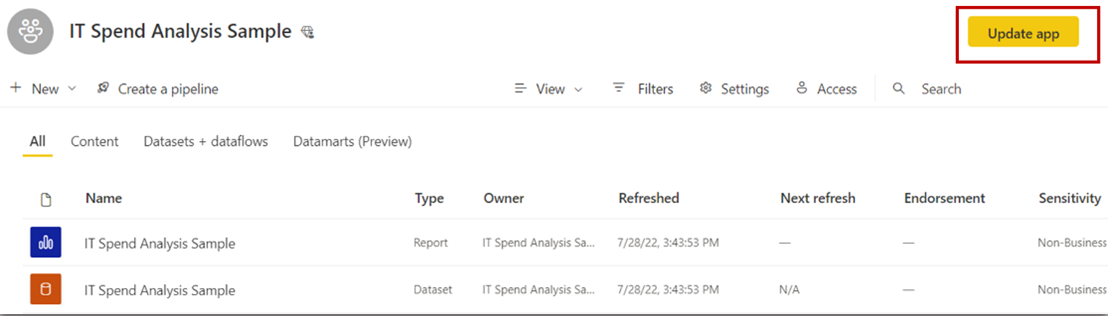
Gerekirse Kurulumu, İçeriği ve hedef kitleyi güncelleştirin, ardından Uygulamayı güncelleştir'i seçin.
Uygulamanın güncelleştirilmiş sürümünü otomatik olarak görmek için uygulamayı yayımladığınız kişiler.
Not
Güncelleştirmenin bir parçası olarak uygulama izinlerini kaldırdıysanız, yeni uygulama yükleyicileri bu izinleri almaz. Ancak, güncelleştirmenin izinleri zaten sahip olan kullanıcılardan kaldırmaz. Bu tür bir erişimi kaldırmak için anlam modelinin yönetme izinleri sayfasındaki Doğrudan erişim sekmesine gidin ve izinleri el ile kaldırın.
Uygulamadaki belirli bir öğeye bağlantı kopyalama
Bağlantı kopyalama önkoşulu
Uygulamadaki bir öğeye bağlantı kopyalayabilmeniz için önce uygulamayı yayımlamanız gerekir. Öğenin İçerik sekmesindeki Kopyala bağlantısı, uygulama yayımlanana kadar görünmez.
Bağlantı kopyalayabileceğiniz öğeler
Bir uygulamadaki bu öğelerin bağlantısını kopyalayabilirsiniz:
- Power BI raporu
- Sayfalandırılmış rapor
- Pano
- Karne
Bir uygulamadaki Excel çalışma kitabına bağlantı kopyalayamazsınız.
Bağlantıyı kopyalama
Uygulamada, bağlantısını kopyalamak istediğiniz öğenin yanındaki Diğer seçenekler (...) seçeneğine tıklayın.
Bağlantıyı kopyala'yı seçin.
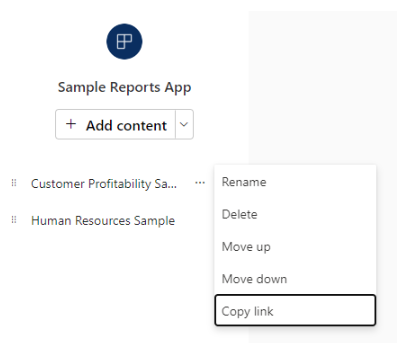
Uygulama bağlantısı iletişim kutusunda Kopyala'yı ve ardından Kapat'ı veya Uygulamaya git'i seçin.
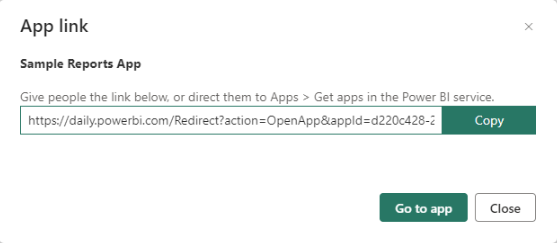
Son kullanıcılar için uygulamaları otomatik olarak yükleme
Bir yönetici size izin verirse, uygulamaları yayımladığınızda otomatik olarak yükleyebilir ve uygulamaları kullanıcılara gönderebilirsiniz. Bu gönderme işlevi, doğru uygulamaları doğru kişilere veya gruplara dağıtmayı kolaylaştırır. Uygulamanız son kullanıcılarınızın Uygulamalar içerik listesinde otomatik olarak görünür. Uygulamalar marketinden veya Microsoft AppSource'tan arama yapmalarına veya bir yükleme bağlantısını izlemelerine gerek yoktur. Doku yönetici portalı makalesinde yöneticilerin son kullanıcılara uygulama yayımlama etkinleştirme bakın.
Bir uygulamayı son kullanıcılara otomatik olarak yayımlama
Yönetici size izinleri atadıktan sonra, uygulamayı otomatik olarak yüklemekiçin yeni bir seçeneğiniz vardır. Kutuyu işaretleyip Uygulamayı yayımla (veya Uygulamayı güncelleştir) seçeneğini belirlediğinizde uygulama, uygulamanın İzleyici sekmesinde tanımlanan tüm hedef kitle gruplarına yayımlanır.
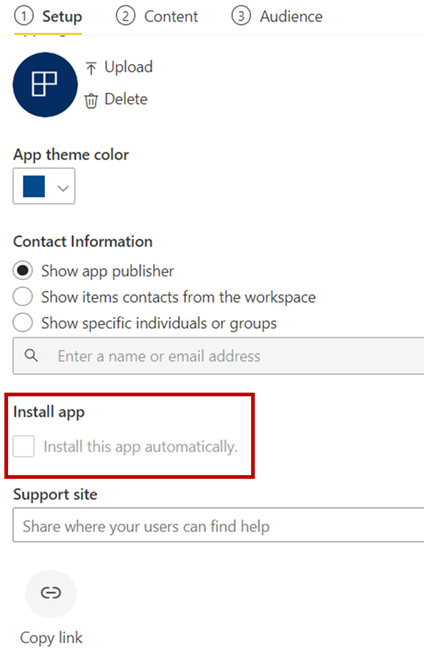
Kullanıcılar yayımlanan uygulamaları nasıl edinebilir?
Kullanıcılarınıza bir uygulama yayımladıktan sonra uygulama otomatik olarak Uygulama listelerinde gösterilir. Bu, kuruluşunuzdaki belirli kullanıcıların veya iş rollerinin kullanılabilir olması gereken uygulamaları belirlemenize olanak tanır.
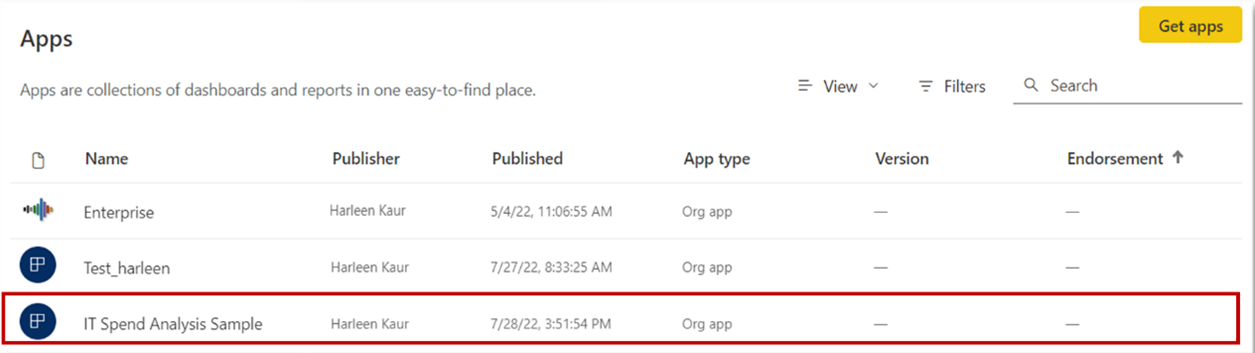
Uygulamaları otomatik olarak yüklemek için dikkat edilmesi gerekenler
Uygulamaları yayımlarken ve son kullanıcılara otomatik olarak gönderdiğinizde bu öğeleri göz önünde bulundurun:
Kuruluşun tamamı için bir uygulamayı otomatik olarak yükleyemezsiniz. yükleme onay kutusunu otomatik olarakseçerseniz, tüm kuruluş için olan seçenek devre dışı bırakılır.
Bir uygulamayı kullanıcılara otomatik olarak yüklemek zaman alabilir. Çoğu uygulama kullanıcılar için hemen yüklenir, ancak uygulamadaki öğe sayısına ve erişim verilen kişi sayısına bağlı olarak uygulamaları yayımlamak zaman alabilir. Kullanıcıların ihtiyaç duymadan önce çalışma saatleri dışında çok fazla zaman ayırarak uygulamaları yayımlamanızı öneririz. Uygulama kullanılabilirliği hakkında geniş iletişim göndermeden önce birkaç kullanıcıyla doğrulayın.
Kullanıcılar uygulamayı Uygulamalar listesinde hemen görmüyorsa tarayıcılarını yenilemeli veya kapatıp yeniden açmalıdır.
Kullanıcıları bunaltmamaya çalışın. Kullanıcılarınıza çok fazla uygulama yayımlamamaya dikkat edin, böylece önceden yüklenmiş uygulamaların kendileri için yararlı olduğunu algılarlar. Zamanlamayı koordine etmek için son kullanıcılara kimlerin uygulama yayımlayabileceğini denetlemek en iyisidir. Kuruluşunuzdaki uygulamaların son kullanıcılara yayımlanması için bir iletişim noktası oluşturun.
Daveti kabul etmemiş olan konuk kullanıcılar, uygulamalar için otomatik olarak yüklenmez.
Uygulama kullanıcı görünümü
Power BI hizmetinde ve Power BI mobil uygulamalarında uygulama kullanıcıları yalnızca ilgili hedef kitle gruplarının erişim izinlerine göre içeriği görür. Birden çok hedef kitle grubuna erişimi olan kullanıcılar, farklı hedef kitle görünümleri arasında kolayca geçiş yapmak için üst çubukta grup sekmelerini görür. Örneğin, kullanıcı hem ürün ekibi hem de satış ekibi gruplarının bir parçasıysa, aşağıdaki görüntüde gösterildiği gibi üç görünüm sekmesi görür. Varsayılan olarak, kullanıcılar erişim sahibi oldukları tüm içeriği gösteren birleştirilmiş bir görünüm olan Tümü sekme görünümünü görür. Uygulama kullanıcıları, her grubun içeriğini görmek için farklı hedef kitle grubu sekmelerine göz atabilir.
Birleştirilmiş Tümü görünümü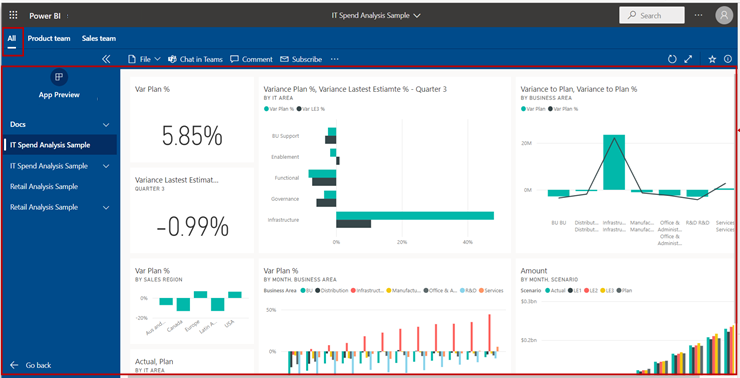
Hedef kitle grubu bir, Ürün Ekibi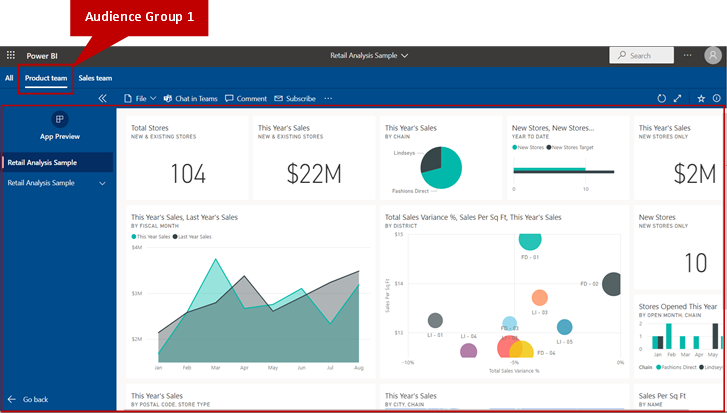
İkinci hedef kitle grubu, Satış Ekibi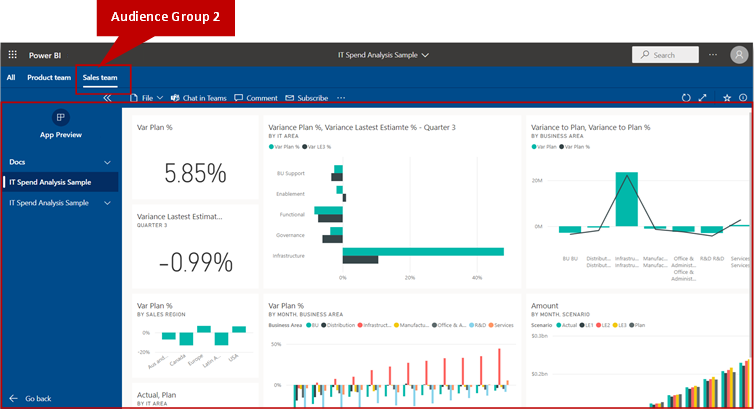
uygulama kullanıcılarınınuygulama deneyimi hakkında daha fazla bilgi edinin.
Uygulamayı yayımdan kaldırma
Çalışma alanının herhangi bir Yöneticisi veya Üyesi uygulamayı yayımdan kaldırabilir.
Çalışma alanında Diğer seçenekler 'i (...)>Uygulamayı yayımdan kaldırın.
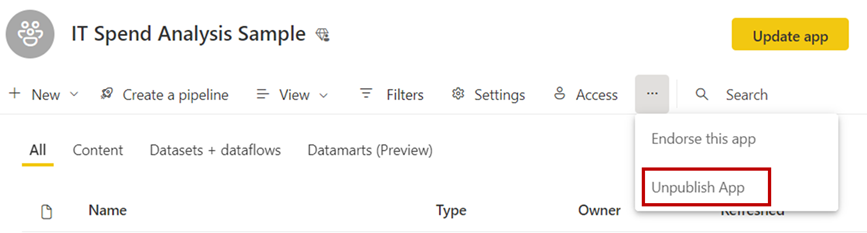
Bu eylem, uygulamayı yayımladığınız herkes için kaldırır ve artık uygulamaya erişimi yoktur. Bu eylem çalışma alanını veya içeriğini silmez.
Önemli
Bir uygulamayı yayımdan kaldırdığınızda, uygulamayı daha sonra yeniden yayımlasanız bile kullanıcılar özelleştirmelerini kaybeder. Uygulamadaki içerikle ilişkili kişisel yer işaretlerini, açıklamaları vb. kaybederler. Yalnızca kaldırmanız gerekiyorsa uygulamayı yayımdan kaldırın.
Dikkat edilecekler ve sınırlamalar
Uygulama güvenilirliğini ve performansını korumak için dikkate alınacak bazı uygulama, hedef kitle grubu ve erişim sınırları şunlardır:
- Çalışma alanı başına bir uygulama oluşturabilirsiniz.
- Uygulama yayımlama ve güncelleştirme işlemlerinin zaman aşımı 1 dakikadır. Uygulamanız güncelleştirme sırasında zaman aşımı hatasıyla karşı karşıyaysa, uygulamaya dahil edilen öğelerin sayısını azaltmayı göz önünde bulundurun.
- Bazı durumlarda Power BI Destek ekibinin büyük uygulamalar için güncelleştirmeleri engellemesi gerekebilir. Uygulama güncelleştirmelerini engellemeden önce Power BI Destek ekibi, Microsoft 365 iletişimlerini kullanarak yöneticilere büyük uygulamaları iyileştirme isteği içeren bir ileti gönderir. Büyük bir uygulamayı iyileştirmek için şunu deneyin: uygulamadaki öğe sayısını azaltma, uygulamadaki raporları Power BI Projectgibi farklı bir biçime dönüştürme veya uygulamayı kuruluş uygulaması olarak yeniden oluşturma. Büyük bir uygulama için güncelleştirme engellenirse, müşterilerin uygulamayı iyileştirme ve ardından güncelleştirme engellemesini kaldırma konusunda yardım için Power BI Desteği'ne başvurmalarını isteyen bir ileti gösterilir.
- Uygulama başına en fazla 25 hedef kitle grubu oluşturabilirsiniz.
- Toplam 10.000 kullanıcı ve kullanıcı grubu bir uygulamaya erişebilir.
- Her kullanıcı grubu, toplam 10.000'e karşı bir girdi olarak sayılır.
- Hedef kitle grubu başına en fazla 1.000 kullanıcı veya kullanıcı grubu ekleyebilirsiniz (yukarıdaki toplam uygulama kullanıcı ve kullanıcı grupları sınırını unutmayın). Erişimi olması gereken tüm kullanıcıları içeren bir veya daha fazla kullanıcı grubu kullanmanızı öneririz.
- Hedef kitle grubuna eklediğiniz bir kullanıcının çalışma alanı üzerinden uygulamaya erişimi zaten varsa, bu kullanıcı uygulamanın erişim listesinde gösterilmez.
- Her çalışma alanı kullanıcısı veya kullanıcı grubu hedef kitle grubu başına sayılır. Örneğin, dört çalışma alanı kullanıcınız ve beş uygulama hedef kitle grubunuz varsa, bu dört çalışma alanı kullanıcısı hedef kitle grubuna (4x5) göre sayılır ve uygulama başına 10.000 kullanıcı veya kullanıcı grubu sınırına göre 20 kullanıcı hesaplanır. Ayrıca, her çalışma alanı kullanıcısı veya kullanıcı grubu, hedef kitle grubu başına 1.000 kullanıcı veya kullanıcı grubuna göre sayılır.
- Uygulamaya kaç çalışma alanı kullanıcısının veya kullanıcı grubunun erişimi olduğunu ve ek hedef kitle grupları oluştururken hedef kitle gruplarına kaç kullanıcı ve kullanıcı grubu eklediğinizi düşünün. Uygulama başına 25 hedef kitle grubu sınırına ulaşmadan önce uygulama başına en fazla 10.000 kullanıcı veya kullanıcı grubuna isabet etmek mümkündür. Örneğin, 10 hedef kitle grubu oluşturursanız ve hedef kitle grubu başına 1.000 kullanıcınız varsa (çalışma alanı kullanıcılarını da oluşturduğunuzda) 10.000 uygulama kullanıcısı veya kullanıcı grubu sınırına isabet etmiş olursunuz ve ek kullanıcıları veya kullanıcı grupları olan ek hedef kitle grupları uygulamanın yayımlanmasını veya güncelleştirilmesini engeller.
- Power BI anlam modelleri için DirectQuery ve Analysis Servicesolarak da bilinen zincirlenmiş semantik modelleri kullanan bir rapor eklerseniz, hedef kitle grubuna kullanıcı eklediğinizde zincirdeki tüm anlamsal modellere izin verdiğinizden emin olun. Burada izinleri yönetmek için Microsoft Entra Güvenlik Gruplarını kullanmanızı öneririz. Daha fazla bilgi için Grupları kullanma stratejisi'ne bakın. Uygulama dışındaki farklı bir çalışma alanında yer alan anlamsal modeller için de aynı husus dikkate alınmalıdır. Farklı bir çalışma alanında anlamsal modellere izin verdiğinizden emin olun.
- Anlamsal model kullanan sayfalandırılmış bir rapor eklerseniz, bir uygulamaya hedef kitle grubuna kullanıcı eklediğinizde anlam modeline izin verdiğinizden emin olun.
Uygulamaları yayımlama hakkında göz önünde bulundurulması gereken ek şeyler:
- AppSource yalnızca genel kullanıma yönelik hizmet uygulamalarına sahip olan bir dış hizmettir. Kuruluş uygulamaları için kullanıcılar, uygulamaları bulmak için Uygulamalar marketine gidebilir. Şablon uygulamaları, Uygulamalar marketinden de kullanılabilir.
- Canlı raptiye kullanarak rapor sayfasının tamamını panoya sabitleyebilir veya tek bir görseli bir rapordan panoya kutucuk olarak sabitleyebilirsiniz.
- Yayımlanmış bir uygulamadaki panoda kutucuk olarak sabitlenmiş bir görseli seçtiğinizde, uygulamadaki temel rapora yönlendirilirsiniz. Uygulama oluşturucusu, ilgili pano içeren bir raporu uygulamaya eklememeyi seçtiyse, ilgili kutucuğu seçtiğinizde temel alınan rapora yönlendirilmemiş olursunuz.
- Bir rapor sayfasını bir panoda canlı olarak sabitlemek veya detaya inme raporu olarak görmek için, uygulama oluşturucularının raporu uygulamanın hedef kitlesine eklemesi gerekir.
- Destek sitesi URL'si, öğe bilgileri kartında gösterilir.
- Varsayılan olarak, zaten yayımlanmış bir uygulamaya yeni eklenen tüm içerik görünmez olarak işaretlenir. Her hedef kitle grubuna gitmeniz ve bunu el ile göstermeniz gerekir.
- Dağıtım işlem hatlarında birden çok hedef kitleye sahip olmak tam olarak desteklenmez. Bir kuruluş uygulamasına eklediğiniz yeni içeriğin içerik görünürlüğü yine de hedef kitle yönetimi aracılığıyla el ile yönetilmelidir.
- "Bağlantı Ekle"yi kullanırken, yalnızca içerik alanında ekleme bağlantılarını açabilirsiniz.
- Uygulamalarda en fazla 200 pano olabilir.
- Bir uygulamanın içinden bir karneden abonelik oluşturma desteklenmez. Geçici bir çözüm olarak, çalışma alanı yöneticileri veya öğe sahipleri kaynak karneden abonelikler oluşturabilir ve uygulama tüketicilerini alıcı olarak ekleyebilir, alıcılar aboneliklerini tercih > bildirimlerinde yönetebilir.
