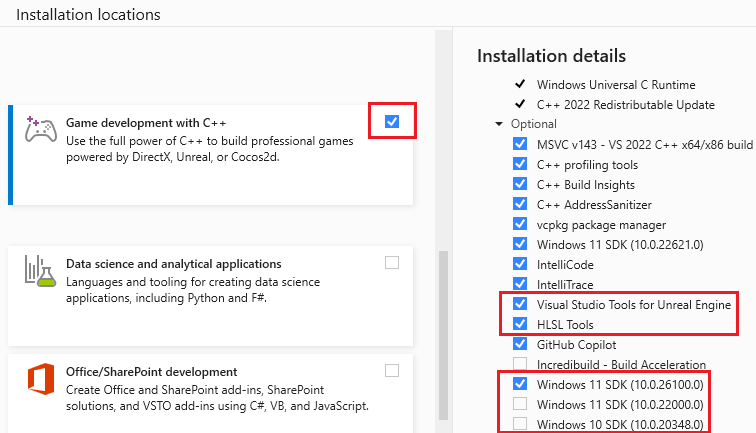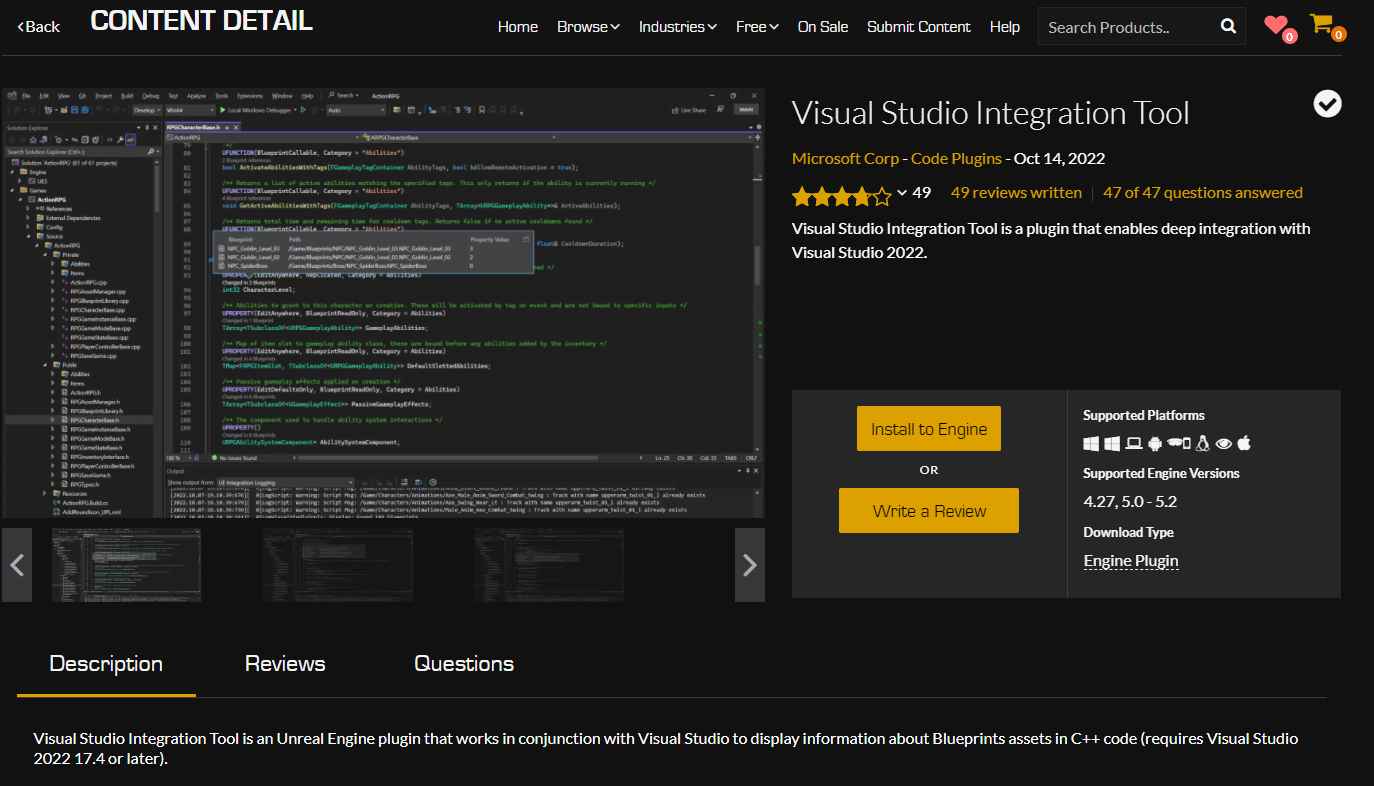Installieren der Visual Studio-Tools für Unreal Engine
In diesem Artikel erfahren Sie, wie Sie Visual Studio-Tools für Unreal Engine (UE) installieren. Mit diesen Tools haben Sie in Visual Studio folgende Möglichkeiten:
- Hinzufügen von UE-Klassen
- Anzeigen der UE-Protokollierung
- Anzeigen und Erweitern von UE-Makros
- Anzeigen und Suchen von Verweisen auf UE-Blaupausen
Voraussetzungen
Sie sollten Folgendes installiert haben, bevor Sie Visual Studio-Tools für Unreal Engine installieren:
- Visual Studio Version 17.7 oder höher. Informationen zum Installieren finden Sie unter Visual Studio-Downloads.
- Unreal Engine Version 4.27 oder 5.0 oder höher. Informationen zum Installieren finden Sie unter Downloadanweisungen
Installieren der Visual Studio-Tools für Unreal Engine
In diesem Artikel wird die Installation von zwei Tools behandelt, die Visual Studio und Unreal Engine verbinden:
- Die Visual Studio-Tools für Unreal Engine werden mit dem Visual Studio-Installationsprogramm installiert. Sie können UE-Klassen hinzufügen, die UE-Protokollierung anzeigen und vieles mehr – alles in Visual Studio.
- Das Unreal Engine Visual Studio Integration Tool-Plug-In wird in der Unreal Engine vom Epic Games Marketplace installiert. Es unterstützt den Unreal Engine-Testadapter in Visual Studio, mit dem Sie Ihre Unreal Engine-Tests in Visual Studio ermitteln, ausführen, verwalten und debuggen können. Ab Visual Studio 2022 17.10 benötigen Sie das Plug-In nicht mehr, um UE-Blaupausen in Visual Studio anzuzeigen. Sie benötigen es jedoch, um den Unreal Engine-Testadapter in Visual Studio zu verwenden.
So installieren Sie Visual Studio-Tools für Unreal Engine:
Geben Sie in das Windows-Suchfeld „Visual Studio Installer“ ein.
Suchen Sie in den Ergebnissen unter Apps nach dem Installer, und doppelklicken Sie auf ihn.
Wenn das Installationsprogramm angezeigt wird, wählen Sie die Version von Visual Studio, die Sie verwenden, und anschließend Ändern aus.
Wählen Sie die Registerkarte Workloads und dann den Workload Spieleentwicklung mit C++ aus.
Stellen Sie im Bereich Installationsdetails sicher, dass unter Spieleentwicklung mit C++>Optional die Option Visual Studio-Tools für Unreal Engine ausgewählt ist. Wenn Sie mit HLSL-Dateien (High-Level Shader Language) arbeiten, stellen Sie sicher, dass HLSL-Tools ebenfalls ausgewählt ist.
Wählen Sie oben im Dialogfeld die Registerkarte Einzelne Komponenten aus.
Erweitern Sie unter Installationsdetails auf der rechten Seite die Option Desktopentwicklung mit C++.
Stellen Sie sicher, dass unter Optional die Option Windows 10 SDK 10.0.18362.0 oder höher ausgewählt ist.
Klicken Sie auf Ändern, um die Installation abzuschließen.
Konfigurieren der Unreal Engine für die Verwendung von Visual Studio
Epic Games bietet die UnrealVS-Erweiterung für Visual Studio an. Sie müssen das Plug-In nicht installieren, um Visual Studio-Tools für Unreal Engine zu verwenden. Es bietet praktische Features wie das einfache Erstellen von UE-Projekten, das Festlegen von Befehlszeilenargumenten, Batcherstellungsprojekten usw. Weitere Informationen finden Sie unter UnrealVS-Erweiterung.
Sie können das Unreal Engine Visual Studio Integration Tool-Plug-In über die Unreal Engine Marketplace-Website installieren. Durchsuchen Sie den Marketplace nach „Visual Studio Integration Tool“. Der Unreal Engine Marketplace enthält Anweisungen zum Installieren des Plug-Ins.
Wenn Sie Unreal Engine aus der Quelle erstellen, oder wenn Ihr Projekt nicht mit Unreal Engine Marketplace-Plug-Ins kompatibel ist, installieren Sie das Plug-In manuell, indem Sie es aus dem GitHub vc-ue-extensions-Repository klonen und installieren. Installationsanweisungen finden Sie in der README-Datei im Repository. Wenn Sie Schwierigkeiten mit dem UE-Plug-In haben, lesen Sie den Leitfaden zur Problembehandlung.
Weitere Informationen zu Anpassungen, die Sie an der Visual Studio-IDE vornehmen können, um optimal mit der Unreal Engine zusammenzuarbeiten, finden Sie im Abschnitt Empfohlenen Einstellungen unter Einrichten von Visual Studio für die Unreal Engine.
Nach Updates suchen
Sie sollten Visual Studio auf dem neuesten Stand halten, damit Sie die neuesten Fehlerbehebungen, Features und Unreal Engine-Unterstützung erhalten. Zum Aktualisieren von Visual Studio ist kein Update der Unreal Engine erforderlich.
Wählen Sie im Visual Studio-Hauptmenü Hilfe>Nach Updates suchen aus.
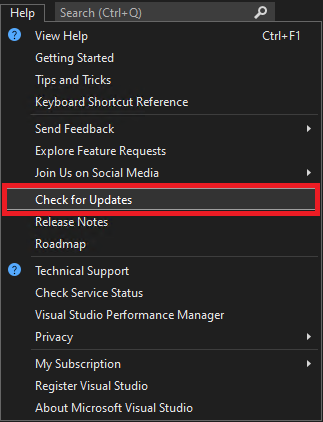
Wenn ein Update verfügbar ist, zeigt der Visual Studio-Installer eine neue Version an. Wählen Sie Aktualisieren aus.
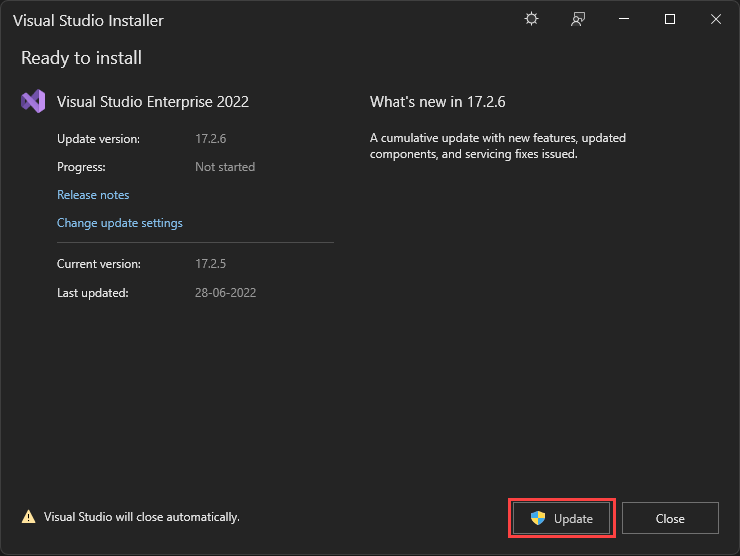
Nächste Schritte
Probieren Sie einige der Features der Visual Studio-Tools für Unreal Engine aus:
Schnellstart: Verwenden von Visual Studio-Tools für Unreal Engine
Hinzufügen von Unreal Engine-Klassen, -Modulen und -Plug-Ins in Visual Studio
Anzeigen von Unreal Engine-Blaupausen in Visual Studio
Anzeigen der Unreal Engine-Protokollierung in Visual Studio
Anzeigen von Unreal Engine-Makros in Visual Studio