Anzeigen der Unreal Engine-Protokollierung in Visual Studio
Verwenden Sie die Visual Studio-Tools für Unreal Engine (UE), um die UE-Protokollierung in Visual Studio anzuzeigen. Dies ist nützlich, da Sie die UE-Protokollierung sehen können, ohne zwischen dem Unreal-Editor und Visual Studio wechseln zu müssen.
Voraussetzungen
Die folgenden Komponenten müssen installiert sein:
- Visual Studio Version 17.10 oder höher.
- Unreal Engine Version 5 oder höher.
- Visual Studio-Tools für Unreal Engine. Installationsanweisungen finden Sie unter Installieren von Visual Studio-Tools für Unreal Engine.
- Arbeiten Sie den Schnellstart: Visual Studio-Tools für Unreal Engine durch, um das Lyra-Spiel herunterzuladen, zu erstellen und für die Verwendung von Visual Studio-Tools für Unreal Engine zu konfigurieren.
Hinzufügen der Unreal Engine-Protokollierung zu einem Beispiel und Anzeigen der Ergebnisse in Visual Studio
Nachdem Sie Anleitung zum Schnellstart: Visual Studio-Tools für Unreal Engine zum Herunterladen und Erstellen des Lyra-Spiels abgeschlossen haben, führen Sie die folgenden Schritte aus, um die Unreal Engine-Protokollierung zu dem Beispiel für das Lyra-Spiel hinzuzufügen und die Protokollmeldungen in Visual Studio anzuzeigen:
Öffnen Sie
LyraGameplayAbility_RangedWeapon.cppin Visual Studio. Suchen Sie entweder im Suchbereich des Projektmappen-Explorers nach dieser Datei, oder suchen Sie sie unter Spiele>LyraStarterGame>Quelle>LyraGame>Waffen>LyraGameplayAbility_RangedWeapon.cpp.Gehen Sie in
LyraGameplayAbility_RangedWeapon.cppzu Zeile 477. Die folgende Funktion sollte angezeigt werden:void ULyraGameplayAbility_RangedWeapon::OnTargetDataReadyCallbackFügen Sie den folgenden Code am Anfang der Funktion ein:
UE_LOG(LogLyra, Log, TEXT("shot fired"));. Dadurch wird ein Protokolleintrag erstellt, der der KategorieLogLyrazugeordnet ist, dieshot firedprotokolliert, wenn diese Funktion aufgerufen wird.Führen Sie das Beispielspiel in Visual Studio aus, indem Sie Debuggen>Debuggen starten auswählen. Geben Sie dem Unreal Editor etwas Zeit, um das Lyra-Spiel zu laden.
Öffnen Sie in Visual Studio das UE-Protokollierungsfenster, indem Sie im Visual Studio-Hauptmenü Ansicht>Weitere Fenster>Unreal Engine-Protokoll auswählen. Oder verwenden Sie die Schaltfläche auf der UE-Symbolleiste, um das Protokoll anzuzeigen. Weitere Informationen zur Symbolleiste finden Sie unter Symbolleiste von Unreal Engine.
Klicken Sie im Unreal-Editor in der Symbolleiste auf die Schaltfläche„Play” (Wiedergabe) (oder drücken Sie
Alt+p), um das Spiel zu starten.Verwenden Sie im Lyra-Spiel die Tasten
w,a,s,d, um den Spieler links zum Elimination-Portal zu bewegen. Positionieren Sie den Spieler über dem Eingangsportal, um das Spiel zu laden.Sobald das Spiel ausgeführt wird, drücken Sie die Maustaste, um zu schießen. Dadurch werden einige Protokolleinträge in der Kategorie
LogLyraerstellt. Nun wirdLogLyraim Filter „Kategorien” für den nächsten Schritt angezeigt.Reduzieren Sie das Protokollrauschen, indem Sie alle
LogLyra-Kategorieereignisse im UE-Protokollierungsfenster wie folgt filtern: Wählen Sie die Dropdownliste Kategorien aus. Wählen Sie (Alles auswählen) oben in der Liste aus, um alle Protokollquellen zu löschen. Wählen Sie dann LogLyra aus. Im UE-Protokollierungsfenster sollte die folgende Protokollmeldung angezeigt werden:shot fired: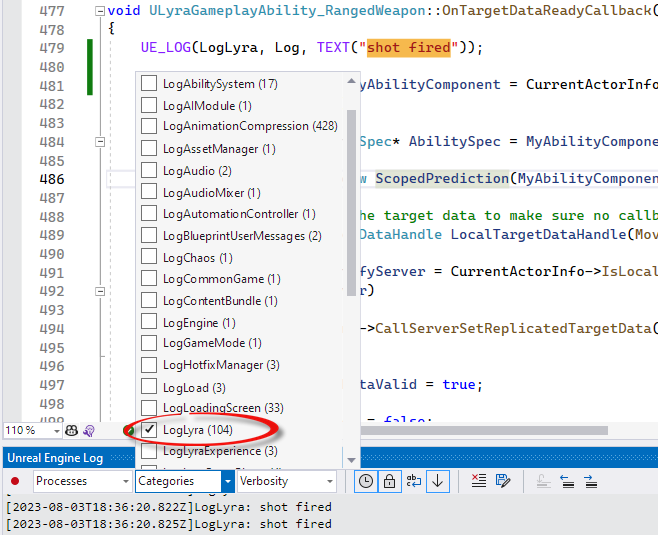
Die Ereignisse befinden sich unten im Protokoll, sodass Sie möglicherweise nach unten scrollen müssten, um sie anzuzeigen. Sie können auch die Schaltfläche Löschen auswählen, um das Protokoll zu löschen und dann erneut schießen, um die Protokollmeldung anzuzeigen.
Falls Ihnen die Schriftfarbe nicht gefällt, können Sie sie unter Tools>Optionen>Umgebung>Schriftarten und Farben anpassen. Wählen Sie im Dropdownmenü Einstellungen anzeigen für: den Eintrag Unreal Engine-Protokoll aus. Wählen Sie unter Elemente anzeigen: die Option Protokoll aus, und ändern Sie die Farbe für den Elementvordergrund in eine leichter zu erkennende Farbe.
Es ist praktisch, wenn das UE-Protokollierungsfenster beim Debuggen geöffnet ist, da Sie nicht zum Unreal-Editor wechseln müssen.
Unreal Engine-Protokollierungsoptionen
Verwenden Sie ab Visual Studio 2022 17.12 Extras>Optionen>Unreal Engine, um das Unreal Engine-Protokollierungsfenster zu konfigurieren. Auf der Registerkarte Allgemein stehen die folgenden Optionen für das Unreal Engine-Protokollierungsfenster unter Protokolltoolfenster zur Verfügung:
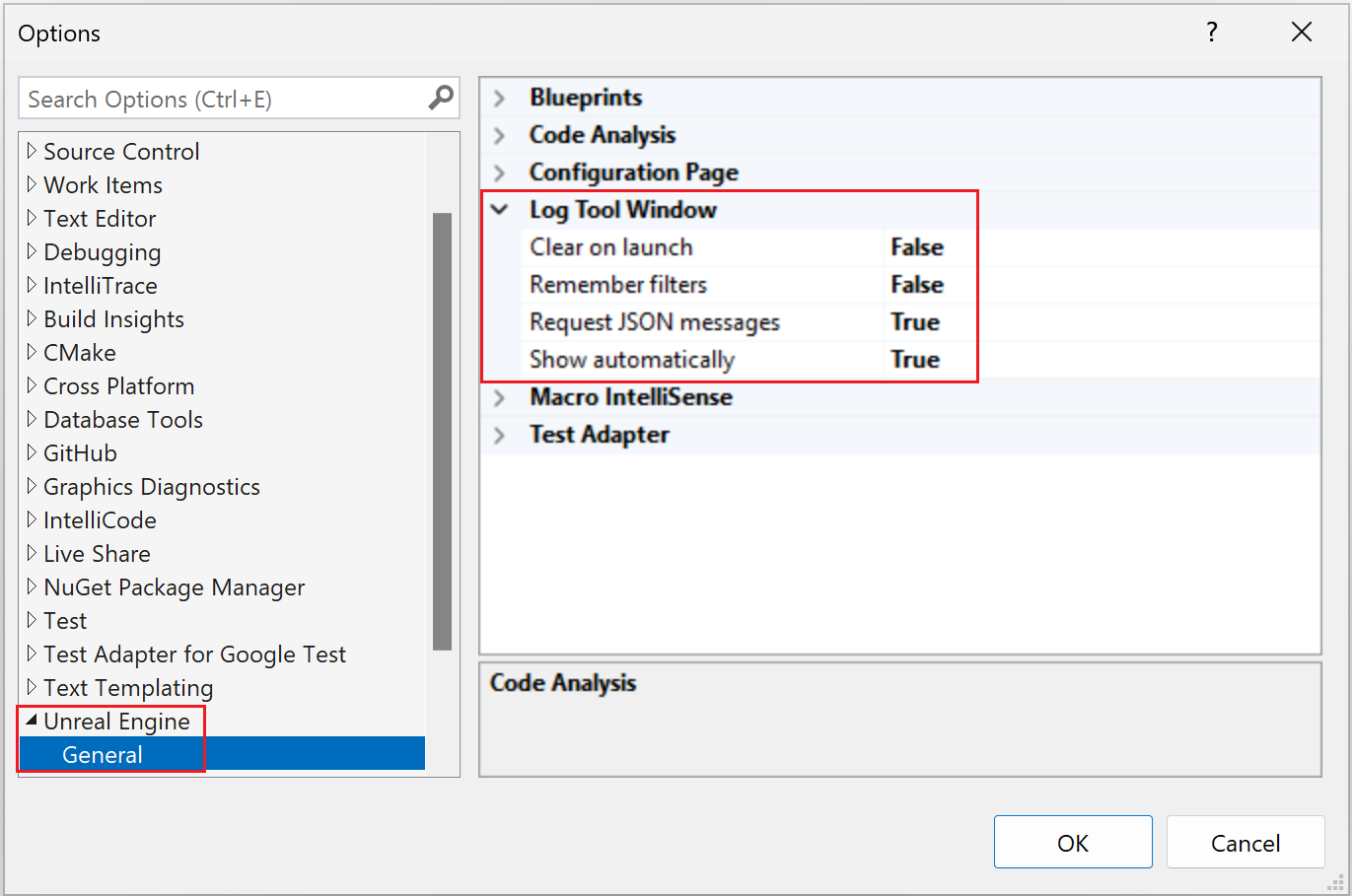
- Beim Start löschen: Löschen des Protokollfensters, wenn das Spiel gestartet wird
- Filter speichern: Speichern von im Protokollfenster festgelegten Filtern beim Schließen von Visual Studio
- JSON-Meldungen anfordern: Anfordern, dass Protokolleinträge im JSON-Format gespeichert werden. JSON stellt ein strukturiertes Format bereit, das einfach programmgesteuert analysiert und verarbeitet werden kann. Dies vereinfacht das Extrahieren bestimmter Informationen aus Protokollmeldungen, z. B. Fehlerdetails, Zeitstempel und andere Metadaten.
- Automatisch anzeigen: Automatisches Anzeigen des Protokollfensters, wenn das Spiel in Visual Studio gestartet wird
Zugehöriger Inhalt
Visual Studio-Tools für Unreal Engine
Hinzufügen von Unreal Engine-Klassen, -Modulen und -Plug-Ins in Visual Studio
Anzeigen von Unreal Engine-Blaupausen in Visual Studio
Anzeigen der Unreal Engine-Protokollierung in Visual Studio
Anzeigen von Unreal Engine-Makros in Visual Studio