Anzeigen von Unreal Engine-Makros in Visual Studio
Sie können die Visual Studio-Tools für Unreal Engine (UE) verwenden, um die UE-Protokollierung in Visual Studio anzuzeigen. Dies ist nützlich, da Sie die UE-Protokollierung sehen können, ohne zwischen dem Unreal-Editor und Visual Studio wechseln zu müssen.
Voraussetzungen
Installieren Sie Folgendes:
- Visual Studio Version 17.10 oder höher.
- Unreal Engine Version 5 oder höher.
- Visual Studio-Tools für Unreal Engine. Installationsanweisungen finden Sie unter Installieren von Visual Studio-Tools für Unreal Engine.
- Arbeiten Sie den Schnellstart: Visual Studio-Tools für Unreal Engine durch, um das Lyra-Spiel herunterzuladen, zu erstellen und für die Verwendung von Visual Studio-Tools für Unreal Engine zu konfigurieren.
Anzeigen von Unreal Engine-Makros in Visual Studio
Lange UE-Makros können schwer zu lesen sein. Visual Studio-Tools für Unreal Engine erweitert UE-Makros, sodass Sie sie einfacher lesen können. Sie können das erweiterte Makro bei Bedarf kopieren. Sie können es auch online suchen oder mit einem anderen Makro vergleichen. Um mit diesen Features zu experimentieren, führen Sie die folgenden Schritte aus, nachdem Sie Schnellstart: Visual Studio-Tools für Unreal Engine zum Herunterladen und Erstellen des Lyra-Spiels abgeschlossen haben.
Öffnen Sie
LyraGameplayAbility_RangedWeapon.cppin Visual Studio. Suchen Sie entweder im Suchbereich des Projektmappen-Explorers nach dieser Datei, oder suchen Sie sie unter Games>LyraStarterGame>Source>LyraGame>Weapons>LyraGameplayAbility_RangedWeapon.cpp.Gehen Sie in
LyraGameplayAbility_RangedWeapon.cppzu Zeile 41. Das folgende Makro sollte angezeigt werden:UE_DEFINE_GAMEPLAY_TAG_STATIC(TAG_WeaponFireBlocked, "Ability.Weapon.NoFiring");.Zeigen Sie mit dem Mauszeiger auf
UE_DEFINE_GAMEPLAY_TAG_STATIC, um das Makrodefinitionsfenster anzuzeigen: Mit den Optionen unten im Fenster können Sie das Makro in die Zwischenablage kopieren, das Makro inline erweitern, die Erweiterung des Makros visualisieren und das Makro online suchen.
Mit den Optionen unten im Fenster können Sie das Makro in die Zwischenablage kopieren, das Makro inline erweitern, die Erweiterung des Makros visualisieren und das Makro online suchen.Wählen Sie Inline erweitern aus, um das Makro und alle geschachtelten Makros im Codefenster zu erweitern.
 Sie können
Sie können Ctrl+zdrücken, um die Erweiterung rückgängig zu machen.Wählen Sie Online suchen aus, um Ihren Browser zu öffnen. Der Browser wird mit einer aufgefüllten Suche geöffnet, um das Makro zu finden. Im vorherigen Beispiel öffnet dies den Browser, um nach
C++ #define UE_DEFINE_GAMEPLAY_TAG_STATIC(TagName, Tag) static FNativeGameplayTag TagName(UE_PLUGIN_NAME, UE_MODULE_NAME, …zu suchen.Wählen Sie Erweiterung visualisieren aus, um das Fenster Makroerweiterung zu öffnen. Sie können die geschachtelten Makros, die Teil des größeren Makros sind, jeweils um einen Schritt erweitern. Scrollen Sie zum Ende der Erweiterung, um die Makroerweiterungspfeile in der oberen rechten Ecke des Fensters anzuzeigen. Wählen Sie den nach rechts weisenden Pfeil aus, um das nächste geschachtelte Makro zu erweitern. Wählen Sie den nach links weisenden Pfeil aus, um das geschachtelte Makro, das zuletzt erweitert wurde, zu reduzieren:
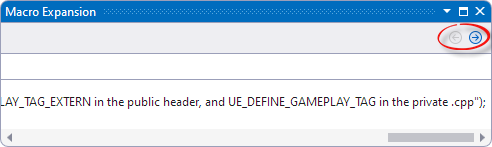
Zugehöriger Inhalt
Visualisieren der C/C++-Makroerweiterung
Visual Studio-Tools für Unreal Engine
Hinzufügen von Unreal Engine-Klassen, -Modulen und -Plug-Ins in Visual Studio
Anzeigen von Unreal Engine-Blaupausen in Visual Studio
Anzeigen der Unreal Engine-Protokollierung in Visual Studio