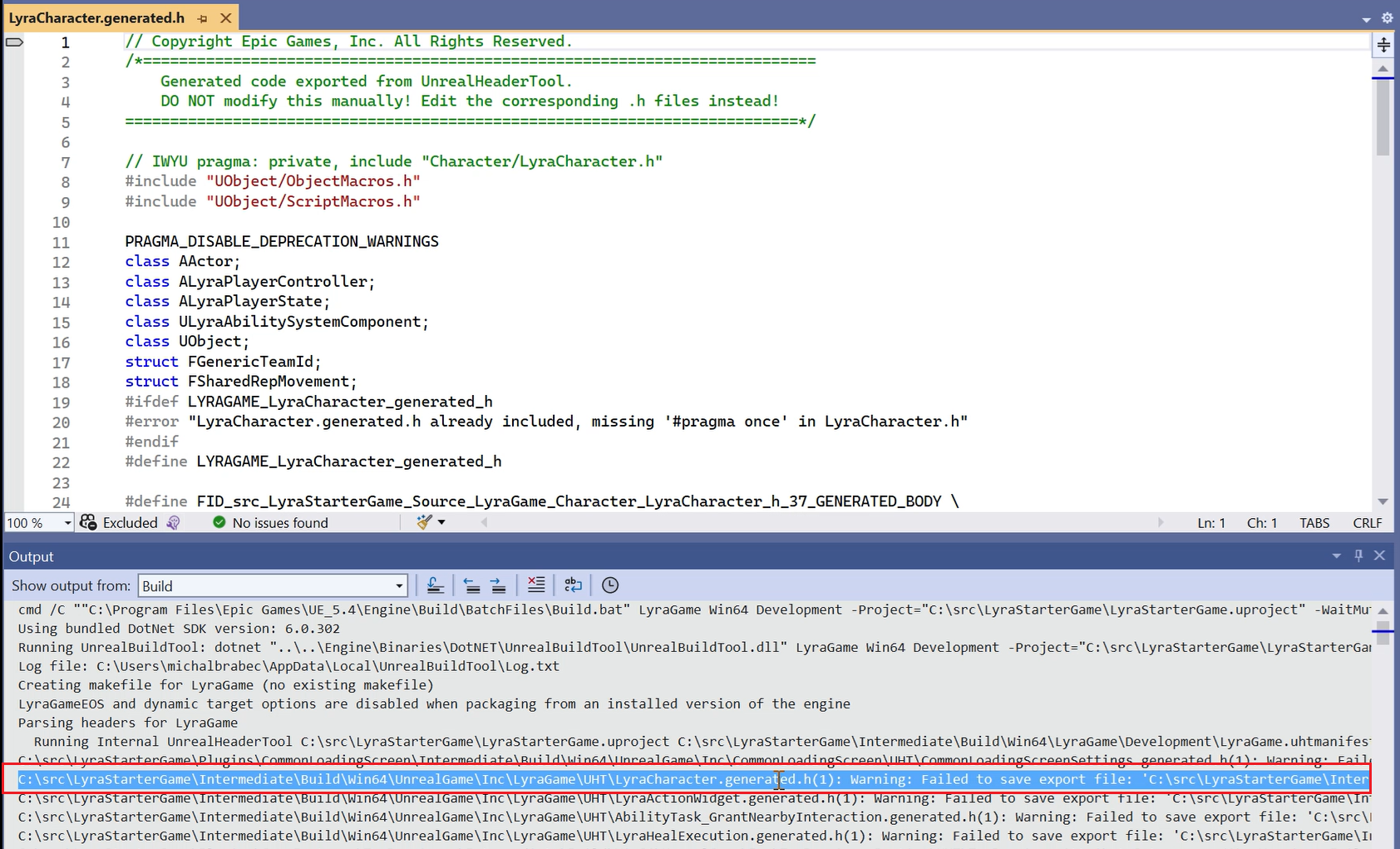Schnellstart: Visual Studio-Tools für Unreal Engine
Laden Sie in diesem Artikel ein Unreal Engine (UE)-Spielbeispiel herunter, und konfigurieren Sie Visual Studio-Tools für Unreal Engine. Visual Studio-Tools für Unreal Engine ist eine kostenlose Visual Studio-Erweiterung, mit der Sie Spiele mit Unreal Engine entwickeln können. Sie bietet eine Reihe von Features, die die Unreal Engine-Entwicklungsumgebung in Visual Studio verbessern.
Voraussetzungen
Die folgenden Komponenten müssen installiert sein:
- Visual Studio Version 17.10 oder höher.
- Unreal Engine Version 5 oder höher, da für das in diesem Artikel verwendete Beispiel Unreal Engine 5 oder höher erforderlich ist.
- Visual Studio-Tools für Unreal Engine. Installationsanweisungen finden Sie unter Installieren von Visual Studio-Tools für Unreal Engine.
Herunterladen und Erstellen des Lyra-Spielbeispiels in Visual Studio
Lyra ist ein Beispielspielprojekt, um mehr über Unreal Engine zu erfahren. Anweisungen zum Download finden Sie im Abschnitt Downloading the Lyra Starter Game unter Lyra Sample Game.
Konfigurieren des Lyra-Spielbeispiels für die Verwendung von Visual Studio-Tools für Unreal Engine
Nachdem Sie das Spielbeispiel heruntergeladen haben, aktualisieren Sie LyraStarterGame.uproject, um das Visual Studio-Tools-Plug-In zu verwenden. Sie können dies auch im Unreal Editor tun, nachdem Sie das Lyra-Projekt aus dem Hauptmenü unter Bearbeiten>Plug-Ins geladen haben und dann das Visual Studio Integration Tools-Plug-In suchen und das Kontrollkästchen daneben aktivieren.
Ab Visual Studio 2022 Version 17.7 ist das Plug-In Visual Studio-Tools für Unreal Engine in der Unreal Engine-Installation enthalten. Es ist nicht mehr erforderlich, Unreal Engine-Blaupausen anzuzeigen. Wenn Sie über eine frühere Version von Visual Studio verfügen, finden Sie unter Installieren der Visual Studio-Tools für Unreal Engine Informationen zum manuellen Installieren des Plug-Ins.
Öffne die
LyraStarterGame.uproject-Datei in einem Text-Editor. Sie befindet sich in dem Verzeichnis, in dem Sie das Spielbeispiel installiert haben.Fügen Sie am Ende des Abschnitts
Pluginsden folgenden Code hinzu:,{ "Name": "VisualStudioTools", "Enabled": true }Öffnen Sie das Lyra-Projekt in Unreal Engine.
Wählen Sie im Hauptmenü des Unreal Engine-Editors Tools>Visual Studio-Projekt erstellen aus. Dadurch wird die Projektmappendatei für Visual Studio erstellt.
Wählen Sie im Hauptmenü des Unreal Engine-Editors Tools>Visual Studio öffnen aus, um das Spiel in Visual Studio zu öffnen. Wenn Sie über mehrere Versionen von Visual Studio auf Ihrem Computer verfügen, stellen Sie sicher, dass die richtige Version geöffnet ist: Wählen Sie im Hauptmenü von Visual Studio Hilfe>Info zu Microsoft Visual Studio aus. Sie müssen Visual Studio 2022 Version 17.7 oder höher verwenden. Wenn nicht die richtige Version geöffnet wurde, öffnen Sie
LyraStarterGame.slnmanuell in der richtigen Version von Visual Studio.Wählen Sie in der Dropdownliste Solutions Configurations (Projektmappenkonfigurationen) den Eintrag Development Editor (Entwicklungs-Editor) aus. Damit wird Visual Studio-Tools für Unreal Engine für Blaupausen aktiviert:
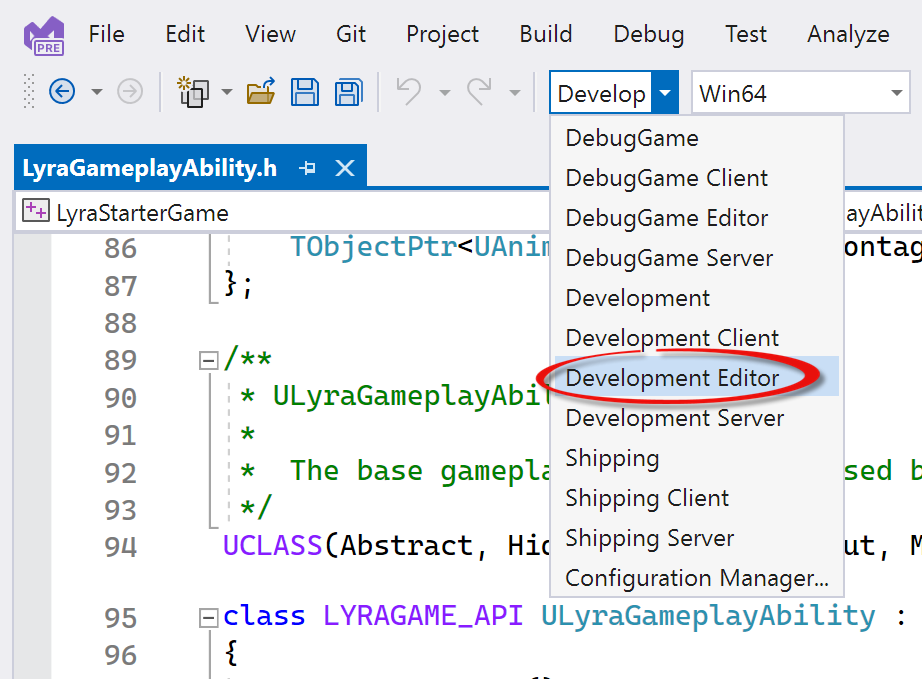
Wählen Sie im Hauptmenü von Visual Studio Erstellen>Projektmappe erstellen aus, um das Spiel zu erstellen.
Fenster „Buildausgabe“
Im Buildausgabefenster in Visual Studio können Sie den Fortschritt des Builds sowie alle aufgetretenen Fehler oder Warnungen sehen. Sie können das Buildausgabefenster im Visual Studio-Hauptmenü über Anzeigen>Ausgabe öffnen.
Ab Visual Studio 2022 17.12 können Sie im Ausgabefenster auf einen absoluten Pfad zu einer Datei doppelklicken, um diese Datei in Visual Studio zu öffnen. Der Quellcode muss Teil der Visual Studio-Projektmappe sein, und der Pfad im Ausgabefenster muss ein absoluter Pfad sein.
Der folgende Screenshot zeigt die Ausgabefenster für einen Build des LyraStarterGame-Beispiels. Der Benutzer hat auf die Warnung von LyraCharacter.generated.h doppelgeklickt. Da der absolute Pfad zu dieser Datei angegeben ist, doppelklicken Sie darauf, um die Datei im Editor zu öffnen.
Symbolleiste von Unreal Engine
Visual Studio bietet eine Symbolleiste, die die Unreal Engine-Entwicklungsintegration in Visual Studio verbessert. Die Symbolleiste bietet schnellen Zugriff auf allgemeine UE-Aufgaben.
Aktivieren Sie die Symbolleiste von Unreal Engine in Visual Studio über das Hauptmenü unter Anzeigen>Symbolleisten>Unreal Engine. Die Symbolleiste sieht wie folgt aus:

Die Schaltflächen der Symbolleiste, von links nach rechts, ermöglichen Folgendes:
- Das Wiedergabesymbol ist eine Schaltfläche zum schnellen Anfügen an Prozesse, die in der Dropdownliste auf der rechten Seite aufgeführt sind. In der Dropdownliste sind Vorgänge im Zusammenhang mit Unreal Engine aufgeführt, was das Anfügen an den Unreal Engine-Editor vereinfacht. Sie können diese Schaltfläche zum Anfügen an beliebige Prozesse verwenden.
- Schaltflächen zum Starten und Beenden des Unreal Engine-Integrationsservers. Der Integrationsserver verbessert die Leistung der Unreal Engine-Integration in Visual Studio. Er wird als Hintergrundprozess ausgeführt und aktualisiert während der Arbeit an Ihrem Projekt automatisch Testinformationen. Sie können ihn deaktivieren, um Computerressourcen freizugeben, und ihn starten, wenn Sie die Integrationsverbesserungen wünschen. Der Server wird automatisch gestartet, wenn Sie ein UE-Projekt in Visual Studio öffnen.
- Eine Schaltfläche zum erneuten Scannen der Unreal Engine-Blaupausenressourcen. Dadurch wird die Visual Studio-Projektmappe mit den neuesten Blaupausenressourcen aus dem Unreal Engine-Projekt aktualisiert.
- Diese Schaltfläche öffnet das Unreal Engine-Protokollfenster.
- Diese Schaltfläche öffnet das Fenster Unreal Engine-Integrationskonfiguration, in dem Sie den allgemeinen Konfigurationsstatus und den Status des Visual Studio-Integrationstools aktualisieren und anzeigen können, nach Blaupausenunterstützung suchen können, den Status der Unreal Engine-Benennungskonventionsprüfung einsehen können usw.
Nächste Schritte
Hinzufügen von Unreal Engine-Klassen, -Modulen und -Plug-Ins in Visual Studio
Anzeigen von Unreal Engine-Blaupausen in Visual Studio
Anzeigen der Unreal Engine-Protokollierung in Visual Studio
Anzeigen von Unreal Engine-Makros in Visual Studio