Integrazione con Dynamics 365 Sales
Nota
Azure Active Directory è ora Microsoft Entra ID. Ulteriori informazioni
Il ruolo di agente è spesso considerato come rivolto verso l'esterno in un'azienda. Tuttavia, può essere utile per gli agenti essere in grado di guardare dentro l'azienda e di osservare ciò che avviene nel back end. Integrando Business Central e Dynamics 365 Sales, puoi fornire ai tuoi addetti alle vendite queste informazioni. L'integrazione consente al personale di visualizzare informazioni in Business Central mentre lavorano in Dynamics 365 Sales. Ad esempio, durante la preparazione di un'offerta di vendita può essere utile sapere se si dispone di giacenza sufficiente per soddisfare l'ordine. Per ulteriori informazioni, vedi Utilizzare Dynamics 365 Sales da Business Central.
Nota
Questo articolo descrive il processo di integrazione delle versioni online di Dynamics 365 Sales e Business Central tramite Dataverse. Per informazioni sulla configurazione locale, vedere Preparazione di Dynamics 365 Sales per l'integrazione locale.
Integrazione tramite Dataverse
Per semplificare la connessione e la sincronizzazione dei dati con altre applicazioni Dynamics 365, Business Central si integra anche con Dataverse. Ad esempio, puoi connetterti a Dynamics 365 Sales o anche ad app che crei tu stesso. Se stai eseguendo l'integrazione per la prima volta, devi farlo tramite Dataverse. Per ulteriori informazioni, vedi Integrazione con Dataverse.
Se hai già integrato Dynamics 365 Sales con Business Central, puoi continuare a sincronizzare i dati utilizzando la tua configurazione. Tuttavia, se aggiorni Dynamics 365 Sales o disattivi la tua integrazione, per riattivarla devi connetterti tramite Dataverse. Per ulteriori informazioni, vedi Aggiornamento di un'integrazione con Dynamics 365 Sales.
Nota
La riconnessione tramite Dataverse applicherà le impostazioni di sincronizzazione predefinite e sovrascriverà tutte le configurazioni a tua disposizione. Ad esempio, verranno applicati i mapping di tabella predefiniti.
Impostazioni di integrazione specifiche per un'integrazione Dynamics 365 Sales
L'integrazione con Business Central avviene tramite Dataverse e sono molte le impostazioni e le tabelle standard fornite dall'integrazione. Oltre alle impostazioni standard, ce ne sono alcune specifiche di Dynamics 365 Sales. Queste impostazioni vengono elencate nelle seguenti sezioni.
Autorizzazioni e ruoli di sicurezza per account utente nelle vendite
Quando si installa la soluzione di integrazione, le autorizzazioni per l'account utente di integrazione sono configurate. Se tali autorizzazioni vengono modificate, potrebbe essere necessario ripristinarle. Puoi farlo reinstallando la soluzione di integrazione scegliendo Ridistribuisci soluzione di integrazione nella pagina Setup connessione Dynamics 365. Vengono distribuiti i seguenti ruoli di sicurezza:
- Amministratore di integrazione Dynamics 365 Business Central
- Utente integrazione Dynamics 365 Business Central
Nota
Per utilizzare l'azione Apri in Business Central in Vendite, è necessario disporre dei seguenti privilegi per le seguenti tabelle:
- È necessario disporre delle autorizzazioni di lettura per la tabella Connessione Dynamics 365 Business Central (nav_connection).
- È necessario disporre delle autorizzazioni di lettura, scrittura ed eliminazione per la tabella Connessione Dynamics 365 Business Central predefinita (nav_defaultconnection).
Impostazioni di connessione nella Guida al setup
Puoi utilizzare guida al setup assistito per impostare rapidamente la connessione e specificare le funzionalità avanzate, ad esempio l'associazione tra record.
- Scegliere Setup ed estensioni quindi Setup assistito.
- Scegli Setup connessione a Dynamics 365 Sales per avviare la guida al setup assistito.
- Compilare i campi in base alle esigenze.
- Facoltativamente, sono disponibili impostazioni avanzate che possono migliorare la sicurezza e abilitare più funzionalità. Nella seguente tabella vengono illustrate le impostazioni avanzate.
| Campo | Descrizione |
|---|---|
| Importa soluzione di Dynamics 365 Sales | Installa e configura la soluzione di integrazione in Dynamics 365 Sales. |
| Sincronizza automaticamente disponibilità articolo | Specifica che la coda processi di disponibilità articolo deve essere programmata. La coda dei processi viene eseguita ogni 30 minuti e aggiorna la disponibilità degli articoli accoppiati. |
| Abilita integrazione ordini vendita legacy | Quando le persone creano ordini di vendita in Dynamics 365 Sales e completano gli ordini in Business Central, questa impostazione si integra al processo in Dynamics 365 Sales. Per ulteriori informazioni, vedere Abilitare l'integrazione dell'elaborazione degli ordini di vendita. Nota: non puoi utilizzare questa opzione se usi l'opzione Sincronizzazione bidirezionale di ordini di vendita. Le due impostazioni si escludono a vicenda. Per saperne di più su questa opzione, vedi Sincronizzazione singola e bidirezionale di ordini di vendita. |
| Abilita connessione a Dynamics 365 Sales | Abilita la connessione a Dynamics 365 Sales. |
| Versione Dynamics 365 SDK | Ciò è pertinente solo se si esegue l'integrazione con una versione locale di Dynamics 365 Sales. Questo SDK è Dynamics 365 software development kit (denominato anche Xrm) utilizzato per connettere Business Central a Dynamics 365 Sales. La versione deve essere compatibile con la versione SDK utilizzata da Dynamics 365 Sales ed è uguale o più recente della versione utilizzata da Dynamics 365 Sales. |
| Sincronizzazione bidirezionale degli ordini di vendita | Sincronizza gli ordini di vendita in entrambe le direzioni. Per saperne di più su questa opzione, vai a Sincronizzazione singola e bidirezionale di ordini di vendita. Nota: non puoi utilizzare questa opzione se usi l'opzione Abilita integrazione ordini vendita legacy. Le due impostazioni si escludono a vicenda. |
Gratifica
Se si desidera eseguire anche l'integrazione Microsoft Dynamics 365 Field Service, la guida fornisce un passaggio facoltativo che può essere d'aiuto. Per ulteriori informazioni sull'integrazione con Field Service, vai a Integrazione con Microsoft Dynamics 365 Field Service.
Impostazioni di connessione nella pagina Setup connessione Microsoft Dynamics 365
Immettere le seguenti informazioni per la connessione da Dynamics 365 Sales a Business Central.
| Campo | Descrizione |
|---|---|
| URL di Dynamics 365 Sales | L'URL per l'istanza di Dynamics 365 Sales. Questa impostazione consente agli utenti di aprire i record in Business Central che corrispondono a record in Dynamics 365 Sales. Ad esempio, un account o un prodotto. I record di Business Central vengono aperti in Business Central. |
| Sincronizza automaticamente disponibilità articolo | Specifica che la coda processi di disponibilità articolo deve essere programmata. La coda dei processi viene eseguita ogni 30 minuti e aggiorna la disponibilità degli articoli accoppiati. |
| Versione Dynamics 365 SDK | Se si esegue l'integrazione con una versione locale di Dynamics 365 Sales, si tratta del Dynamics 365 software development kit (denominato anche Xrm) utilizzato per connettere Business Central a Dynamics 365 Sales. La versione selezionata deve essere compatibile con la versione SDK utilizzata da Dynamics 365 Sales. Questa versione è uguale o superiore alla versione utilizzata da Dynamics 365 Sales. |
Oltre alle impostazioni sopra, immetti le seguenti impostazioni per Dynamics 365 Sales.
| Campo | Descrizione |
|---|---|
| Integrazione ordini di vendita abilitata | Consentire agli utenti di inviare ordini di vendita e offerte attivate in Dynamics 365 Sales e quindi visualizzarli ed elaborarli in Business Central. Questa impostazione integra il processo in Dynamics 365 Sales. Per ulteriori informazioni, vedere Abilitare l'integrazione dell'elaborazione degli ordini di vendita. |
| Crea automaticamente ordini vendita | Creare un ordine di vendita in Business Central quando un utente ne crea e ne invia uno in Dynamics 365 Sales. |
| Elabora automaticamente offerte di vendita | Elaborare un'offerta di vendita in Business Central quando un utente ne crea e ne attiva una in Dynamics 365 Sales. Per ulteriori informazioni, vedere Gestione di dati di offerte di vendita. |
| Sincronizzazione bidirezionale degli ordini di vendita | Sincronizza gli ordini di vendita in entrambe le direzioni. Per saperne di più su questa opzione, vedi Sincronizzazione singola e bidirezionale di ordini di vendita. |
Sincronizzazione singola e bidirezionale di ordini di vendita
Quando configuri l'integrazione, sono presenti opzioni che controllano la direzione in cui sincronizzi gli ordini cliente e il modo in cui li invii.
L'opzione Sincronizzazione bidirezionale di ordini di vendita ti consente di sincronizzare gli ordini di vendita da Sales a Business Central e viceversa. Ad esempio, se un cliente cambia idea sul prodotto o sulla quantità in Dynamics 365 Sales, puoi archiviare il documento di vendita e crearne uno nuovo documento in Business Central. Lo stesso vale per le modifiche in Business Central. Ad esempio, quando cambiano i prezzi, gli importi delle imposte o le date di spedizione previste, le modifiche vengono sincronizzate in Dynamics 365 Sales. La sincronizzazione bidirezionale consente di mantenere i venditori aggiornati con le ultime modifiche e lo stato degli ordini di vendita.
Per la sincronizzazione bidirezionale, gli ordini cliente sono disponibili per la sincronizzazione quando ne modifichi lo stato in Inviato in Sales. Quando imposti tale stato, non puoi più modificare le informazioni sulle modifiche nelle righe dell'ordine. Durante la sincronizzazione, l'ordine viene trasferito a Business Central con lo stato Rilasciato. Se c'è un errore, puoi ripristinare lo stato Aperto (in Business Central) o Attivo (in Sales) dell'ordine e quindi aggiungere o eliminare righe per correggere l'errore e inviare nuovamente l'ordine.
Gratifica
Quando abiliti l'opzione Sincronizzazione bidirezionale di ordini di vendita, Business Central crea un record nella pagina Archivio ordini vendita quando registri o modifichi le informazioni in un ordine. Ad esempio, le versioni archiviate possono essere utili per esplorare la cronologia di un ordine.
L'opzione Abilita integrazione ordini vendita legacy esegue la sincronizzazione solo da Sales a Business Central. Per questa opzione, usi l'azione Invia in Sales per rendere gli ordini disponibili per la sincronizzazione. Quando lo fai, non puoi più modificare le informazioni nell'ordine. Durante la sincronizzazione, l'ordine viene trasferito a Business Central con lo stato Rilasciato.
Per usare questa opzione, devi fornire le credenziali per un account utente amministratore in Dynamics 365 Sales. Per ulteriori informazioni, vedi Gestione di dati di ordini di vendita.
Nota
Le opzioni Sincronizzazione bidirezionale di ordini di vendita e Abilita integrazione ordini vendita legacy si escludono a vicenda. Non puoi utilizzare entrambe le opzioni contemporaneamente.
Per entrambe le opzioni, Business Central mostra tutti gli ordini di vendita con lo stato Inviato nella pagina Ordini - Microsoft Dynamics 365 Sales.
Mapping delle entità di Sales standard per la sincronizzazione
Le entità in Dynamics 365 Sales, come gli ordini, vengono integrate con i tipi di tabelle equivalenti in Business Central, quali gli ordini vendita. Per utilizzare i dati di Dynamics 365 Sales si impostano collegamenti, denominati associazioni, tra le tabelle in Business Central e Dynamics 365 Sales.
La tabella seguente elenca il mapping standard tra le tabelle in Business Central e Dynamics 365 Sales fornito da Business Central.
| Business Central | Dynamics 365 Sales | Direzione della sincronizzazione | Filtro predefinito |
|---|---|---|---|
| Unità di misura | Unità di vendita | Business Central -> Dynamics 365 Sales | |
| Articolo | Prodotto | Business Central -> Dynamics 365 Sales e Dynamics 365 Sales -> Business Central | Filtro contatto di Sales: il campo Tipo prodotto è Inventario vendite |
| Risorsa | Prodotto | Business Central -> Dynamics 365 Sales e Dynamics 365 Sales -> Business Central | Filtro contatto di Sales: il campo Tipo prodotto è Servizi |
| Unità di misura articoli | Unità di misura CRM | Business Central -> Dynamics 365 Sales | |
| Unità di misura risorse | Unità di misura CRM | Business Central -> Dynamics 365 Sales | |
| Unità di vendita | CRM Uomschedule | Business Central -> Dynamics 365 Sales | |
| Gruppo di prezzi cliente | Listino prezzi | Business Central -> Dynamics 365 Sales | |
| Prezzo vendita | Listino prezzi prodotto | Business Central -> Dynamics 365 Sales | Filtro contatto di Business Central: il Codice vendita non è vuoto, il Tipo vendita è Gruppo prezzi cliente |
| Opportunità | Opportunità | Business Central -> Dataverse e Dynamics 365 Sales -> Business Central | |
| Testate Fatt. Vendita | Fattura | Business Central -> Dynamics 365 Sales | |
| Righe Fatt. Vendita | Prodotto di fatturazione | Business Central -> Dynamics 365 Sales | |
| Testate ordine cliente | Ordine di vendita | Business Central -> Dynamics 365 Sales e Dynamics 365 Sales -> Business Central Per sincronizzare in entrambe le direzioni è necessario attivare l'interruttore Sincronizzazione bidirezionale degli ordini di vendita nella pagina Setup connessione Dynamics 365. |
Filtro Testate vendita di Business Central: Tipo di documento è Ordine e Stato è Rilasciato |
| Note dell'ordine di vendita | Note dell'ordine di vendita | Business Central -> Dynamics 365 Sales e Dynamics 365 Sales -> Business Central |
Nota
I mapping per le tabelle Unità di misura articolo, Unità di misura risorsa e Gruppo di unità sono disponibili solo se l'amministratore ha attivato l'interruttore Mapping unità di vendita nella pagina Setup connessione a Microsoft Dynamics 365. Per ulteriori informazioni, vai a Sincronizzazione di articoli e risorse con prodotti in diverse unità di misura.
Sincronizzazione di articoli e risorse con prodotti in diverse unità di misura
Le aziende spesso producono o acquistano gli articoli in un'unità di misura e poi li vendono in un'altra. Per sincronizzare gli elementi che utilizzano più unità di misura, è necessario attivare l'interruttore Mapping unità di vendita nella pagina Setup connessione a Microsoft Dynamics 365.
Quando attivi l'aggiornamento della funzionalità, viene creata una nuova tabella Unità di vendita e assegnata a ciascun articolo e risorsa in Business Central. Le tabelle consentono di mappare le tabelle Unità di vendita, Unità di misura articolo e Unità di misura risorsa in Business Central all'unità di vendita di Dynamics 365 Sales in Dynamics 365 Sales. L'immagine seguente mostra le mappature.
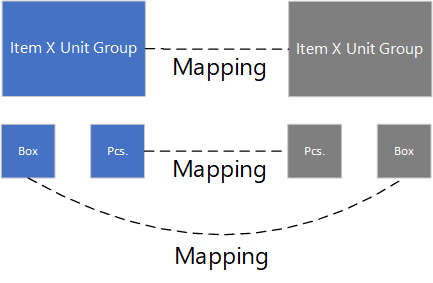
Puoi creare più unità di misura per ogni unità di vendita e assegnare le unità ai prodotti in Dynamics 365 Sales. Successivamente, sei in grado di sincronizzare i prodotti con articoli e risorse in Business Central. È possibile associare manualmente unità di misura articolo o unità di misura risorsa con un'unità di vendita. Quando lo fai, se l'unità di vendita per l'articolo o la risorsa non è associata a un'unità di vendita in Dynamics 365 Sales, ad esempio, perché l'unità di vendita non esisteva, Business Central crea automaticamente l'unità di vendita in Dynamics 365 Sales.
Mappare gli articoli le risorse a prodotti
Quando attivi l'interruttore Mapping unità di vendita nella pagina Setup connessione a Microsoft Dynamics 365, accade quanto segue:
- Vengono create nuove mappature per articoli e risorse.
- Le mappature esistenti vengono eliminate.
- Un aggiornamento dei dati crea unità di vendita per articoli e risorse.
Per utilizzare le nuove mappature, è necessario sincronizzare le unità di vendita, l'unità di misura dell'articolo e l'unità di misura della risorsa. È inoltre necessario risincronizzare articoli e risorse.
Nota
Dynamics 365 Sales non consente di modificare un'unità di vendita per un prodotto. Pertanto, è necessario ritirare i prodotti e dissociare gli articoli e le risorse, quindi sincronizzare creando nuovi prodotti in Dynamics 365 Sales.
I passaggi seguenti descrivono i passaggi per avviare la mappatura delle unità di vendita:
- Assicurati che i prodotti in Dynamics 365 Sales non siano associati a articoli o risorse in Business Central. Se lo sono, vai alle pagine Articoli e/o Risorse e utilizza le opzioni di filtro per selezionare i record associati. Quindi scegli l'azione Dynamics 365 Sales e seleziona Annulla associazione. Questa azione pianifica un processo in background per annullare l'associazione dei record. Mentre il processo è in esecuzione, puoi verificarne lo stato utilizzando l'azione Registro sincronizzazione. Per ulteriori informazioni, vedere Associazione e sincronizzazione.
- Dal momento che i nuovi prodotti vengono creati in Dynamics 365 Sales con nuove unità di vendita, per evitare nomi duplicati, esegui uno dei seguenti passaggi:
- Rinomina i tuoi prodotti e poi ritirali in Dynamics 365 Sales. Per ulteriori informazioni, vedere Ritirare i prodotti (hub delle vendite). Per modificare in blocco i prodotti in Microsoft Excel, accedi a Power Apps, scegli l'ambiente, vai nella tabella Prodotto e scegli la scheda Dati, Cancella qualsiasi filtro applicato. Nel gruppo Dati scegli l'azione Modifica dati in Excel. Aggiungi un prefisso o un suffisso ai prodotti associati, quindi ritirali.
- Ritira i tuoi prodotti ed eliminali.
Segui questi passaggi per sincronizzare Unità di vendita, Unità di misura, Articoli e Risorse:
- In Business Central, apri la pagina Setup connessione a Dynamics 365 Sales.
- Utilizza l'azione Esegui sincronizzazione completa per aprire la pagina Revisione sincronizzazione completa Dataverse.
- Per le mappature UDM ARTICOLO, UDM RISORSA E UNITÀ DI VENDITA scegli l'azione Sincronizzazione completa consigliata.
- Scegliere l'azione Sincronizza tutto.
Nota
Per le mappature che non sono state ancora completamente sincronizzate, questa azione le sincronizzerà completamente. Per impedire la sincronizzazione di tali mappature, elimina le mappature dalla pagina. Questo le rimuove solo dalla sincronizzazione completa corrente e non elimina le mappature.
Scegli la mappatura ARTICOLO-PRODOTTO quindi scegli l'azione Riavvia. Il riavvio crea nuovi prodotti dagli articoli in Dynamics 365 Sales e assegna un nuova unità di vendita specifica per l'articolo.
Scegli la mappatura RISORSA-PRODOTTO quindi scegli l'azione Riavvia. Il riavvio crea nuovi prodotti dalle risorse in Dynamics 365 Sales e assegna un nuova unità di vendita specifica per le risorse.
Regole di sincronizzazione
Nella seguente tabella vengono elencate le regole che controllano la sincronizzazione tra Dynamics 365 Sales e Business Central. Queste regole si aggiungono alle regole definite per Dataverse che sono altrettanto applicabili. Per ulteriori informazioni, vedi Mappatura entità standard.
Nota
Le modifiche ai dati effettuate dall'account utente di integrazione non vengono sincronizzate. Di conseguenza, si consiglia di non modificare i dati quando si utilizza quell'account Per ulteriori informazioni, vedere Impostazione di account utente per l'integrazione con Dynamics 365 Sales.
| Tavolo | Regola |
|---|---|
| Unità di misura | Le unità di misura vengono sincronizzate con le unità di vendita in Dynamics 365 Sales. Può essere definita solo un'unità di misura nell'unità di vendita. |
| Articoli | Quando si sincronizzano gli articoli con i prodotti di Dynamics 365 Sales, Business Central crea automaticamente un listino prezzi in Dynamics 365 Sales. Per evitare errori di sincronizzazione, è consigliabile non modificare il listino prezzi manualmente. |
| Risorse | Le risorse vengono sincronizzate con i prodotti di Dynamics 365 Sales con tipo di prodotto Assistenza. |
| Gruppi prezzi cliente | Per Gruppi prezzi cliente viene eseguita la sincronizzazione con i listini prezzi di Sales. |
| Prezzi vendita | I prezzi di vendita con tipo di vendita Gruppo prezzi cliente e un codice di vendita definito vengono sincronizzati con le righe del listino prezzi di Dynamics 365 Sales |
| Opportunità | Le opportunità vengono sincronizzate con le opportunità di Dynamics 365 Sales. Il valore Codice agente indica il proprietario della tabella associata in Dynamics 365 Sales. |
| Fatture di vendita registrate | Le fatture di vendita registrate vengono sincronizzate con le fatture di Sales. Prima di poter sincronizzare una fattura, è meglio sincronizzare tutte le altre tabelle che possono essere incluse nella fattura, dai venditori ai listini prezzi. Il valore Codice agente nella testata della fattura indica il proprietario della tabella associata in Sales. |
| Ordini di vendita | Quando l'integrazione dell'ordine cliente è abilitata, gli ordini cliente in Business Central creati dagli ordini cliente inviati in Dynamics 365 Sales sono sincronizzati con ordini di vendita in Dynamics 365 Sales quando vengono rilasciati. Prima di sincronizzare gli ordini, si consiglia di sincronizzare innanzitutto tutte le tabelle che sono coinvolte nell'ordine. Ad esempio, agenti e listini prezzi. Il campo Codice agente nell'intestazione dell'ordine definisce il proprietario della tabella associata in Dynamics 365 Sales. |
Processi di sincronizzazione per un'integrazione di Sales
I processi sono eseguiti nel seguente ordine per evitare di associare dipendenze tra tabelle. Sono disponibili altri processi da Dataverse. Per ulteriori informazioni, vedi Utilizzare le code processi per pianificare i task.
- Processo di sincronizzazione UNITÀDIMISURA - Dynamics 365 Sales
- Processo di sincronizzazione RISORSA-PRODOTTO - Dynamics 365 Sales
- Processo di sincronizzazione ARTICOLO-PRODOTTO - Dynamics 365 Sales
- Processo di sincronizzazione GRPPRZCLNT-PREZZO - Dynamics 365 Sales.
- Processo di sincronizzazione PRZVNDT-PRZPRODOTTI - Dynamics 365 Sales.
- Processo di sincronizzazione FATTVNDTRGSTR-FATT - Dynamics 365 Sales.
Movimenti coda processi di sincronizzazione predefiniti
Nella tabella seguente sono descritti i processi di sincronizzazione predefiniti per Dynamics 365 Sales.
| Movimento coda processi | Descrizione | Direzione | Mapping tabella integrazione | Frequenza di sincronizzazione predefinita (minuti) | Tempo di inattività predefinito (minuti) |
|---|---|---|---|---|---|
| Processo di sincronizzazione UNITÀDIMISURA - Dynamics 365 Sales | Sincronizza le unità di vendita di Dynamics 365 Sales con l'unità di misura di Business Central. | Da Business Central a Dynamics 365 Sales | UNITÀ DI MISURA | 30 | 720 (12 ore) |
| Processo di sincronizzazione RISORSA-PRODOTTO - Dynamics 365 Sales | Sincronizza i prodotti Dynamics 365 Sales con le risorse di Business Central. | Da Business Central a Dynamics 365 Sales | RISORSA-PRODOTTO | 30 | 720 (12 ore) |
| Processo di sincronizzazione ARTICOLO-PRODOTTO - Dynamics 365 Sales | Sincronizza i prodotti Dynamics 365 Sales con le risorse di Business Central. | Da Business Central a Dynamics 365 Sales | ARTICOLO-PRODOTTO | 30 | 1440 (24 ore) |
| Processo di sincronizzazione GRPPRZCLNT-PREZZO - Dynamics 365 Sales | Sincronizza i listini prezzi di vendita di Dynamics 365 Sales con gruppi di prezzi cliente di Business Central. | GRUPPI DI PREZZI CLIENTE-LISTINI PREZZI DI VENDITA | 30 | 1440 (24 ore) |
|
| Processo di sincronizzazione PRZVNDT-PRZPRODOTTI - Dynamics 365 Sales | Sincronizza i prezzi del prodotto Dynamics 365 Sales con i prezzi di vendita di Business Central. | PREZZO DEL PRODOTTO - PREZZO DI VENDITA | 30 | 1440 (24 ore) |
|
| Processo di sincronizzazione FATTVNDTRGSTR-FATT - Dynamics 365 Sales | Sincronizza le fatture Dynamics 365 Sales con le fatture vendita registrate di Business Central. | Da Business Central a Dynamics 365 Sales | FATTURE-FATTURE DI VENDITA REGISTRATE | 30 | 1440 (24 ore) |
| Processo di sincronizzazione Statistiche cliente - Dynamics 365 Sales | Aggiorna gli account di Dynamics 365 Sales con i dati dei clienti di Business Central più recenti. In Dynamics 365 Sales, questa informazione viene visualizzata nel modulo di visualizzazione rapida Statistiche conto Business Central dei conti associati ai clienti di Business Central. Questi dati possono anche essere aggiornati manualmente da ogni record cliente. Per ulteriori informazioni, vedere Associare e sincronizzare i record manualmente. Nota: questo movimento coda processi è pertinente solo se la soluzione di integrazione di Business Central è installata in Dynamics 365 Sales. |
Non applicabile | Non applicabile | 30 | Non applicabile |
Connessione a versioni locali del primo ciclo di rilascio di Business Central 2019 e Microsoft Dynamics NAV 2018
Il team Microsoft Power Platform ha annunciato che sta deprecando il tipo di autenticazione di Office 365. Se stai usando una versione di Business Central locale precedente al primo ciclo di rilascio di Business Central 2019 devi utilizzare il tipo di autenticazione OAuth per la connessione a Dynamics 365 Sales online. I passaggi in questa sezione descrivono come effettuare la connessione alle seguenti versioni del prodotto:
- Primo ciclo di rilascio di Business Central 2019
- Microsoft Dynamics NAV 2018
Prerequisiti
Devi avere una sottoscrizione Microsoft Azure. Un account di prova funziona per la registrazione dell'applicazione.
Dynamics 365 Sales è configurato per utilizzare uno dei seguenti tipi di autenticazione:
Office 365 (legacy)
Importante
A partire da aprile 2022, Office365 (legacy) non sarà più supportato. Per ulteriori informazioni, vedi Importanti modifiche (deprecazioni) in arrivo per Power Apps, Power Automate e app per il coinvolgimento dei clienti.
OAuth
Connettere il primo ciclo di rilascio di Business Central 2019 e Dynamics NAV 2018
Importa la Soluzione di integrazione di Microsoft Dynamics 365 Business Central nell'ambiente Dynamics 365 Sales. La soluzione di integrazione è disponibile nella cartella CrmCustomization sul DVD di installazione di Business Central o Dynamics NAV 2018. A seconda della versione del prodotto, importa una delle seguenti soluzioni:
- Per Business Central, la cartella contiene le soluzioni DynamicsNAVIntegrationSolution_v9 e DynamicsNAVIntegrationSolution_v91 . La soluzione da importare dipende dalla versione di Dynamics 365 Sales a cui ti stai connettendo. Dynamics 365 Sales online richiede la soluzione di integrazione DynamicsNAVIntegrationSolution_v91.
- Per Dynamics NAV 2018, installare la soluzione DynamicsNAVIntegrationSolution.
Crea un utente di integrazione non interattivo nell'ambiente Dynamics 365 Sales e assegna all'utente i seguenti ruoli di sicurezza. Per ulteriori informazioni, vedi Creare un account utente non interattivo.
- Amministratore di integrazione Dynamics 365 Business Central
- Utente integrazione Dynamics 365 Business Central
Importante
Questo utente non deve avere il ruolo di sicurezza Amministratore di sistema. Inoltre, non è possibile utilizzare l'account dell'amministratore di sistema come utente di integrazione.
Nel portale di Azure, crea una registrazione dell'app per Business Central. Per ulteriori informazioni, vedi Registrare un'applicazione in Microsoft Entra ID.
Nota
Ti consigliamo di registrare l'app nello stesso tenant del tuo ambiente Dataverse in modo da non dover consentire all'app di accedere all'ambiente. Se registri l'app in un altro ambiente, devi accedere ad Microsoft Entra ID utilizzando l'account amministratore per il tuo ambiente Dataverse e dare il consenso.
Inoltre, l'app che registri non deve avere un segreto. Collegamento di un'app con un segreto per Dataverse è disponibile solo nel primo ciclo di rilascio di Business Central 2020 e versioni successive.
A seconda della versione del prodotto, effettua uno dei seguenti passaggi:
- In Business Central, cerca Setup connessione Microsoft Dynamics 365 e quindi scegli il collegamento correlato.
- In Dynamics NAV 2018, cerca Setup connessione Microsoft Dynamics 365 for Sales e quindi scegli il collegamento correlato.
Nel campo Tipo di autenticazione scegli l'opzione per OAuth.
Scegli la versione dell'SDK CRM che corrisponde alla versione della soluzione importata nel passaggio 1.
Nota
Questo passaggio è rilevante solo per Business Central.
Immetti l'URL dell'ambiente Dynamics 365 Sales, quindi immetti il nome utente e la password per l'utente di integrazione.
- In Business Central, utilizza il campo Indirizzo server.
- In Dynamics NAV 2018, usa il campo URL Dynamics 365 Sales.
Nel campo Stringa di connessione, specifica l'ID della registrazione dell'app. Questo campo ha due token in cui deve essere specificato l'ID dell'applicazione.
Token Descrizione AppId Imposta l'ID dell'applicazione. RedirectUri Imposta l'ID dell'applicazione, ma aggiungi il prefisso app://. Esempio L'esempio seguente mostra una stringa di connessione.
AuthType=OAuth;Username=jsmith@contoso.onmicrosoft.com;Password=****;Url=https://contosotest.crm.dynamics.com;AppId=<your AppId>;RedirectUri=app://<your AppId>;TokenCacheStorePath=;LoginPrompt=AutoAbilita la connessione.
Nota
Se intendi configurare una connessione a un'istanza di Dynamics 365 Sales con un tipo di autenticazione specifico, compila i campi della Scheda dettaglio Dettagli tipo di autenticazione. Per ulteriori informazioni, vedi Autenticazione con i servizi Web di Microsoft Dataverse. Questo passaggio non è necessario quando si connette una versione online di Business Central.
Vedere anche
Impostazione di account utente per l'integrazione con Dynamics 365 Sales
Impostare una connessione a Dynamics 365 Sales
Sincronizzazione di Business Central e Dynamics 365 Sales
Preparazione di Dynamics 365 Sales per l'integrazione locale
I moduli di e-learning gratuiti per Business Central sono disponibili qui