Creare o aggiornare automaticamente record
Suggerimento
Se desideri provare Dynamics 365 Customer Service gratuitamente, puoi iscriverti a una versione di valutazione di 30 giorni.
Puoi creare automaticamente o aggiornare i record personalizzati o di sistema dagli impegni in ingresso, ad esempio le e-mail, gli impegni social e quelli personalizzati. In questa sezione imparerai a creare regole per la creazione automatica di record per i casi da e-mail in arrivo.
Nota
Le moderne regole di creazione e aggiornamento automatico dei record non sono supportate negli ambienti locali.
Impostare regole per creare o aggiornare automaticamente i record
Ogni organizzazione utilizza più applicazioni per acquisire le interazioni con i clienti. La capacità di incanalare i dati esterni nei record di Microsoft Dataverse può migliorare notevolmente l'efficienza dei team di vendita, di marketing e di servizio e può aumentare la qualità dei dati. Ora puoi indirizzare questi dati da varie applicazioni e origini esterne in Dataverse grazie alle regole di creazione e di aggiornamento record.
Una regola di creazione e di aggiornamento record consiste di elementi della regola. Gli elementi della regola definiscono le condizioni per la creazione o l'aggiornamento dei record e definiscono anche le azioni oi passaggi da eseguire sui record.
Quando un record del caso viene creato tramite una regola di creazione automatica del record e il proprietario della regola è un team, il proprietario del record del caso sarà l'utente amministratore del team.
Impegni e entità supportati dalle regole per la creazione o l'aggiornamento di record
Per impostazione predefinita, Dynamics 365 Customer Service supporta la creazione di record dai seguenti impegni:
- Impegno social
- Attività
- Telefonata
- Appuntamento
- Impegno di tipo servizio
- Impegno personalizzato
Tali impegni possono essere convertiti in qualsiasi record di entità predefinito (di sistema) o nei record di entità personalizzata. Puoi creare, ad esempio, un lead, un'opportunità (record di sistema) o un incidente (record personalizzato) da un messaggio e-mail in arrivo.
Prerequisiti
Verifica che siano soddisfatti i seguenti prerequisiti:
- Autorizzazioni, ruoli e licenza Power Automate per creare regole di creazione automatica di record.
- Informazioni sulle code per le quali desideri creare le regole.
Configurare regole per creare o aggiornare automaticamente i record
Puoi configurare una regola che, quando attiva, verrà eseguita per le e-mail in arrivo. Utilizzando la funzione per creare regole, puoi definire le condizioni per quando una regola può essere eseguita.
Puoi configurare le regole nell'app Interfaccia di amministrazione Customer Service.
Nella mappa del sito, seleziona Impostazioni caso in Supporto tecnico. Viene visualizzata la pagina Impostazioni caso.
Nella sezione Regole di creazione e di aggiornamento automatici di record, seleziona Gestisci. Viene visualizzata la pagina Tutte le regole di creazione e di aggiornamento record.
Seleziona Nuovo. Viene visualizzata la pagina Nuova regola di creazione e di aggiornamento record.
Nella scheda Di base in Passaggio uno: dettagli, inserisci i seguenti dettagli:
- Nome regola: immetti un nome per la regola.
- Inserisci in coda per il monitoraggio: seleziona una coda in cui verrà attivata la regola. Per l'impegno e-mail, devi selezionare una coda per poter attivare la regola.
- Tipo di impegno da monitorare: selezionare E-mail nell'elenco.
Seleziona Salva. L'area Passaggio due: condizioni da valutare e azioni da intraprendere.
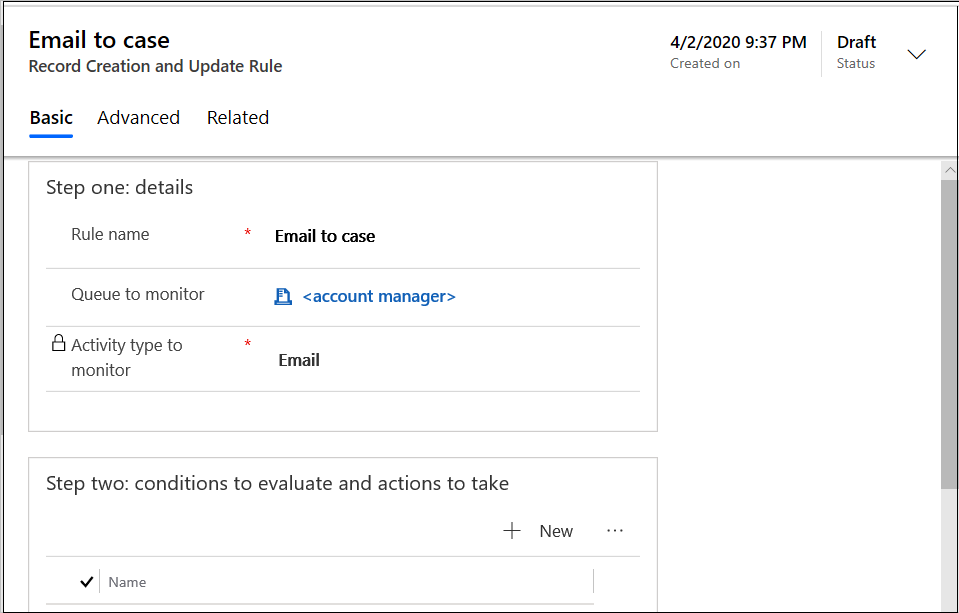
In Passaggio due: condizioni da valutare e azioni da intraprendere, selezionare Nuovo. Viene visualizzata la pagina Generatore di condizioni.
Nota
È necessario aggiungere almeno una condizione affinché la regola venga eseguita correttamente.
Procedi come segue:
a. In Condizione>Nome condizione, inserisci un nome intuitivo.
b. In Condizione che deve passare per continuare (passa se vuoto), seleziona Aggiungi.
c. Utilizza le seguenti opzioni per definire i criteri per la regola da valutare:
i. Aggiungi riga
ii. Aggiungi gruppo
iii. Aggiungi entità correlata
In Azioni da intraprendere>Record da creare, assicurati che il valore sia Caso. Verrà creato un caso se sono soddisfatte le condizioni specificate per l'impegno e-mail.
In Configura in Microsoft Power Automate, seleziona Salva e apri in Power Automate. L'applicazione Power Automate si apre in una nuova scheda in cui puoi configurare i criteri che devono essere valutati per l'impegno e-mail. Per ulteriori informazioni sull'utilizzo di Power Automate, vedi la documentazione per Power Automate.
Seleziona Salva e chiudi. Il generatore di condizioni viene chiuso.
In Passaggio 3: azioni aggiuntive da intraprendere dopo la corrispondenza con una condizione, seleziona un'opzione in base al requisito per Rispondi automaticamente al messaggio e-mail.
Se selezioni Sì, seleziona un modello di messaggio nella casella di riepilogo Seleziona modello di messaggio.
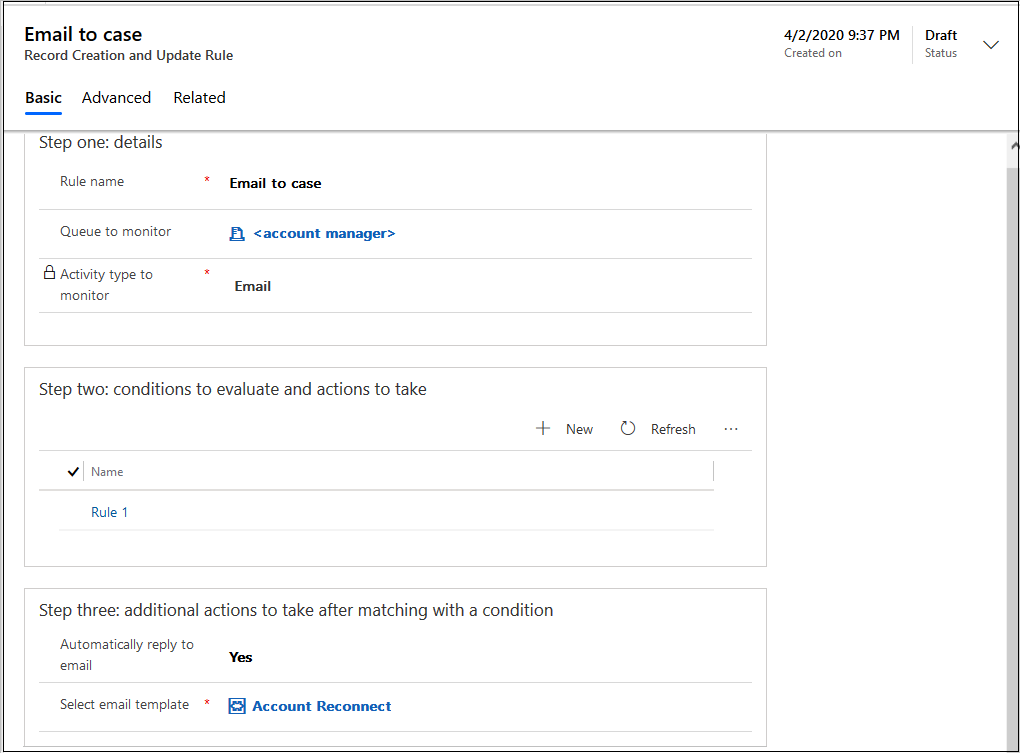
Nota
La regola sarà nello stato di bozza fino a quando non la attivi.
Funzionamento delle regole di creazione e di aggiornamento di record con le code
In una regola di creazione e di aggiornamento record, quando specifichi una coda per un tipo di origine, gli impegni in ingresso da tale origine vengono aggiunti come elemento coda per tale coda specificata. Vale a dire che se è attiva una regola per una combinazione particolare di impegno e coda origine, tale regola elabora l'impegno in ingresso in tale coda per creare o aggiornare i record. Quando un messaggio e-mail viene elaborato da una regola di creazione record automatica, viene creato un elemento della coda. Se il messaggio e-mail contiene il messaggio e-mail della coda nella copia per conoscenza nascosta (Ccn) o nella copia per conoscenza (Cc), viene creato un elemento della coda dalla sincronizzazione lato server. Per impostazione predefinita, vengono creati due elementi della coda se il messaggio e-mail contiene la posta della coda in entrambi i campi "A" e "Ccn" o "Cc". Per controllare la creazione degli elementi della coda, è possibile impostare l'interruttore CreateQueueItemForSynchronizingMailbox nelle impostazioni di configurazione della tua organizzazione. Ulteriori informazioni: Creare elementi della coda da messaggi e-mail sincronizzati
Per un tipo di origine dell'e-mail, è necessario specificare una coda. È facoltativo per tutti gli altri tipi di origine inclusi gli impegni personalizzati.
Nota
Quando una regola di creazione automatica di record viene applicata a un elemento in una coda di posta elettronica, viene disattivata.
Configurare impostazioni avanzate per le regole
Nella scheda Avanzate della pagina Regole di creazione e di aggiornamento record di una regola, puoi configurare azioni che possono essere eseguite automaticamente prima della valutazione delle condizioni per la regola.
Nella pagina Regole di creazione e di aggiornamento automatici di record, seleziona la regola da aggiornare nell'elenco. Viene visualizzata la pagina <nome_regola>.
Seleziona la scheda Avanzate e procedi come segue in Prima di valutare le condizioni:
Consenti messaggi e-mail da mittenti sconosciuti: Impostalo su sì se desideri che i record vengano creati quando arrivano messaggi di posta elettronica da mittenti i cui indirizzi di posta elettronica non sono presenti in nessun record di contatto o account.
Questa opzione, con l'opzione Creazione automatica record in Dynamics 365 for Customer Engagement nelle opzioni personali del proprietario della regola, determina se viene creato un caso e un record del contatto (vedere Impostare opzioni personali). Per ulteriori informazioni, vedi Impostare opzioni personali.
Gestisci mittenti sconosciuti tramite: seleziona una delle seguenti opzioni:
- Creazione automatica di un nuovo contatto: specifica se desideri che un contatto venga creato automaticamente.
-
Mapping manuale in Power Automate: specifica se desideri valutare e impostare la risoluzione per il contatto in Power Automate.
Importante
Se selezioni il mapping manuale del contatto, assicurati di creare un mapping in Power Automate per il campo del cliente. Maggiori informazioni: Mappare manualmente un contatto in Power Automate
Richiedi un diritto valido per il caso connesso: se selezioni Sì, viene creato un caso solo se esiste un diritto attivo per il cliente.
Se il destinatario del messaggio e-mail è un contatto con un account padre, viene creato un record se l'account padre del contatto ha un diritto valido e il contatto è elencato nella sezione Contatti del diritto o se la sezione Contatti è vuota (ciò significa che il diritto è applicabile a tutti i contatti del cliente).
Attendi un periodo di tempo specifico dopo che il caso connesso è stato risolto: seleziona Sì, quindi seleziona un valore di tempo nella casella Seleziona la quantità di tempo che appare. Nessun nuovo caso verrà creato fino allo scadere del periodo di tempo specificato dopo la risoluzione di un caso correlato. Ad esempio, se hai impostato il valore su Sì e specifichi un'ora, ed esiste un caso per un problema con la stampante, quando arriva un messaggio di posta per lo stesso problema con la stampante, non verrà creato un altro caso fino a quando non trascorre un'ora dopo la stampante esistente il problema è risolto.
Il caso risolto non verrà riaperto automaticamente quando l'e-mail in arrivo viene associata ad esso. Tuttavia, puoi configurare i flussi utilizzando Power Automate, per riaprire un caso risolto quando un'e-mail in arrivo è associata al caso risolto.
Se selezioni No, non verrà creato un caso anche se esiste un caso correlato.
Nota
Se vuoi creare un caso senza alcun intervallo di tempo, imposta Attendi un periodo di tempo specifico dopo che il caso connesso è stato risolto su Sì e non selezionare alcuna durata nella casella Seleziona la quantità di tempo.
In Impostazioni avanzate, per impostazione predefinita l'utente che sta creando la regola è elencato nella casella Proprietario le cui autorizzazioni vengono utilizzate dalla regola per l'esecuzione. Puoi aggiungere più utenti o modificare il valore predefinito.
Selezionare Salva o Salva e chiudi.
Modifica l'ordine degli elementi di regola da valutare
Le regole vengono eseguire nell'ordine in cui appaiono nell'elenco delle regole. Se l'impegno in entrata corrisponde alla condizione specificata nell'elemento della regola, il caso viene creato e gli altri elementi della regola non vengono valutati. Puoi riordinare gli elementi della regola quando esistono più elementi della regola per una regola.
Mappare manualmente un contatto in Power Automate
Eseguire i passaggi seguenti per mappare manualmente un contatto in Power Automate:
- Nell'app in Servizio clienti, vai alla funzione di creazione automatica di record e aggiornamento delle regole, quindi seleziona la regola che desideri modificare.
- Nell'area Passaggio due: condizioni da valutare e azioni da intraprendere selezionare l'elemento della regola per cui si desidera mappare manualmente il contatto in Power Automate.
- Nella pagina che viene visualizzata, nella scheda Generatore di condizioni, seleziona Salva e apri Power Automate. Il flusso di lavoro Power Automate viene aperto in una nuova scheda.
Accetta le impostazioni di connessione predefinite e seleziona Continua.
Nella pagina visualizzata, nel passaggio Il mittente del messaggio e-mail è un contatto o un account, per l'opzione Se no, selezionare i puntini di sospensione per Termina quando non viene trovato nessun cliente valido e seleziona Elimina.
Seleziona OK nella finestra di dialogo di conferma.
Nel passaggio Creare un record (non rinominare questo passaggio) del flusso di lavoro, specifica il valore richiesto nella casella Cliente (Contatti).
Assicurati di rimuovere i mapping predefiniti da Contatto (Contatti) e Cliente (account).
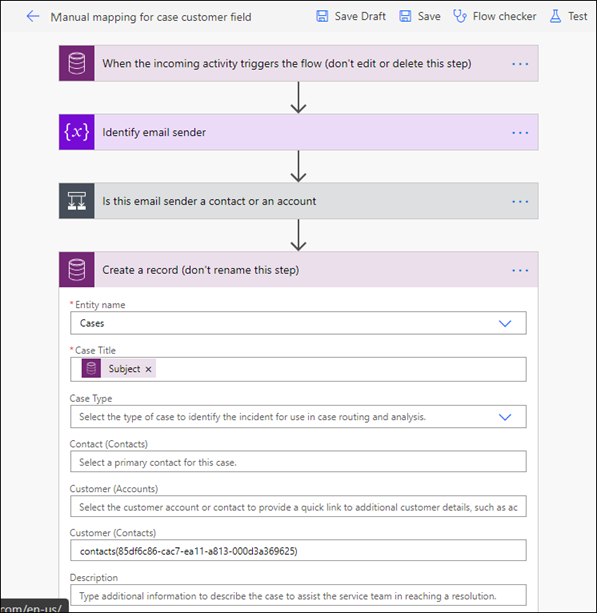
Importante
Se desideri mappare un account, assicurati di rimuovere i mapping predefiniti dalle caselle Contatto (Contatti) e Cliente (Contatti) e specifica solo un account nella casella Cliente (account) per l'esecuzione del flusso di lavoro senza errori.
Salva e chiudi.
Elaborare messaggi e-mail solo da mittenti noti
Per elaborare i messaggi e-mail solo da mittenti noti, procedi nel seguente modo in Power Automate per l'elemento della regola associato:
Nella pagina dei flussi di lavoro di Power Automate, accetta le impostazioni di connessione predefinite e seleziona Continua.
Nella pagina visualizzata, nel passaggio Il mittente del messaggio e-mail è un contatto o un account, per l'opzione Se no, verifica che l'opzione Termina quando non viene trovato nessun cliente valido sia disponibile.
Salvare le modifiche.
Verranno elaborati solo i messaggi di mittenti conosciuti.
Creare contatti per mittenti sconosciuti
I passaggi in questa sezione sono applicabili solo quando si seleziona l'opzione per eseguire la mappatura manualmente in Power Automate nel campo Gestisci mittenti sconosciuti di della scheda Avanzate della regola di creazione e aggiornamento del record.
L'opzione per creare il contatto si basa sull'autorizzazione del destinatario dell'e-mail. Se il destinatario dell'e-mail non dispone dell'autorizzazione per creare un contatto e si preferisce non concedergli questa autorizzazione, è possibile configurare una variabile di ambiente per utilizzare le autorizzazioni del proprietario della regola. Maggiori informazioni: Creare contatti per mittenti sconosciuti utilizzando il contesto del proprietario della regola
Per creare un contatto per mittenti di posta sconosciuti, configura le seguenti opzioni in Power Automate per l'elemento della regola associato:
Nel passaggio Il mittente del messaggio e-mail è un contatto o un account, per l'opzione Se no, elimina l'azione Termina quando non viene trovato nessun cliente valido.
Seleziona Aggiungi un'azione e nella casella Scegli un'operazione, cerca "Aggiungi una nuova riga" e selezionala.
In Nome tabella, seleziona Contatti.
In E-mail, cerca "Da" in Contenuto dinamico e selezionalo.
Seleziona di nuovo Aggiungi un'azione e nella casella Scegli un'operazione, cerca "Imposta variabile" e selezionala.
In Nome, seleziona Cliente da mittente e-mail.
In Valore, cerca "ID OData" in Contenuto dinamico e selezionalo. "ID OData" viene derivato quando crei un nuovo record di contatto.
Nell'opzione Crea un record (non rinominare questo passaggio), cerca Contatto (Contatti) e usa la seguente espressione:
if(equals(triggerOutputs()?['body/_emailsender_type'], 'contacts'), if(contains(variables('Customer from email sender'), triggerOutputs()?['body/_emailsender_value']) , string(''), concat('contacts(',triggerOutputs()?['body/_emailsender_value'], ')')), string(''))
Salvare le modifiche.
Creare contatti per mittenti sconosciuti utilizzando il contesto del proprietario della regola
Per impostazione predefinita, viene creato un contatto per un destinatario e-mail sconosciuto con il contesto del proprietario dell'e-mail. Per passare all'utilizzo delle autorizzazioni del proprietario della regola per creare il nuovo contatto, puoi configurare la variabile di ambiente msdyn_ArcCreateContactWithRuleOwner come segue:
Vai al portale di Power Apps.
Seleziona l'ambiente richiesto, quindi seleziona Soluzioni nel riquadro di sinistra.
Nella pagina Soluzioni, seleziona Soluzione predefinita.
Cerca Variabili di ambiente e seleziona la variabile di ambiente msdyn_ArcCreateContactWithRuleOwner.
Nella pagina di modifica che appare, imposta Valore corrente su 1 per sostituire il valore predefinito.
Salva e pubblica la personalizzazione.
Attivare una regola per creare o aggiornare automaticamente i record
Per tutte le regole di creazione e di aggiornamento di record da applicare a un impegno in ingresso corrispondente, dopo aver aggiunto gli elementi regola, devi attivare la regola.
Gestire la regola di creazione e di aggiornamento automatica da un modulo coda
Puoi creare o gestire una regola di creazione e aggiornamento automatico di record da un modulo coda. Per altre informazioni, vedi Altre informazioni: Creare e gestire le code di base
Gestire il monitoraggio degli impegni per rivedere e tenere traccia delle regole
Puoi esaminare e monitorare lo stato delle regole di creazione automatica dei record e risolvere i problemi che le riguardano. Vedi: Gestire il monitoraggio degli impegni per rivedere e tenere traccia delle regole
Risolvere i problemi relativi ai casi
Problema di conversione di un messaggio e-mail in un caso
Vedi anche
Creare e gestire le code
Creare regole per distribuire automaticamente i casi
Domande frequenti sul monitoraggio degli impegni