Effettuare o ricevere una chiamata in Dynamics 365 Guides
Quando usi Dynamics 365 Guides su HoloLens, puoi effettuare o ricevere chiamate sul tuo dispositivo HoloLens. Per effettuare o ricevere chiamate, l'amministratore deve avere l'impostazione Abilita la chiamata attivata.
Avviare una chiamata individuale
Avvia una chiamata da HoloLens. Per altre informazioni, vedi Tipi di chiamate.
Avviare una chiamata individuale con un contatto di Teams nell'organizzazione
Guarda il palmo della mano per aprire il menu Principale, quindi seleziona il pulsante Teams.
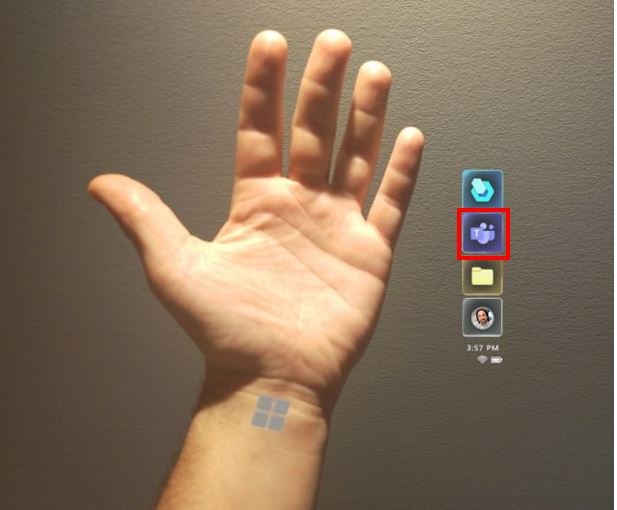
Effettua una delle azioni seguenti:
Se il contatto da chiamare è presente nell'elenco Recenti, selezionalo.
Se il contatto non è presente nell'elenco Recenti, posiziona il cursore nella casella Cerca, quindi nella tastiera olografica che viene visualizzata inserisci il nome o l'indirizzo e-mail della persona. Usa il pulsante Microfono se preferisci usare la voce per immettere il nome della persona nella casella Cerca.
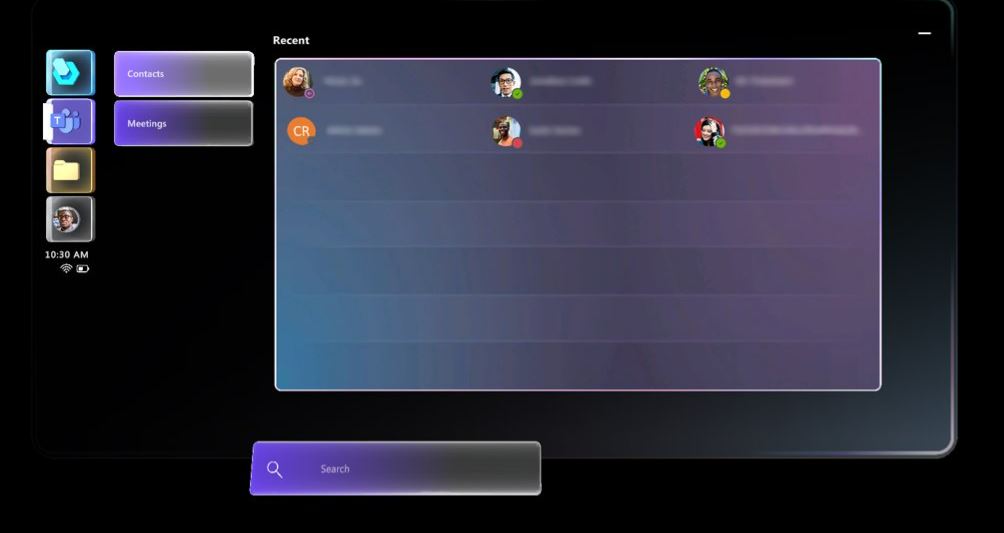
Nella finestra che viene visualizzata scegli se vuoi attivare o disattivare il video, quindi seleziona il pulsante Telefono per chiamare il contatto.
Suggerimento
Se i criteri di Teams per la condivisione di video non sono abilitati, l'opzione per attivare o disattivare il video non è disponibile.
Vengono visualizzati il feed video del contatto, i controlli dell'attività e della chiamata e la barra degli strumenti Aggiungi annotazione. L'indicatore verde sotto i controlli dell'attività mostra che sei impegnato in una chiamata con il contatto specifico. L'indicatore verde è un utile promemoria nel caso in cui selezioni un diverso tipo di attività, come l'apertura di una guida o di un file.
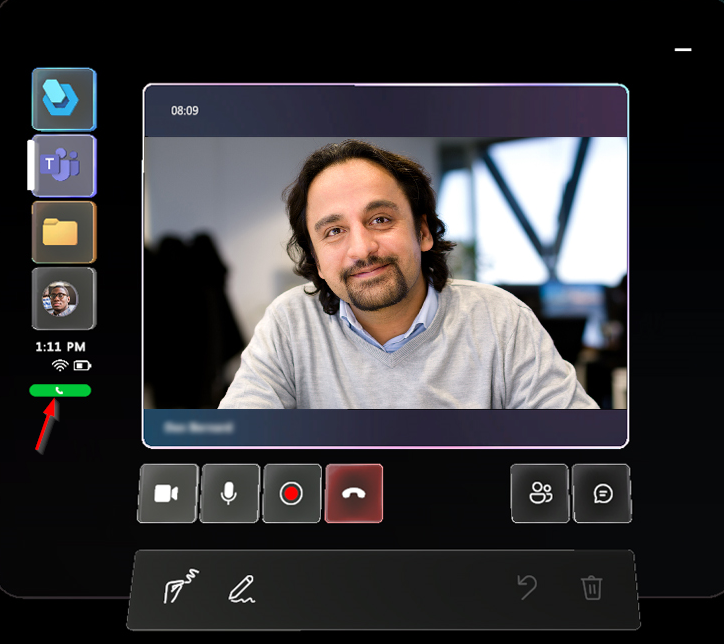
Nota
Non puoi disattivare l'audio né rimuovere un partecipante in una chiamata individuale.
Avviare una chiamata individuale con contatto di Teams all'esterno dell'organizzazione
Puoi cercare e chiamare un contatto di Teams in un'altra organizzazione se la tua organizzazione è federata con l'organizzazione specifica. Per chiamare un contatto federato, apri Dynamics 365 Guides, seleziona Cerca, quindi usa la tastiera olografica per immetterne l'indirizzo e-mail completo (oppure usa il pulsante Microfono se preferisci usare la voce). Se inserisci solo un nome o un indirizzo e-mail parziale, la ricerca non restituisce alcun risultato.
Dopo aver chiamato un contatto federato, quest'ultimo viene visualizzato nell'elenco dei contatti recenti, quindi non dovrai cercarlo di nuovo.
Nota
Se non riesci a trovare il contatto che stai cercando, è possibile che la federazione in Teams, (accesso esterno in Teams) non sia stata abilitata. Contatta l'amministratore per ricevere assistenza.
Avviare una chiamata di gruppo
Una chiamata di gruppo può includere un utente di Dynamics 365 Guides in HoloLens e un utente di Teams o di Dynamics 365 Remote Assist per dispositivi mobili. Per altre informazioni, vedi Chiamate di gruppo.
Chiama una persona per una chiamata individuale, quindi seleziona il pulsante Apri partecipanti (oppure pronuncia "Guides, Apri partecipanti").
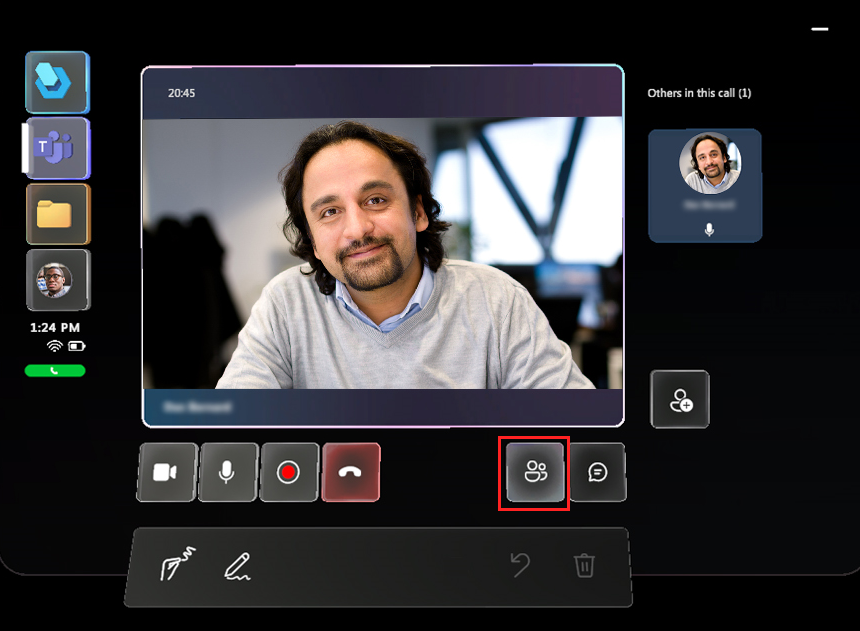
Quando selezioni il pulsante Apri partecipanti, i riquadri per tutti i partecipanti alla chiamata vengono visualizzati a destra del feed video. Il primo riquadro mostra la prima persona che hai chiamato.
Seleziona il pulsante Aggiungi partecipanti nell'area dei partecipanti (a destra del feed video) per visualizzare un elenco di contatti recenti.
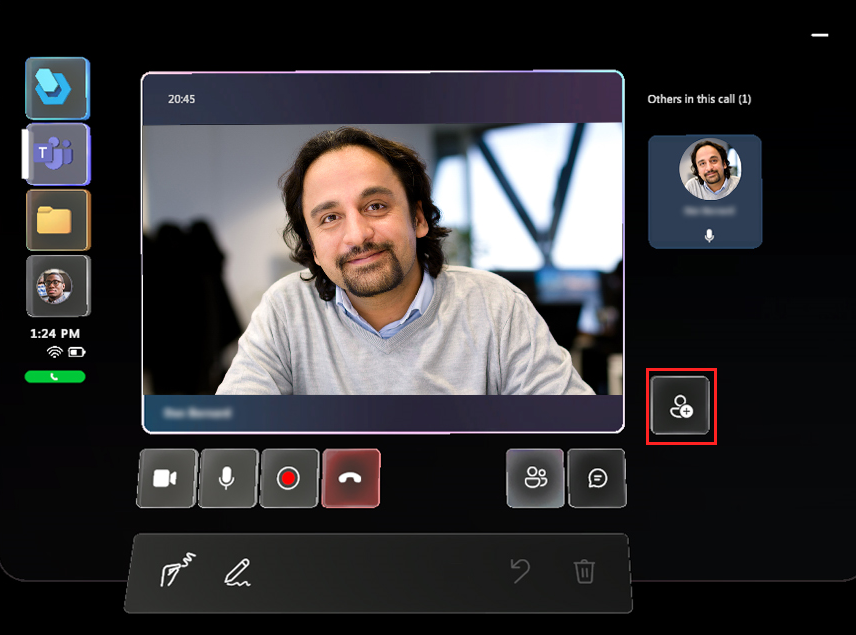
Effettua una delle azioni seguenti:
Se il contatto da aggiungere è presente nell'elenco Recenti, seleziona il riquadro del contatto, quindi seleziona Mostra video.
Se il contatto non è presente nell'elenco Recenti, posiziona il cursore nella casella Cerca, quindi nella tastiera olografica che viene visualizzata inserisci il nome o l'indirizzo e-mail della persona. Usa il pulsante Microfono se preferisci usare la voce per immettere il nome della persona nella casella Cerca.
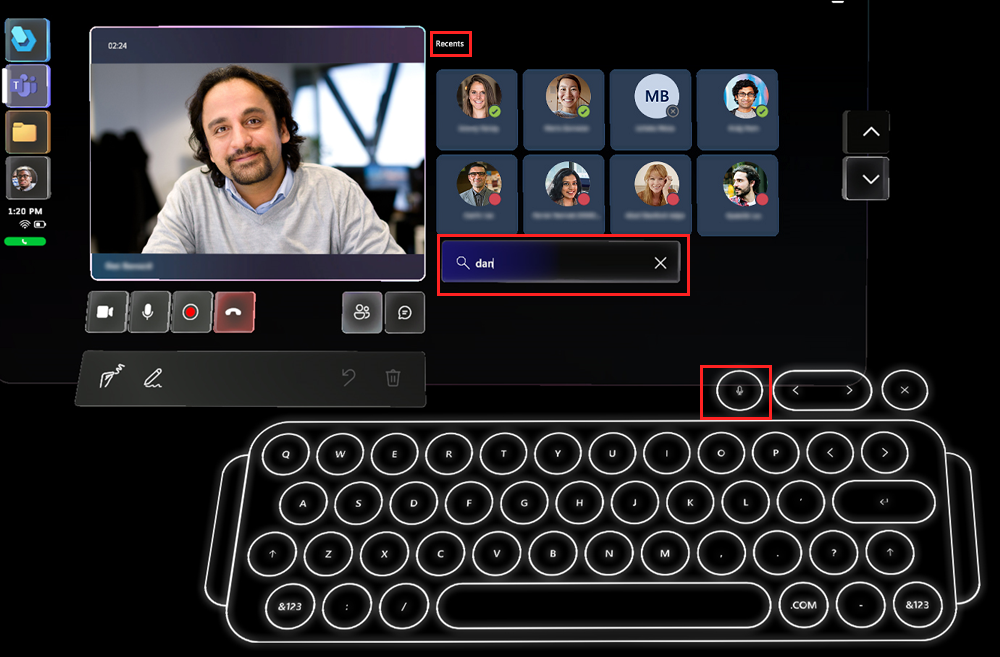
Disattivare l'audio di un partecipante a una chiamata di gruppo
Seleziona il pulsante Apri partecipanti o pronuncia "Guides, Apri partecipanti".
Seleziona il riquadro del partecipante per cui disattivare l'audio.
Quando il riquadro si capovolge, seleziona Disattiva audio. I partecipanti con l'audio disattivato possono riattivarlo in autonomia.
Nota
Se il numero di partecipanti è elevato, potresti tuttavia riscontrare alcuni problemi di prestazioni, come ritardi nella visualizzazione delle annotazioni e una risoluzione video inferiore. Altre informazioni sul numero di partecipanti che possono prendere parte a una chiamata in Microsoft Teams.
Rimuovere un partecipante da una chiamata di gruppo
Seleziona il pulsante Apri partecipanti o pronuncia "Guides, Apri partecipanti".
Seleziona il riquadro per il partecipante da rimuovere.
Quando il riquadro si capovolge, seleziona Rimuovi.
Ricevere una chiamata
Mentre usi Guides, viene visualizzata una notifica quando ricevi una chiamata da una persona, un gruppo o da una riunione in corso. È possibile:
Selezionare Video o pronunciare "Guides, Video" per accettare la chiamata con il video attivato, mostrando ai collaboratori remoti la tua immagine.
Selezionare Telefono o pronunciare "Guides, Audio" per accettare la chiamata solo con l'audio.
Selezionare Ignora o pronunciare "Guides, Ignora" per rifiutare la chiamata.
Se sei già impegnato in una chiamata o una riunione in Guides e ricevi un'altra chiamata, la nuova chiamata viene automaticamente rifiutata.
Importante
Se sono installati sia Guides che Remote Assist, è possibile che vengano visualizzate notifiche contrastanti da entrambe le app. Ti consigliamo di disattivare le notifiche di Remote Assist. Per ulteriori informazioni, vedi Gli utenti HoloLens riscontrano problemi con le notifiche quando ricevono una chiamata in Guides.
Terminare una chiamata
- Seleziona il pulsante Termina chiamata o pronuncia "Guides, Termina chiamata".
Per terminare automaticamente una chiamata quando l'app Guides è ridotta a icona o quando viene avviata un'altra app, attiva l'impostazione Termina le chiamate alla sospensione.