Collaborare con un utente Dynamics 365 Remote Assist tramite Microsoft Teams per desktop per PC o Mac
Suggerimento
I clienti Dynamics 365 Remote Assist hanno ora accesso a Remote Assist in Microsoft Teams per dispositivi mobili. Approfitta di tutte le funzionalità offerte da Teams e collabora con altri utenti! Per la migliore esperienza di chiamata su HoloLens, usa Dynamics 365 Guides.
Con Guides, gli stessi esperti possono assisterti in remoto per risolvere un problema mentre hai davanti a te il contenuto olografico di una guida.
Quando usi Microsoft Teams per desktop per PC o Mac, puoi collaborare con le persone che usano Dynamics 365 Remote Assist su HoloLens (in questo articolo, un "utente Dynamics 365 Remote Assist HoloLens") o Dynamics 365 Remote Assist su un dispositivo mobile (in questo articolo, un "utente Dynamics 365 Remote Assist per dispositivi mobili").
Dynamics 365 Remote Assist supporta la nuova versione di Teams senza problemi. Non è richiesta alcuna migrazione. Altre informazioni: Il nuovo Microsoft Teams.
Le funzionalità che puoi usare per collaborare differiscono a seconda della piattaforma utilizzata dall'utente Dynamics 365 Remote Assist.
Nota
Attualmente, Dynamics 365 Remote Assist non supporta le annotazioni olografiche in Teams per Virtual Desktop Infrastructure (VDI). La barra degli strumenti Realtà mista non viene visualizzata per gli utenti VDI.
Collaborazione con utenti Dynamics 365 Remote Assist HoloLens e utenti Dynamics 365 Remote Assist per dispositivi mobili
| Attività | Funzionalità di Teams per desktop disponibili per la collaborazione con un utente HoloLens | Funzionalità di Teams per desktop disponibili per la collaborazione con un utente con dispositivo mobile |
|---|---|---|
| Effettuare una chiamata in uscita | Sì | Sì |
| Ricevere una chiamata in arrivo | Sì | Sì |
| Partecipare a una chiamata individuale | Sì | Sì |
| Partecipare a una chiamata di gruppo | Sì | Sì |
| Partecipare a una riunione | Sì | Sì |
| Controllare video in uscita, audio in uscita e audio in entrata | Sì | Sì |
| Annotare l'ambiente dell'utente Dynamics 365 Remote Assist | Sì | Sì |
| Annotare uno snapshot 2D usando frecce e disegno | No | Sì |
| Inviare un SMS | Sì | Sì |
| Condividere file da OneDrive o dal dispositivo | Sì | Sì |
| Registrare una chiamata | Sì, solo durante una chiamata di gruppo o una riunione. È possibile registrare una chiamata individuale, ma l'utente HoloLens deve avviare la registrazione. | È possibile registrare una chiamata individuale, ma l'utente Dynamics 365 Remote Assist per dispositivi mobili deve avviare la registrazione. |
| Condividere lo schermo | Sì | No, ma puoi inviare qualsiasi tipo di file a un utente Dynamics 365 Remote Assist per dispositivi mobili. |
Termini chiave
In Dynamics 365 Remote Assist:
- Una riunione è una chiamata pianificata tramite Microsoft Teams. Una riunione può includere uno o più partecipanti.
- Una chiamata individuale è una chiamata tra due persone che non è stata pianificata attraverso Teams.
- Una chiamata di gruppo è una chiamata tra più di due persone che non è stata pianificata attraverso Teams. Per creare una chiamata di gruppo, inizia con una chiamata individuale, quindi aggiungi altri partecipanti.
Avviare Teams
- Avvia l'app Teams.
Importante
Se è la prima volta che avvii Teams e non sei stato invitato in altri team, Teams ti indirizza automaticamente all'ambiente corretto. Se sei stato invitato in altri team, potrebbe essere necessario passare al tenant appropriato.
Per cambiare tenant, nel menu a discesa nell'angolo in alto a destra della finestra, seleziona il tenant guest appropriato. Il ricaricamento di Teams può richiedere alcuni secondi.
Effettuare e ricevere chiamate
Accettare una chiamata
- Quando viene visualizzata la notifica di una chiamata in arrivo nella parte inferiore destra dello schermo, seleziona Audio o Video per partecipare alla chiamata.
Chiamare un utente Dynamics 365 Remote Assist all'interno della tua organizzazione
Dopo aver avviato Teams, seleziona la scheda Chiamate per vedere i contatti suggeriti.
Seleziona il pulsante Video sulla scheda contatto per chiamare un contatto suggerito o utilizza la barra di ricerca per trovare un contatto e chiamarlo.
Chiamare un utente Dynamics 365 Remote Assist all'esterno della tua organizzazione
Puoi cercare, chiamare e ricevere una chiamata da un utente Dynamics 365 Remote Assist in un'altra organizzazione se la tua organizzazione è federata con l'organizzazione specificata. Quando cerchi questo utente Dynamics 365 Remote Assist, devi inserire l'indirizzo e-mail completo.
Nota
Se non riesci a trovare il contatto che stai cercando, è possibile che la federazione in Teams, (accesso esterno in Teams) non sia stato abilitato. Contatta l'amministratore per assistenza.
Effettuare una chiamata di gruppo
Inizia chiamando una persona, quindi seleziona Apri partecipanti (
 ).
).Cerca la persona che desideri chiamare e chiamala.
Altre informazioni su chi può partecipare a una chiamata di gruppo.
Pianificare e partecipare a una riunione con un utente Dynamics 365 Remote Assist HoloLens
Nota
Gli utenti Dynamics 365 Remote Assist potrebbero non essere in grado di partecipare a riunioni pianificate tra società diverse se si utilizza la riscrittura dei collegamenti (servizi di riscrittura degli URL) per contrastare la posta indesiderata. Per assicurarti che gli utenti possano partecipare alle riunioni pianificate in questa situazione, aggiungi un'eccezione in modo che i collegamenti da teams.microsoft.com non vengano riscritti.
Pianificare una riunione prima della chiamata
Fai riferimento ai seguenti collegamenti:
Partecipare a una riunione di Teams
Fai riferimento ai seguenti collegamenti:
Se l'utente Dynamics 365 Remote Assist HoloLens viene invitato alla riunione, può accedere a Dynamics 365 Remote Assist e selezionare Partecipa alla riunione nella parte inferiore della pagina Contatti recenti.
Se l'utente Dynamics 365 Remote Assist HoloLens non viene invitato alla riunione ma vorresti comunque che partecipasse:
Partecipa alla riunione, quindi seleziona Partecipanti dalla barra degli strumenti Controlli chiamata.
Inizia a digitare il nome dell'utente, quindi chiamalo.
Regolare ciò che viene visualizzato
Teams cerca di prevedere ciò che vorresti vedere in una riunione; inoltre, puoi aggiungere un video, riformattare un video ed eseguire altre operazioni manualmente.
Nota
Al momento, quando usi Teams per acquisire una registrazione basata sul cloud della chiamata, il layout che configuri non è il layout acquisito nella registrazione della chiamata. Il layout di registrazione è determinato dal numero di partecipanti alla chiamata. Vedi gli esempi seguenti.
Esempio di una registrazione di Teams di una chiamata con due partecipanti:
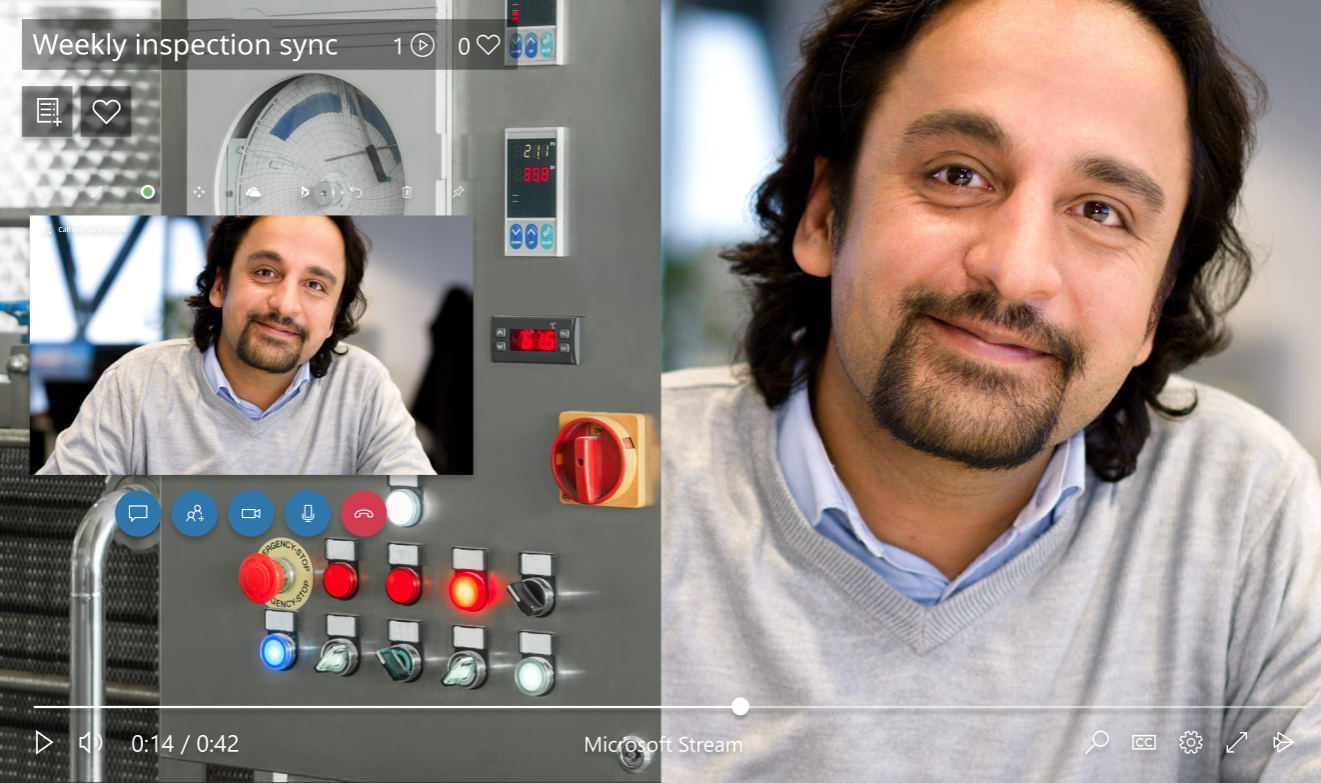
Esempio di una registrazione di Teams di una chiamata con più di quattro partecipanti:
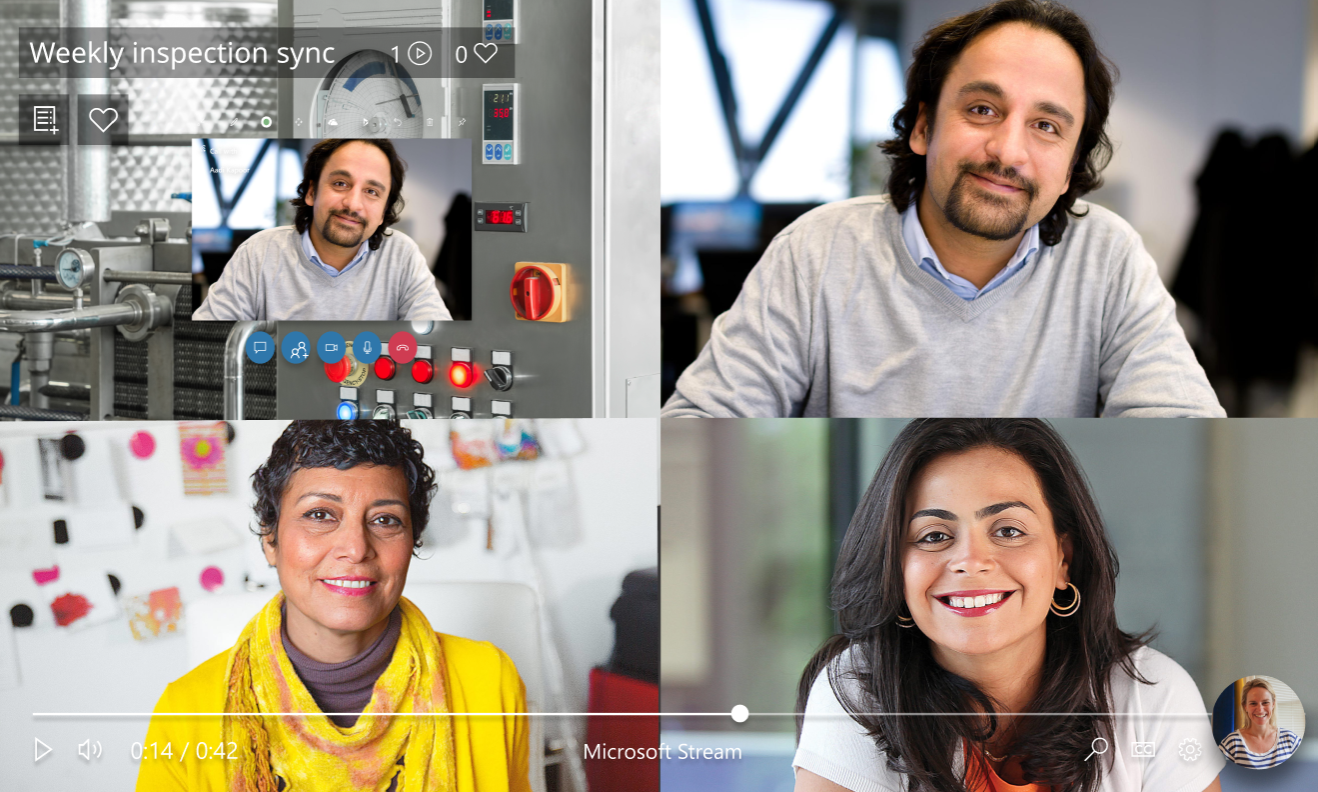
Se desideri che la registrazione acquisisca il layout esatto della chiamata che configuri, usa Windows Game Bar per acquisire una registrazione dello schermo del tuo computer.
Usare i controlli delle chiamate
Quando è attiva una chiamata, i controlli delle chiamate si trovano nella parte inferiore della schermata.
| Pulsante | Descrizione |
|---|---|
 |
Controlla il video in uscita |
 |
Controlla l'audio in uscita |
 |
Condivide il desktop o un'applicazione in esecuzione (solo con un utente Dynamics 365 Remote Assist HoloLens) |
 |
Apre una finestra di chat per inviare SMS |
 |
Visualizza i partecipanti attuali o consente di aggiungerne altri |
Per usare altre funzionalità, seleziona il pulsante Altro […] . Ad esempio, seleziona Esegui sfocatura sfondo se dietro di te sono visibili informazioni sensibili o desideri proteggere la privacy dei colleghi alle tue spalle. Durante una chiamata di gruppo o una riunione con un utente Dynamics 365 Remote Assist HoloLens, il pulsante Altro […] fornisce anche l'opzione per registrare la chiamata.
Aggiungere annotazioni nell'ambiente dell'utente Dynamics 365 Remote Assist
Durante una chiamata, vedi lo spazio del tuo collaboratore, inclusi gli ologrammi, e puoi usare la barra degli strumenti Realtà mista per aggiungere annotazioni.

Nota
- La barra degli strumenti viene visualizzata solo quando il video in fase proviene dall'utente Dynamics 365 Remote Assist.
- La barra degli strumenti apparirà ma sarà disabilitata se l'utente Dynamics 365 Remote Assist non è pronto a ricevere annotazioni e file (ad esempio se il feed video in uscita dell'utente è disabilitato, l'utente ha perso temporaneamente il tracciamento o Dynamics 365 Remote Assist non è in primo piano).
- La barra degli strumenti non apparirà se lo stesso utente Dynamics 365 Remote Assist è connesso contemporaneamente da Teams e Dynamics 365 Remote Assist, indipendentemente dal dispositivo utilizzato.
- La barra degli strumenti non apparirà se non hai attivato la nuova meeting experience di Microsoft Teams.
Iniziare la modifica
Per iniziare ad annotare, esegui innanzitutto una delle operazioni seguenti per mettere in pausa il flusso video e accedere alla modalità di modifica:
Seleziona un punto qualsiasi nella finestra della chiamata.
Seleziona uno degli elementi della barra degli strumenti Realtà mista.
Seleziona Inizia la modifica.
Nella modalità di modifica, l'esperto vede comunque uno streaming live della chiamata nell'angolo della finestra dell'app, incluse le annotazioni aggiunte da altri partecipanti alla chiamata.
Aggiungere frecce, disegno e file
Utilizza la barra degli strumenti Realtà mista per posizionare frecce, disegnare o aggiungere file nello spazio dell'utente HoloLens. Nella seguente tabella vengono descritti i pulsanti della barra degli strumenti Realtà mista.
| Pulsante | Descrizione |
|---|---|
 |
Aggiunge una freccia. |
 |
Aggiunge l'input penna (disegna). |
 |
Inserisce un file nello spazio dell'utente HoloLens. Puoi selezionare un'immagine o un file PDF da OneDrive o dal tuo dispositivo. |
 |
Modifica il colore della freccia o dell'input penna. |
Terminare la modifica
Quando hai completato le annotazioni, esegui una di queste azioni:
Seleziona Interrompi modifica.
Seleziona il feed video live nell'angolo della tua schermata.
Cambiare le modifiche
Per cambiare le modifiche:
In modalità di modifica, seleziona Annulla per annullare l'ultima azione.
In modalità di modifica, seleziona Cancella tutto (
 ) per cancellare tutte le annotazioni create durante la sessione di modifica.
) per cancellare tutte le annotazioni create durante la sessione di modifica.In modalità live, seleziona Cancella tutto (
 ) per cancellare tutte le annotazioni create durante la chiamata.
) per cancellare tutte le annotazioni create durante la chiamata.
Nota
Non è possibile rimuovere frecce o disegni specifici.
Ogni partecipante alla chiamata può rimuovere solo le annotazioni che ha aggiunto.
Ridurre a icona la barra degli strumenti Realtà mista
La barra degli strumenti Realtà mista viene visualizzata per impostazione predefinita ogni volta che partecipi a una nuova chiamata con un utente Dynamics 365 Remote Assist.

Se vuoi concentrarti sul flusso video dell'utente HoloLens, puoi ridurre a icona la barra degli strumenti selezionando il pulsante Barra degli strumenti realtà mista.
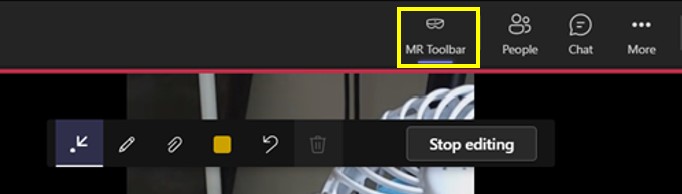
Nota
La barra degli strumenti rimane ridotta a icona se passi a un altro feed video dell'utente Dynamics 365 Remote Assist.
Per ripristinare la barra degli strumenti, seleziona nuovamente il pulsante Barra degli strumenti realtà mista.
Annotare uno snapshot 2D
Dynamics 365 Remote Assist consente agli utenti di acquisire snapshot 2D delle annotazioni del proprio ambiente e di realtà mista e di annotarli durante una chiamata. Gli snapshot sono fondamentali nelle situazioni in cui potrebbe essere necessario un fermo immagine per aggiungere le annotazioni. Questi snapshot possono essere utilizzati per un successivo riferimento o per convalidare il lavoro. Gli snapshot possono essere utilizzati anche in situazioni di larghezza di banda ridotta.
Quando un utente Dynamics 365 Remote Assist acquisisce uno snapshot, il feed video si blocca. L'utente può quindi iniziare ad apportare modifiche e ad aggiungere le annotazioni. Dopo che entrambi i partecipanti alla chiamata hanno finito di aggiungere le proprie annotazioni allo snapshot, l'utente Dynamics 365 Remote Assist può selezionare il segno di spunta per uscire dalla modalità di annotazione e scegliere di salvare lo snapshot.
Le annotazioni vengono visualizzate solo durante la sessione di snapshot. Quando l'utente Dynamics 365 Remote Assist esce dalla modalità snapshot, le annotazioni di quella sessione snapshot vengono rimosse.
Per altre informazioni, fai riferimento ai collegamenti di seguito:
Condividere file
Puoi condividere un file di OneDrive o locale con un utente Dynamics 365 Remote Assist. I file supportati sono .jpg, .bmp, .png, .tif/.tiff, .pdf e .gif inanimati.
Nota
È possibile che tu voglia mostrare all'utente Dynamics 365 Remote Assist HoloLens un file non supportato dalla funzionalità di condivisione dei file. Ad esempio, potresti voler mostrare un video e controllare la riproduzione e la pausa oppure mostrare una presentazione di PowerPoint e determinare le diapositive visibili all'utente Dynamics 365 Remote Assist HoloLens. Per fare questo, puoi condividere il desktop o la finestra dell'applicazione. In questo caso, appare una nuova finestra nell'ambiente dell'utente Dynamics 365 Remote Assist HoloLens.
Condividere file con un utente Dynamics 365 Remote Assist HoloLens
Nota
Dynamics 365 Remote Assist applica i criteri di Teams per la condivisione dei file. Se i criteri di Teams sono configurati per impedire la condivisione di file, gli utenti non potranno condividere file. Per altre informazioni, seleziona i seguenti collegamenti:
Utilizza uno dei metodi indicati di seguito per condividere file con un utente Dynamics 365 Remote Assist HoloLens:
Nella barra degli strumenti Realtà mista, seleziona Aggiungi file (
 ) per condividere un file da OneDrive o dal tuo computer. Il file viene caricato nel tuo OneDrive personale e le autorizzazioni per accedere a quel singolo file sono concesse ai partecipanti alla chiamata.
) per condividere un file da OneDrive o dal tuo computer. Il file viene caricato nel tuo OneDrive personale e le autorizzazioni per accedere a quel singolo file sono concesse ai partecipanti alla chiamata.Dalla chat di Teams seleziona Allega file per condividere un file da OneDrive o dal tuo computer.
Il file condiviso viene visualizzato come una nuova finestra nello spazio dell'utente Dynamics 365 Remote Assist HoloLens e un collegamento al file viene condiviso nella chat. Tutti i partecipanti alla chiamata possono annotare un file visualizzato nello spazio dell'utente Dynamics 365 Remote Assist HoloLens.
Nota
Dopo che un file è stato condiviso e appare nello spazio dell'utente Dynamics 365 Remote Assist HoloLens, non è possibile spostare, eliminare o ridimensionare il file.
Condividere file con un utente Dynamics 365 Remote Assist per dispositivi mobili
- Dalla chat di Teams seleziona Allega file per condividere un file da OneDrive o dal tuo computer. Quando condividi un file con un utente Dynamics 365 Remote Assist per dispositivi mobili, il file viene inviato nella chat di testo di Dynamics 365 Remote Assist per dispositivi mobili.
Per accedere al file dopo la chiamata:
Qualsiasi partecipante alla chiamata può trovare il collegamento al file nella chat di Teams.
Durante la chiamata, l'utente Dynamics 365 Remote Assist HoloLens può salvare il file nel suo OneDrive toccando l'icona OneDrive nell'angolo in alto a destra della finestra. Il file viene quindi automaticamente salvato in una cartella OneDrive denominata HoloLens Received Files.
Condividere il desktop o la finestra dell'applicazione (solo con un utente Dynamics 365 Remote Assist HoloLens)
Potresti voler condividere il desktop o la finestra dell'applicazione con un utente Dynamics 365 Remote Assist HoloLens. La condivisione è utile se vuoi comunicare informazioni che non sono in un tipo di file supportato (.jpg, .bmp, .png, .tif/.tiff, .pdf e .gif inanimate). Ad esempio, potresti voler condividere un video di istruzioni in riproduzione nel tuo browser o una serie di istruzioni incorporate in una presentazione di PowerPoint.
Per condividere il desktop o un'applicazione in esecuzione:
Seleziona Condividi.

Seleziona la finestra dell'applicazione che desideri condividere o condividi la schermata.
Nota
Puoi condividere solo una finestra dell'applicazione o una schermata per volta. Se desideri condividere una schermata diversa, seleziona il pulsante Chiudi pannello di condivisione per interrompere la condivisione, seleziona una schermata diversa, quindi ricomincia.
Registrare una chiamata
Potresti voler registrare la chiamata Dynamics 365 Remote Assist per scopi di documentazione o archiviazione. Leggi la seguente tabella di confronto per comprendere le tre opzioni per la registrazione di una chiamata. Continua a leggere per saperne di più su ciascuna opzione.
Tabella di confronto: tre modi per eseguire la registrazione di una chiamata
| Tipo di registrazione | Elementi acquisiti dalla registrazione | Chi avvia la registrazione? | Pro | Contro |
|---|---|---|---|---|
| Creare una registrazione basata sul cloud usando Teams o Dynamics 365 Remote Assist | Feed video in uscita (o avatar) di Teams per desktop e feed video in uscita (o avatar) di Dynamics 365 Remote Assist | Un utente Teams per desktop può avviare una registrazione basata sul cloud solo durante una chiamata di gruppo o una riunione. Un utente Dynamics 365 Remote Assist (HoloLens o con dispositivo mobile) può solo avviare una registrazione basata sul cloud durante una chiamata individuale con un utente Teams per desktop. | La registrazione viene salvata automaticamente in OneDrive o in SharePoint e il collegamento è disponibile nella chat di Teams. Se l'amministratore ha configurato l'integrazione di Dynamics 365 Field Service, puoi registrare il collegamento alla registrazione in un ordine di lavoro Field Service. | Il layout della registrazione dipende dal numero di partecipanti alla chiamata e non può essere configurato. La registrazione acquisisce il feed video in uscita (o l'avatar) di un massimo di quattro partecipanti alla chiamata e la schermata di registrazione viene suddivisa equamente tra i partecipanti alla chiamata. La vista dell'utente Dynamics 365 Remote Assist HoloLens non occupa mai l'intera registrazione. Anche se è di primaria importanza ciò che l'utente HoloLens vede, non è possibile regolare il layout di registrazione per acquisire solo ciò che l'utente HoloLens vede. Questa vista può essere poco chiara per una chiamata con due partecipanti (ad esempio una chiamata individuale o una riunione con due partecipanti). Durante la chiamata, vedi una sezione orizzontale della vista dell'utente HoloLens, ma poiché la registrazione di Teams divide la schermata di registrazione a metà, nella registrazione della chiamata, vedi una sezione verticale della vista dell'utente HoloLens. |
| Registrare la schermata di Teams per desktop tramite Windows Game Bar | Il layout esatto della chiamata configurato durante la chiamata | Utente Teams per desktop | Poiché l'utente Teams per desktop sta registrando lo schermo del proprio computer, il layout di registrazione corrisponde a ciò che l'utente Teams per desktop vede durante la chiamata. | Se la registrazione deve essere accessibile ad altri, l'utente Teams deve caricare manualmente il video su un'unità condivisa e condividerlo con tutti i partecipanti alla chiamata o altre persone. |
| Registrare la vista dell'utente HoloLens utilizzando il sistema operativo di HoloLens | Vista dell'utente HoloLens | Utente HoloLens | La chiarezza del campo visivo dell'utente HoloLens non è influenzata dalla qualità della connessione della chiamata. | Se la registrazione deve essere accessibile ad altri, l'utente HoloLens deve caricare manualmente il video in un percorso condiviso. La durata della registrazione potrebbe essere limitata dalla memoria interna di HoloLens. |
Creare una registrazione basata sul cloud usando Teams o Dynamics 365 Remote Assist
La tabella di confronto indica che quando si crea una registrazione basata sul cloud utilizzando Teams, lo schermo di registrazione viene diviso equamente tra i partecipanti alla chiamata. Vedi gli esempi seguenti.
Layout di registrazione quando la chiamata include due partecipanti
Nella registrazione di una chiamata con due partecipanti, il video in uscita (o l'avatar) di ciascun partecipante occupa metà della registrazione ed entrambe le metà sono verticali. Durante una chiamata Dynamics 365 Remote Assist, un utente Teams per desktop vede una porzione orizzontale della vista dell'utente HoloLens, ma la registrazione acquisisce solo la porzione verticale centrale della vista dell'utente HoloLens. Inoltre, durante la chiamata Dynamics 365 Remote Assist, l'utente Teams per desktop vede solo il proprio feed video in uscita nell'angolo della chiamata, mentre nella registrazione il feed video in uscita dell'utente Teams per desktop occupa metà della registrazione. Se l'utente di Teams disattiva il feed video in uscita, il suo avatar occupa metà della registrazione.
Nota
Per garantire che le informazioni critiche vengano acquisite nella registrazione, l'utente HoloLens deve tenerle al centro della propria vista.
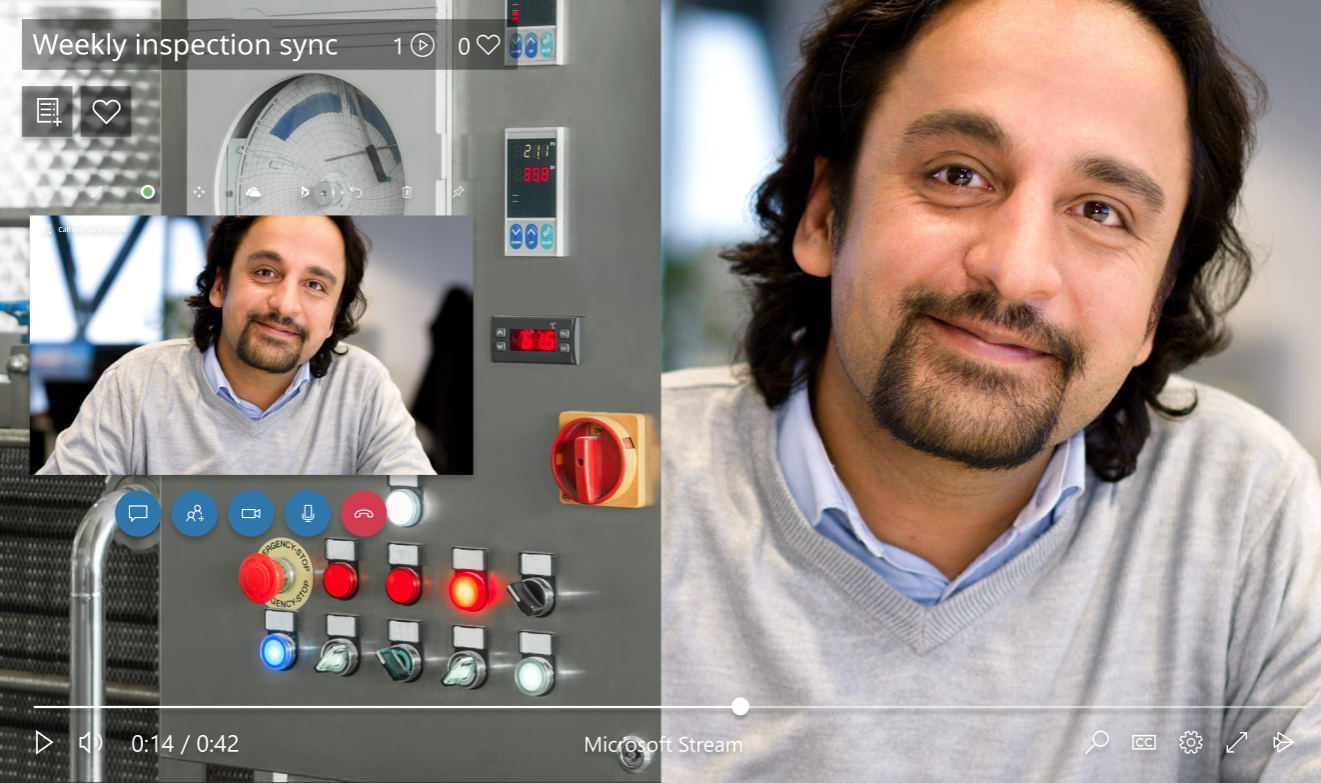
Layout di registrazione quando la chiamata include tre partecipanti
In una registrazione con tre partecipanti, il video in uscita (o l'avatar) di ciascun partecipante occupa un terzo della registrazione. Durante la chiamata Dynamics 365 Remote Assist, l'utente Teams per desktop vede solo il proprio feed video in uscita nell'angolo della chiamata, mentre nella registrazione il feed video in uscita dell'utente Teams per desktop occupa un terzo della registrazione. Se l'utente Teams disattiva il feed video in uscita, il suo avatar occupa un terzo della registrazione.

Layout di registrazione quando la chiamata include quattro partecipanti
In una registrazione con quattro partecipanti, il video in uscita (o l'avatar) di ciascun partecipante occupa un quarto della registrazione. Durante la chiamata Dynamics 365 Remote Assist, l'utente Teams per desktop vede solo il proprio feed video in uscita nell'angolo della chiamata, mentre nella registrazione il feed video in uscita dell'utente Teams per desktop occupa un quarto della registrazione. Se l'utente Teams disattiva il feed video in uscita, il suo avatar occupa un quarto della registrazione.
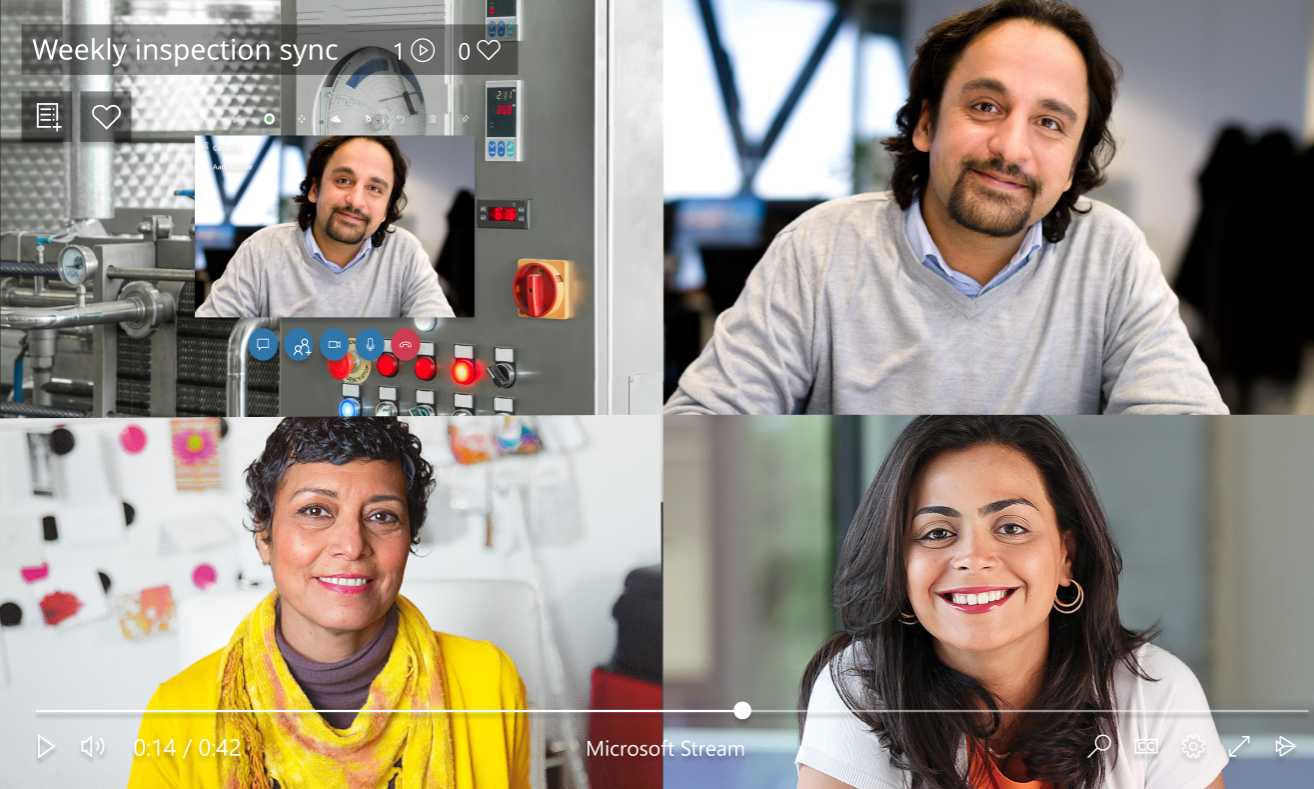
Layout di registrazione quando la chiamata include quattro o più partecipanti
Una registrazione comprendente quattro o più partecipanti divide la registrazione orizzontalmente in quattro, con gli avatar dei partecipanti rimanenti nell'angolo in basso a destra della registrazione.
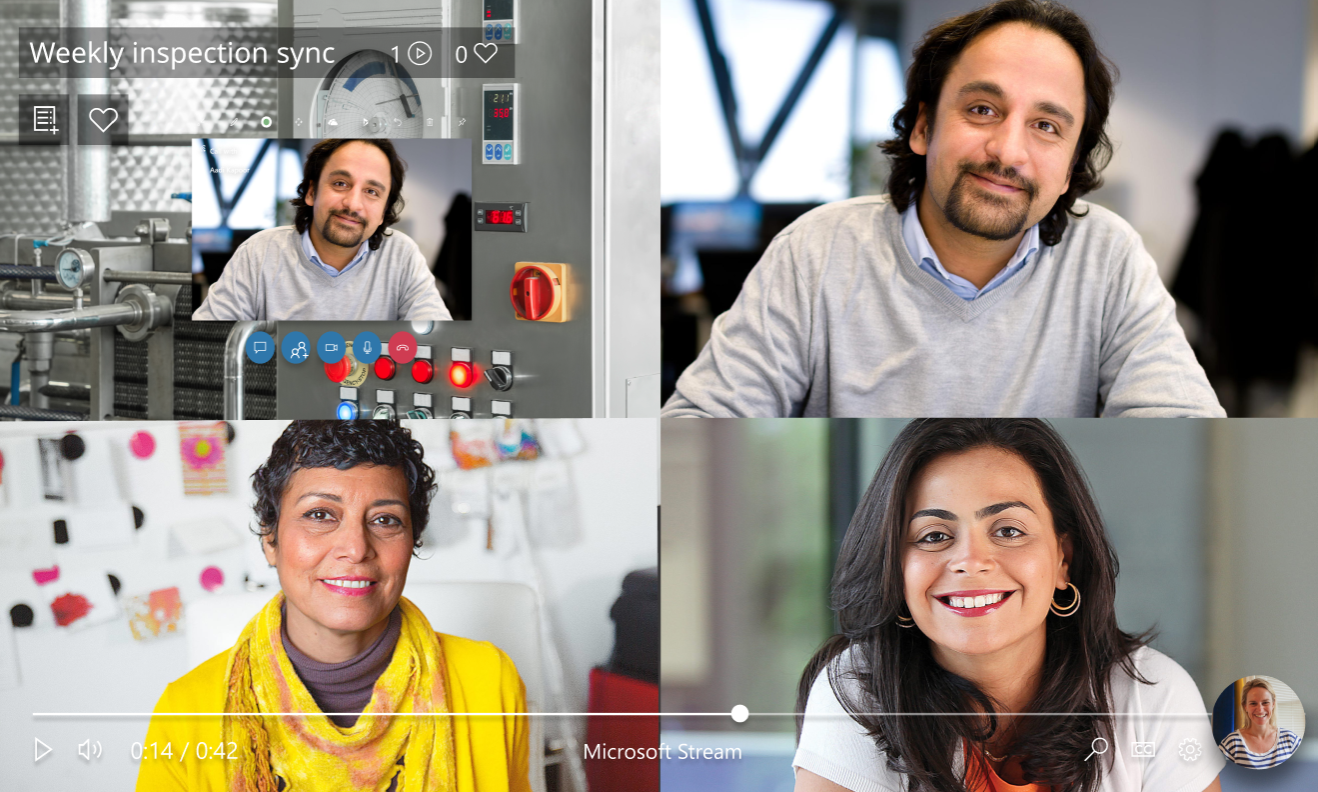
Come avviare una registrazione basata su cloud
Se sei in una chiamata di gruppo o in una riunione, vai ai controlli delle chiamate, seleziona il pulsante Altro […], quindi scegli Avvia registrazione. La registrazione di una chiamata termina se:
Selezioni Interrompi registrazione.
La chiamata Dynamics 365 Remote Assist viene terminata.
Nel caso di una chiamata individuale, chiedi all'utente Dynamics 365 Remote Assist (HoloLens o per dispositivi mobili) di avviare la registrazione.
La persona che avvia la registrazione è la proprietaria del video. Al termine della registrazione, inizia il caricamento in OneDrive o in SharePoint. Una volta che il video è stato caricato, l'autore della registrazione riceve una notifica e-mail e tutti i partecipanti alla chiamata possono vedere un collegamento a OneDrive for Business o a SharePoint nella chat di Teams. Il proprietario è l'unico partecipante che può concedere l'autorizzazione o scaricare il video per condividere ulteriormente la registrazione.
Se l'amministratore ha configurato l'integrazione di Dynamics 365 Field Service, puoi accedere al collegamento alla registrazione e registrarlo in un ordine di lavoro Dynamics 365 Field Service.
Registrare la schermata di Teams per desktop tramite Windows Game Bar
Se è indispensabile che la registrazione acquisisca la maggiore vista possibile dell'utente Dynamics 365 Remote Assist HoloLens riducendo al minimo possibile i video in uscita (o avatar) dell'utente Teams, valuta la possibilità di registrare lo schermo desktop utilizzando Windows Game Bar.
Avviare una registrazione di ciò che l'utente Teams per desktop vede durante la chiamata
Partecipa a una chiamata Dynamics 365 Remote Assist usando l'applicazione Teams per desktop.
Assicurati che il desktop di Teams sia attivo, quindi premi il tasto WINDOWS (
 ) + G per aprire la barra di gioco.
) + G per aprire la barra di gioco.Seleziona il Acquisisci quindi il pulsante Avvia registrazione (o premi il Tasto WINDOWS
 + Alt + R).
+ Alt + R).Viene visualizzato un piccolo menu di registrazione che indica che la registrazione è in corso.
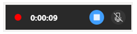
Per arrestare la registrazione, seleziona Interrompi registrazione.
Il video della registrazione appare nella cartella dei video e delle acquisizioni.
Altre informazioni su Windows Game Bar.
Registrare la vista dell'utente HoloLens utilizzando il sistema operativo di HoloLens
Inviare un SMS
Durante una chiamata, i partecipanti possono comunicare attraverso la chat di testo. Il registro della chat sarà disponibile tramite Teams al termine della chiamata.
Dai controlli delle chiamate, seleziona Chat di testo ( ) per aprire la chat. L'utente Dynamics 365 Remote Assist può vedere solo i messaggi scambiati durante la chiamata, mentre tu puoi vedere anche i messaggi scambiati prima della chiamata.
) per aprire la chat. L'utente Dynamics 365 Remote Assist può vedere solo i messaggi scambiati durante la chiamata, mentre tu puoi vedere anche i messaggi scambiati prima della chiamata.
Puoi anche allegare un file di OneDrive o locale tramite la funzionalità Allega file della chat di Teams.
Nota
La chat di Dynamics 365 Remote Assist supporta determinati formati, tra cui grassetto, corsivo, barrato e sottolineato. Sono supportati anche i collegamenti ipertestuali. Gli elenchi o il testo in formato HTML, come un passaggio copiato e incollato da un sito Web, non sono invece supportati.
Ad esempio, se copi e incolli il testo da un sito Web con formattazione HTML e lo invii durante una chiamata Dynamics 365 Remote Assist, l'utente Dynamics 365 Remote Assist HoloLens vedrà il testo nella finestra della chat di Dynamics 365 Remote Assist, ma la formattazione potrebbe non essere quella prevista.
Inviare un ticket di supporto
Se riscontri un problema che ti impedisce di utilizzare l'applicazione, invia un ticket di supporto. Il supporto tecnico Microsoft lavorerà direttamente insieme a te fino alla risoluzione del problema.