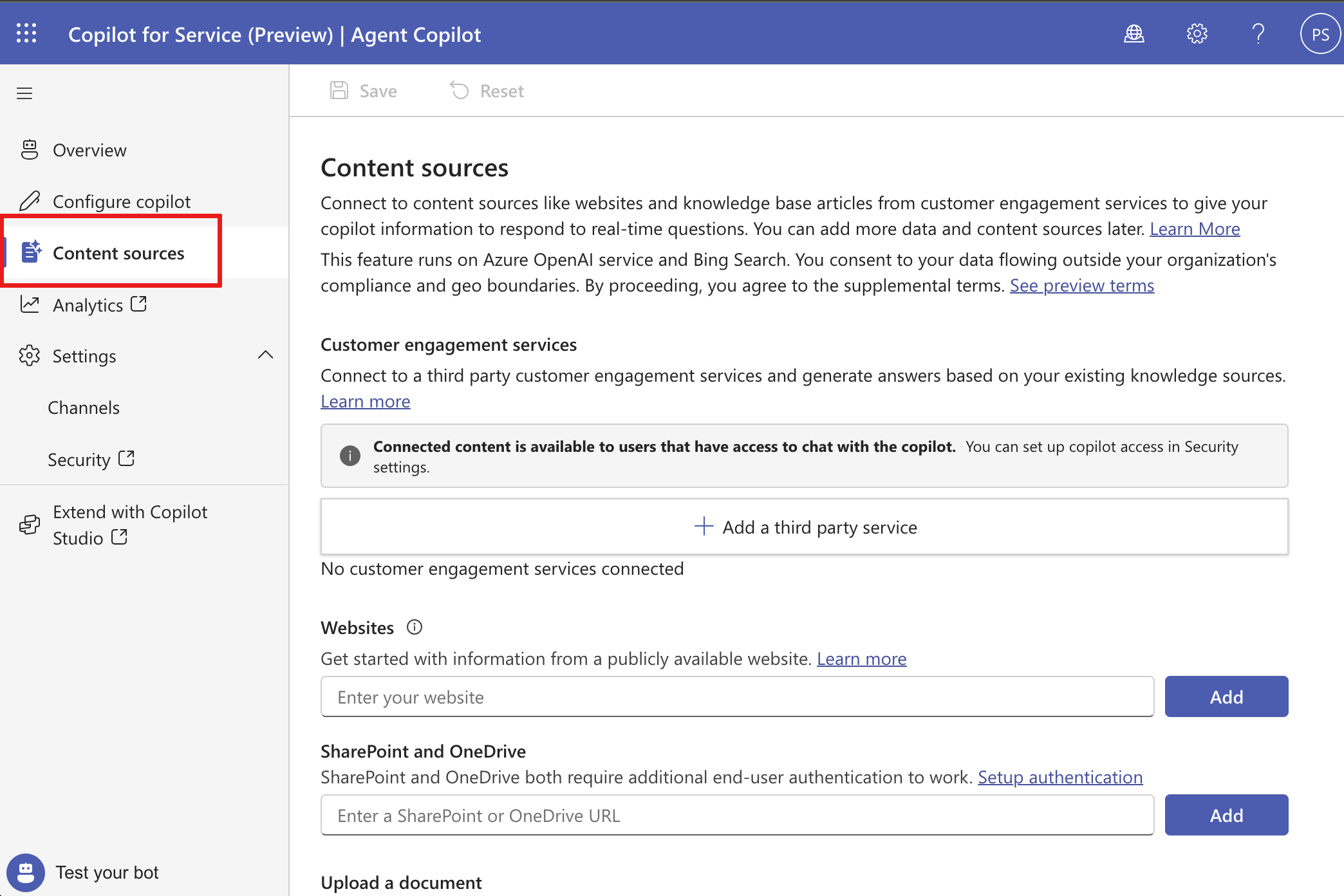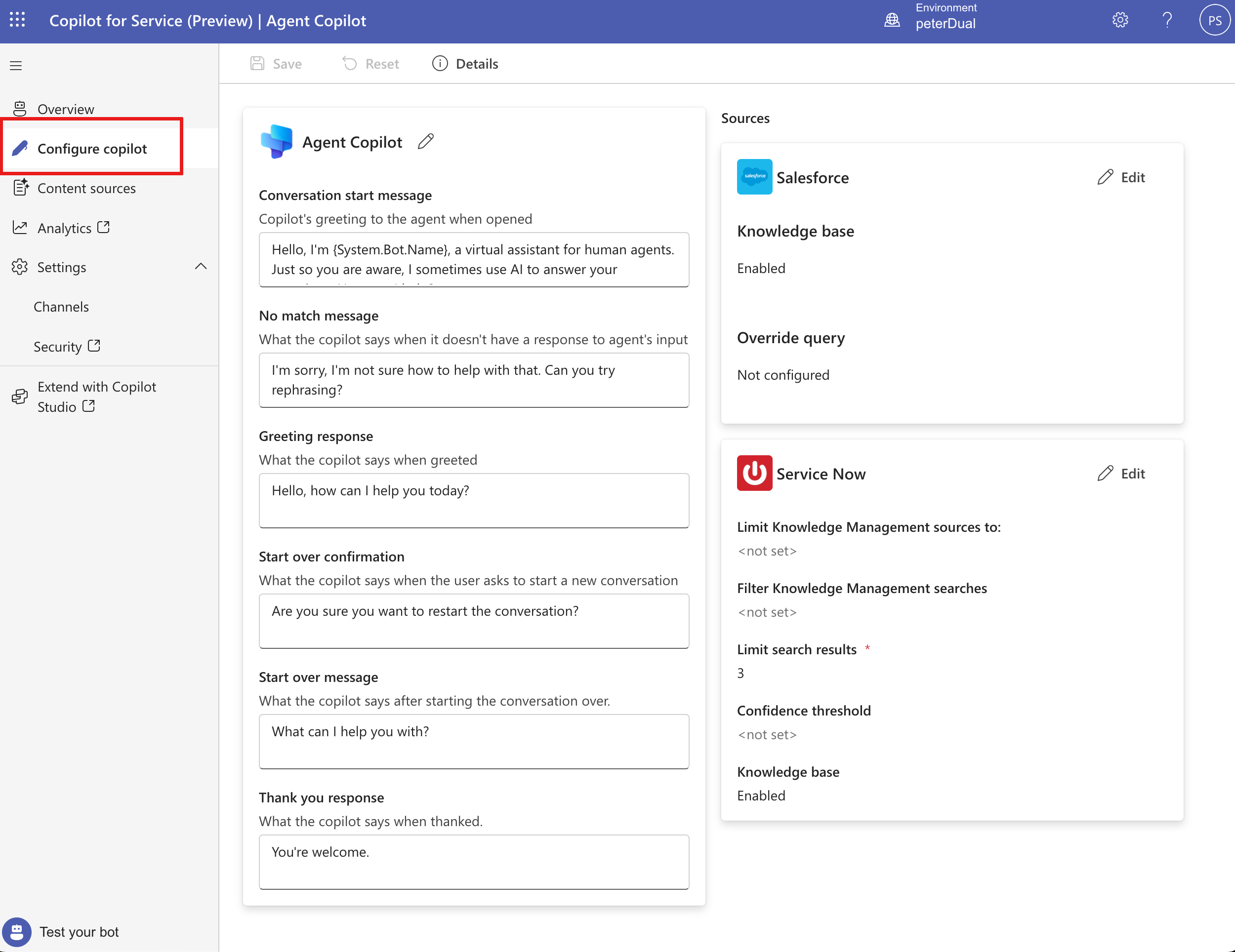Creare e distribuire Copilot personalizzato
Questo articolo descrive come creare e distribuire un Copilot personalizzato in Microsoft 365 Copilot for Service.
Prerequisiti
- Scopri di più su cosa puoi fare con Copilot per l'assistenza.
- Ottieni l'accesso a Copilot per l'assistenza.
- Devi ricoprire il ruolo di addetto alla personalizzazione del sistema o di amministratore di sistema nell'ambiente in cui si crea il copilota personalizzato. Per maggiori informazioni, vedi Ruoli di sicurezza predefiniti.
Creare un Copilot personalizzato
Puoi creare un Copilot personalizzato in pochi semplici passaggi.
Vai alla pagina di destinazione principale per Copilot per l'assistenza e registrati per una licenza se non l'hai già fatto.
Viene visualizzata una procedura guidata in cui è possibile creare un Copilot personalizzato. Seleziona Crea un copilota personalizzato>Attività iniziali.
Impostare il nome di Copilot personalizzato che si desidera creare oppure continuare accettando il nome predefinito, quindi seleziona Crea.
Per impostazione predefinita l'ambiente è il nuovo ambiente Copilot per l'assistenza, ma puoi creare un Copilot personalizzato in un ambiente di valutazione Copilot per l'assistenza. Vengono automaticamente configurati i privilegi di addetto alla personalizzazione del sistema in questo ambiente.
Nota
Copilot personalizzato può essere creato solo in lingua inglese in questo momento.
Configura le connessioni e le origini dati per il Copilot personalizzato.
Fornisci collegamenti a contenuti come siti Web e articoli della Knowledge Base da servizi di coinvolgimento del cliente, in modo che Copilot possa rispondere alle domande in tempo reale. Questi siti Web fungono da origine di risposte generative. Per ulteriori informazioni, vedi Gestire origini di contenuto.
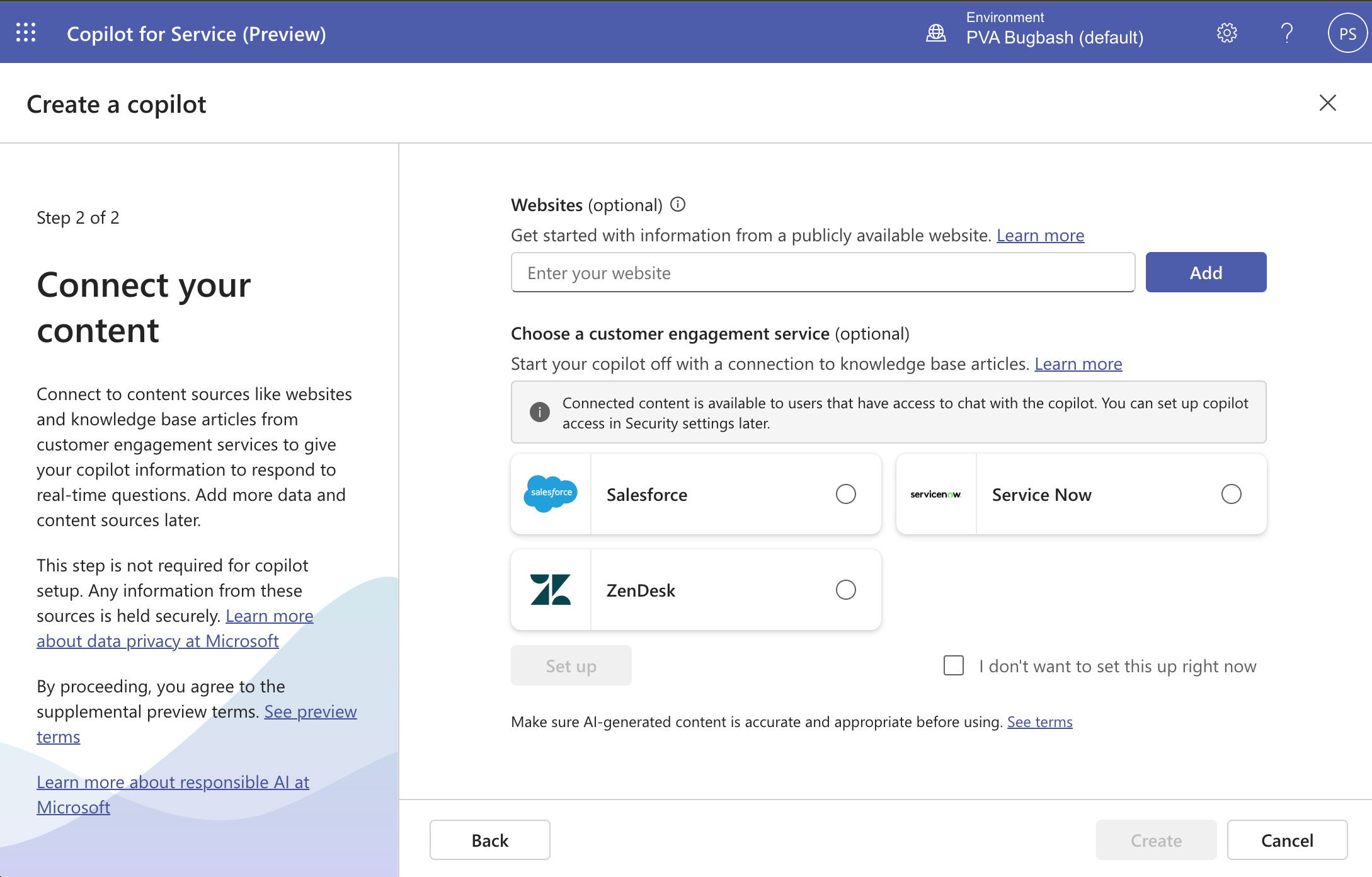
Seleziona Crea per creare Copilot.
Vengono creati il nuovo ambiente e Copilot. Questo processo può richiedere alcuni minuti. Una volta creato, verrai reindirizzato alla pagina Panoramica di Copilot con una chat di prova aperta.
Testa il Copilot personalizzato digitando domande nella Chat. Nel riquadro Prova Copilot è possibile porre domande che sfruttano la capacità di generare risposte. Potresti ricevere risposte non utili per domande di natura personale, domande che richiedono un accesso autenticato al contenuto o che non hanno alcun contenuto sorgente nell'URL specificato.
Nota
- È possibile creare un solo Copilot personalizzato per ambiente.
- Puoi avere un solo Copilot personalizzato per ambiente.
Personalizzazione di Copilot
Con il nuovo Copilot personalizzato è possibile apportare personalizzazioni e miglioramenti modificando le origini di contenuto esistenti o aggiungendone di nuove per ampliare le conoscenze di Copilot.
Per personalizzare il copilota, vai alla pagina Origini contenuto.
Per configurare Copilot, vai alla pagina Configura Copilot.
Qui puoi gestire il comportamento conversazionale di Copilot e filtrare il contenuto dalle origini del contenuto.
Verifica il copilota nella casella Chat.
Pubblicare il proprio Copilot
Dopo aver apportato le modifiche, pubblica il tuo Copilot personalizzato per garantire che i tuoi agenti possano interagire con i contenuti più recenti e accedere a Copilot tramite più connessioni.
Per eseguire la pubblicazione, seleziona la pagina Panoramica di Copilot per l'assistenza, quindi seleziona Pubblica nella scheda Pubblica il tuo copilota.
Potrebbero essere necessari alcuni minuti per la pubblicazione di Copilot. Dopo la corretta pubblicazione, l'indicatore di stato mostra il timestamp Data ultima pubblicazione.
Suggerimento
Viene visualizzato un errore se il copilota non riesce a eseguire la pubblicazione. Seleziona il collegamento per aprire Copilot in Microsoft Copilot Studio. Pubblica nuovamente il Copilot in Microsoft Copilot Studio per visualizzare maggiori dettagli sull'errore.
Accesso a Copilot
Gli agenti possono interagire con Copilot da un browser Web, in Microsoft Teams oppure nella console dell'agente esistente.
Elimina Copilot
Per eliminare il Copilot personalizzato in Copilot per l'assistenza, procedi come segue:
Seleziona Panoramica> (⋮) >Elimina copilota. Nel popup che viene visualizzato, seleziona Vai a soluzioni Power Apps per aprire Power Apps.
Nel visualizzatore di soluzioni di Power Apps, seleziona la scheda Gestito per visualizzare le soluzioni gestite della tua soluzione per il copilota personalizzato. La soluzione Dalle soluzioni elencate associate al copilota.
Aggiornamenti e modifiche non pubblicati al copilota personalizzato si traducono in livelli non gestiti. Rimuovi i livelli non gestiti prima di eliminare la soluzione.
- Nella scheda Non gestita della pagina delle soluzioni Power Apps, seleziona Soluzione predefinita.
- Trova l'argomento come nel sottocomponente del copilota in cui hai apportato modifiche in precedenza.
- Seleziona ...>Avanzate>Visualizza livelli soluzione, quindi elimina i livelli non gestiti.
Cerca soluzioni come Knowledge Base di Service Now di Service Copilot, Knowledge Base di Salesforce di Service Copilot o Knowledge Base di Zendesk di Service Copilot in tutte le fonti di conoscenza di Copilot.
Seleziona (⋮), quindi Seleziona Elimina. Elimina tutte le soluzioni associate alle origini di Knowledge Base di cui dispone Copilot, una per una.
Seleziona ed elimina Componenti di base per abilitare Service Copilot e Copilota per gli agenti di base, uno per uno.
Importante
Le soluzioni devono essere eliminate una alla volta per eliminarle correttamente.
Copilot verrà eliminato completamente una volta eliminate tutte le soluzioni.