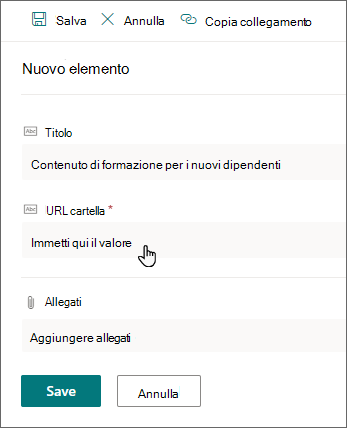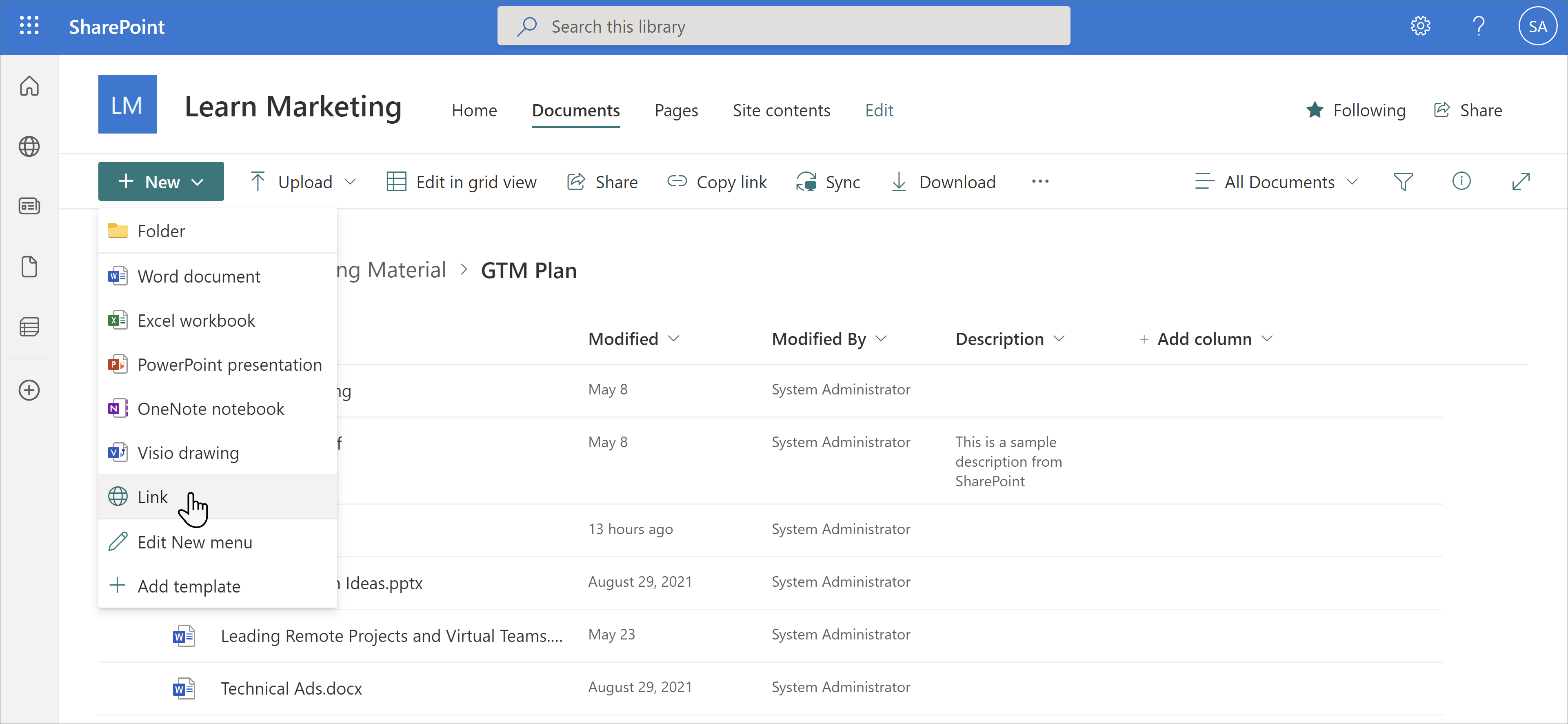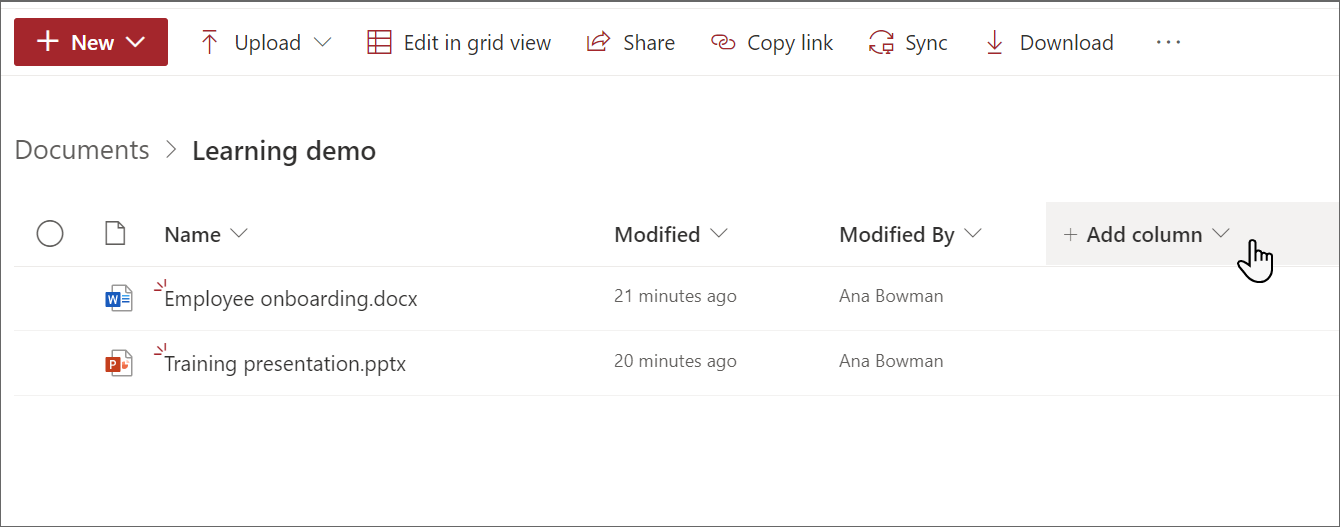Aggiungere SharePoint come origine di contenuto per Microsoft Viva Learning
È possibile configurare SharePoint come origine di contenuti didattici per rendere disponibili i contenuti dell'organizzazione in Viva Learning.
Nota
Il contenuto accessibile tramite Viva Learning è soggetto a termini diversi dalle Condizioni del prodotto Microsoft. Qualsiasi contenuto aggiunto a Viva Learning, ad esempio il contenuto ospitato in SharePoint, è soggetto alle condizioni relative alla privacy e al servizio associate a tale contenuto.
Panoramica
L'amministratore della conoscenza (o amministratore globale) fornisce un URL del sito in cui il servizio di apprendimento può creare una posizione centralizzata vuota sotto forma di un elenco strutturato di SharePoint. Questo elenco è denominato repository del contenuto dell'app Learning. L'organizzazione può usare questo elenco per ospitare collegamenti a cartelle di SharePoint tra aziende che contengono contenuto di apprendimento. Gli amministratori sono responsabili della raccolta e della cura di un elenco di URL per le cartelle. Queste cartelle devono includere solo contenuti che possono essere resi disponibili in Viva Learning.
Viva Learning supporta i seguenti tipi di documenti:
- Word, PowerPoint, Excel, PDF
- Audio (.m4a, .mp3)
- Video (.mov, .mp4, .avi)
- Oggetti collegati
Per altre informazioni, vedere Limiti di SharePoint.
Nota
Viva Learning non è attualmente in grado di supportare il tipo di documento video (.avi) nell'app Web autonoma a causa di un problema in corso. Una volta risolto il problema, continueremo a supportare questo tipo di documento.
Nota
È possibile usare un sito di SharePoint moderno o classico. È possibile scegliere se usare un sito esistente o creare un nuovo sito di SharePoint in base alle esigenze dell'organizzazione.
Nota
Sebbene sia possibile usare i siti di comunicazione e teams, è consigliabile usare un sito di comunicazione.
Nota
Se si usa un dominio SharePoint personalizzato (ad esempio, sp.contoso.com) generare un ticket di supporto con il team di Viva Learning per ottenere l'URL consentito.
Nota
Viva Learning inserisce fino a 1000 file come oggetti di apprendimento. È necessaria una licenza Viva Suite o Viva Learning per inserire più di 1000 file come oggetti di apprendimento.
Servizio di apprendimento
Il servizio di apprendimento usa gli URL della cartella forniti per ottenere i metadati da tutto il contenuto archiviato in tali cartelle. Entro 24 ore dalla fornitura dell'URL della cartella nel repository centralizzato, i dipendenti possono cercare e usare il contenuto dell'organizzazione all'interno di Viva Learning. Tutte le modifiche apportate al contenuto, inclusi i metadati e le autorizzazioni aggiornati, vengono visualizzate nel servizio di apprendimento entro 24 ore.
Configurare SharePoint come origine
Nota
Per eseguire queste attività, è necessario essere un amministratore globale di Microsoft 365 o un amministratore delle conoscenze.
Aprire Viva Learning App in Teams o passare all'app Web Viva Learning
Passare alla scheda Amministratore in Viva Learning e selezionare Gestisci provider nel menu a sinistra. Selezionare Aggiungi provider.
Selezionare SharePoint dall'elenco Provider e selezionare Avanti.
In SharePoint specificare l'URL del sito per il sito di SharePoint in cui si vuole che Viva Learning crei un repository centralizzato. Se il sito di SharePoint è nuovo, attendere 1 ora dopo la creazione del sito per aggiungerlo qui. È anche necessario essere il proprietario del sito di SharePoint.
Se l'organizzazione usa Microsoft 365 Multi-geo, individuare l'area geografica o il paese in Microsoft 365 Multi-geo availability.If your organization uses Microsoft 365 Multi-geo availability. Anche il pannello Viva Learning mostra queste informazioni.
Aggiornare il nome visualizzato nel flusso di configurazione. Il nome visualizzato è il nome dell'organizzazione o del tenant per impostazione predefinita.
Nota
Solo il proprietario dell'URL del sito aggiunto può aggiornare il nome visualizzato.
Nota
I nomi visualizzati per gli oggetti di apprendimento già inseriti vengono aggiornati dopo 24 ore.
Una volta configurati, i provider configurati elencano immediatamente SharePoint. È possibile tenere traccia dello stato di sincronizzazione ed esportare i log di sincronizzazione.
Un elenco di SharePoint viene creato automaticamente all'interno del sito di SharePoint fornito.
Nel riquadro di spostamento a sinistra del sito di SharePoint selezionare Contenuto >del sitoRepository contenuto app di apprendimento.
Nella pagina Repository contenuto app di apprendimento popolare l'elenco di SharePoint con gli URL nelle cartelle del contenuto di apprendimento. Per informazioni dettagliate su come creare le cartelle di contenuto, vedere La cura della raccolta documenti dell'URL della cartella.
Selezionare Nuovo per visualizzare il pannello Nuovo elemento .
Nel pannello Nuovo elemento , nel campo Titolo , aggiungere un nome di directory di propria scelta. Nel campo URL cartella aggiungere l'URL alla cartella del contenuto di apprendimento. Seleziona Salva. Informazioni su come creare l'URL della cartella.
La pagina Repository contenuto app di apprendimento viene aggiornata con il nuovo contenuto di apprendimento.
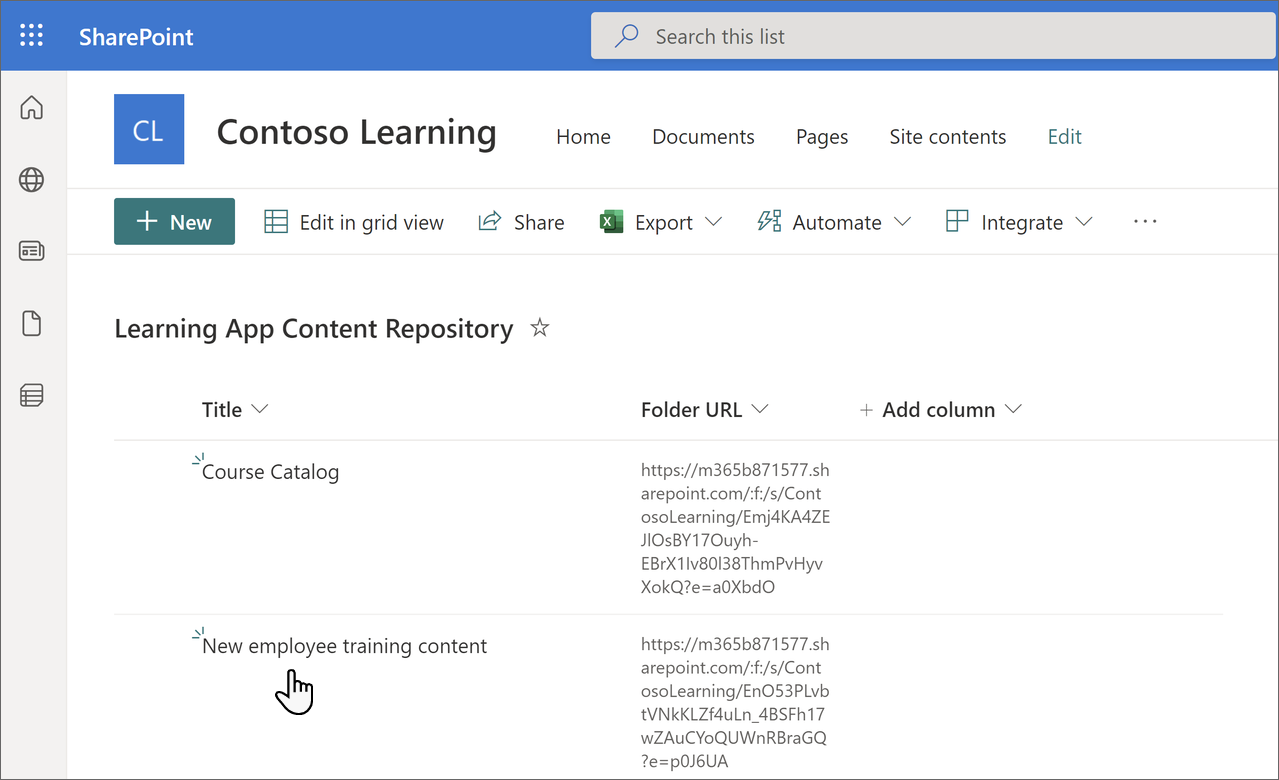
Se si verificano problemi con il contenuto, fare riferimento al file di log di esportazione per un riepilogo dettagliato dell'inserimento di contenuto riuscito e non riuscito.
Nota
Per consentire un accesso più ampio al repository di contenuti dell'app di apprendimento, è presto disponibile un collegamento all'elenco nell'interfaccia di Viva Learning in cui gli utenti possono richiedere l'accesso e infine aiutare a popolare l'elenco. I proprietari del sito e gli amministratori globali possono concedere l'accesso all'elenco. L'accesso è specifico solo per l'elenco e non si applica al sito in cui è archiviato l'elenco. Per altre informazioni, vedere Fornire il contenuto dell'organizzazione più avanti in questo articolo.
Nota
Viva Learning inserisce fino a 1000 file come oggetti di apprendimento. È necessaria una licenza Viva Suite o Viva Learning per inserire più di 1000 file come oggetti di apprendimento.
Cura della raccolta documenti url cartella
Creare una cartella per archiviare il contenuto di apprendimento per l'organizzazione.
Passare alla raccolta documenti e selezionare + Nuovo e scegliere Cartella.
Immettere un nome di cartella.
Selezionare Crea. La cartella viene visualizzata nella raccolta documenti.
Caricare i file che si desidera pubblicare come contenuto di apprendimento in questa cartella. Applicare le autorizzazioni di Microsoft 365 alle cartelle che contengono oggetti di apprendimento e a tutti gli elementi all'interno delle cartelle con autorizzazioni univoche. Informazioni su come usare le autorizzazioni per l'apprendimento del contenuto.
Per ottenere l'URL della cartella, scegliere la cartella e selezionare Copia collegamento.
Importante
Gli utenti possono visualizzare il contenuto in Viva Learning con le autorizzazioni corrette. Per informazioni, vedere Configurare le autorizzazioni per il contenuto di SharePoint .
Aggiungere oggetti collegati
Aggiungere collegamenti a contenuti interni da SharePoint e contenuti esterni da siti come YouTube o Vimeo inclusi in Viva Learning.
Nota
Quando gli utenti accedono al contenuto da Viva Learning, verranno reindirizzati all'URL del contenuto nel browser.
Nota
Per accedere agli oggetti collegati in Viva Learning è necessaria una licenza Viva Suite o Viva Learning. Senza una licenza, è possibile individuare gli oggetti collegati in Viva Learning, ma non usarli.
Nella cartella selezionare Nuovo e quindi scegliere Collegamento.
Aggiungere l'URL e scegliere un nome.
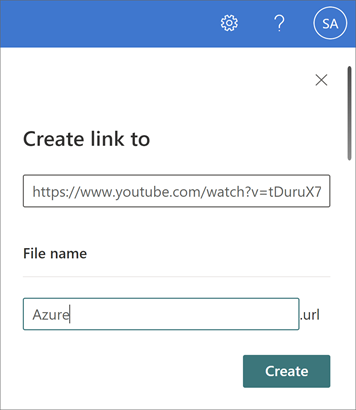
Selezionare Crea.
Il collegamento viene visualizzato nella raccolta documenti con il nome selezionato.
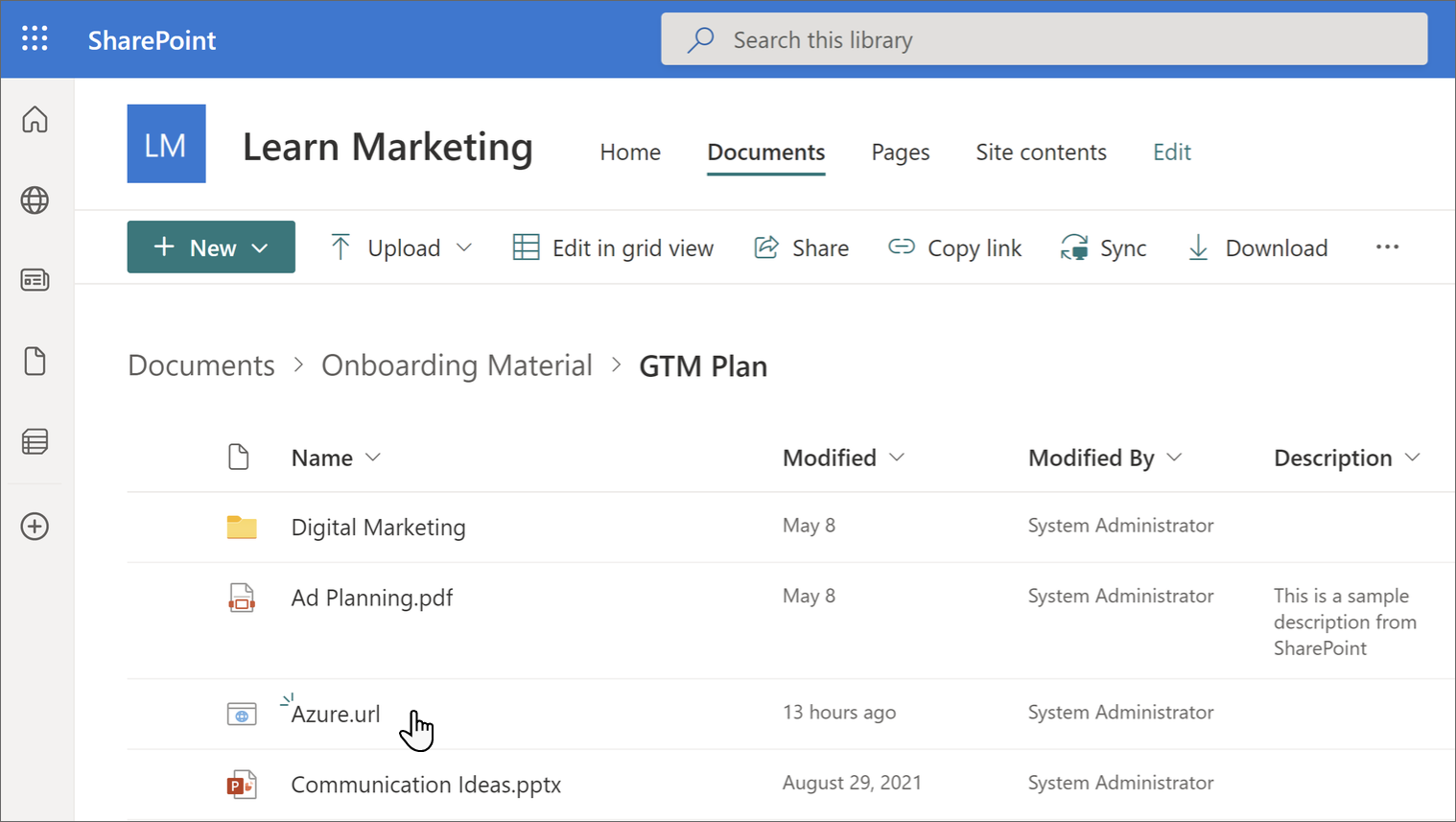
L'oggetto collegato viene visualizzato nell'app Viva Learning.
Metadati
I metadati predefiniti (ad esempio data di modifica, autore creazione, nome del documento, tipo di contenuto e nome dell'organizzazione) vengono automaticamente inseriti in Viva Learning dall’API Microsoft Graph.
Migliorare la pertinenza complessiva dell'individuazione e della ricerca del contenuto aggiungendo colonne per la descrizione, l'URL di anteprima, la durata, l'autore e i tag.
Se è già presente una colonna di descrizione, è possibile eliminarla e aggiungerne una nuova seguendo la procedura per aggiungere un campo di metadati.
Per aggiungere un campo di metadati, seguire questa procedura:
Importante
Sarà necessario usare i nomi di colonna esattamente come vengono forniti qui per i metadati per popolare il campo. L'aggiunta di metadati è facoltativa, ma se configurata in modo errato, sarà necessario eliminare la colonna e crearla di nuovo.
Selezionare la cartella dal repository di contenuti di apprendimento.
Nella pagina Documenti selezionare Aggiungi colonna. Altre informazioni sui tipi di colonna
Per aggiungere una colonna descrizione alla pagina della raccolta documenti, seguire questa procedura:
- Seguire i passaggi iniziali per creare una colonna.
- Scegliere Più righe di testo.
- Assegnare alla colonna
ContentDescriptionil nome . - Aggiungere descrizioni personalizzate per ogni elemento. Se non viene fornita alcuna descrizione, Viva Learning fornisce un messaggio predefinito che evidenzia il contenuto come proveniente dalla propria raccolta di SharePoint.
Aggiungere il titolo del contenuto:
- Seguire i passaggi iniziali per creare una colonna.
- Scegliere Più righe di testo.
- Assegnare alla colonna
ContentTitleil nome . - Aggiungere un titolo personalizzato per ogni elemento. Se non viene fornito alcun titolo, Viva Learning seleziona il nome del file come titolo.
Aggiungere il formato di contenuto:
- Seguire i passaggi iniziali per creare una colonna.
- Scegliere Più righe di testo.
- Assegnare alla colonna
ContentFormatil nome . - Aggiungere il formato per ogni elemento. Se non viene specificato alcun formato, Viva Learning seleziona il tipo di file dall'estensione del file, ad esempio xlsx, docx e così via.
Fornire un'immagine di anteprima:
Nota
- Solo gli URL pubblici funzionano per questo processo.
- Per il rendering corretto dell'immagine in Viva Learning, le proporzioni minime devono essere 16:9.
- Seguire i passaggi iniziali per creare una colonna.
- Scegliere Collegamento ipertestuale.
- Assegnare alla colonna
ThumbnailWebUrlil nome . - Aggiungere gli URL per ogni elemento.
Metadati del linguaggio
Seguire i passaggi iniziali per creare una colonna.
Scegliere Singola riga di testo.
Assegnare alla colonna il nome ContentLanguage
Aggiungere 2 lettere iso standard Language-Locale codice per ogni elemento. Ad esempio, per il francese (Francia) aggiungere fr_fr. Vedere l'elenco delle lingue supportate.
Se non viene fornita una lingua, Viva Learning imposta la lingua del corso come inglese (Stati Uniti) o sulla lingua predefinita impostata per Viva Learning dall'amministratore. Altre informazioni sulle preferenze di lingua.
Aggiungere la durata del contenuto:
- Seguire i passaggi iniziali per creare una colonna.
- Scegliere Numero.
- Assegnare alla colonna
ContentDurationil nome . - Specificare la durata del contenuto in secondi.
Aggiungere tag:
Seguire i passaggi iniziali per creare una colonna.
Scegliere Metadati gestiti.
Assegnare alla colonna
SkillTagsil nome .Selezionare Altre opzioni.
Attiva/Disattiva per consentire più valori.
Scegliere di usare un set di termini predefinito o un set di termini personalizzato.
Altre informazioni su come creare una colonna Metadati gestiti.
Aggiungere l'autore:
- Seguire i passaggi iniziali per creare una colonna.
- Scegliere Più righe di testo.
- Assegnare alla colonna
ContentAuthoril nome . - Aggiungere l'autore o gli autori del contenuto.
Fornire il contenuto dell'organizzazione
Gli amministratori delle conoscenze possono accedere al repository del contenuto dell'app di apprendimento dell'organizzazione in SharePoint, dove possono fornire riferimenti alle raccolte documenti tra organizzazioni. I contenuti all'interno di queste librerie sono contenuti di apprendimento in Viva Learning.
In Viva Learning selezionare i puntini di sospensione (...) e quindi selezionare Impostazioni.
In Impostazioni selezionare Autorizzazioni.
Selezionare Controlla l'accesso per connettersi alla libreria centralizzata dell'organizzazione.
Eliminare contenuto
Selezionare il contenuto da rimuovere dal repository del contenuto dell'app di apprendimento.
Scegliere Elimina sulla barra dei comandi oppure selezionare i puntini di sospensione e quindi selezionare Elimina.
Nota
Viva Learning richiede circa 24 ore per rimuovere il contenuto eliminato dal repository di contenuti dell'app di apprendimento.
Multi-Geo
Microsoft 365 Multi-geo è progettato per soddisfare i requisiti di residenza dei dati.
L'URL del sito fornito dall'amministratore della conoscenza in cui risiede il repository di contenuti dell'app di apprendimento deve appartenere alla posizione centrale in cui è stato effettuato il provisioning originale della sottoscrizione di Microsoft 365.
Anche le cartelle collegate collegate nel repository devono appartenere alla posizione centrale. Questa restrizione è conforme ai requisiti di residenza dei dati.
Se si verificano problemi con il contenuto, fare riferimento al log di esportazione della configurazione dei provider di gestione per riepiloghi dettagliati degli inserimenti di contenuto riusciti e non riusciti.
Per altre informazioni, vedere Funzionalità multi-geo in SharePoint Online.
Passaggi successivi
Aggiungere sistemi di gestione dell'apprendimento per Viva Learning o aggiungere altri provider di contenuti per Microsoft Viva Learning