Invio di un'app a Microsoft Store
Importante
Se si invia un'applicazione Unreal, assicurarsi di seguire le istruzioni di pubblicazione prima di continuare.
Prerequisiti
Sia HoloLens che il PC Windows 10 che alimentano il visore VR immersive eseguono app piattaforma UWP (Universal Windows Platform). Indipendentemente dal fatto che invii un'app che supporti HoloLens, PC o entrambi, l'invio di app passa attraverso il Centro per i partner.
Se non si ha già un account per sviluppatore del Centro per i partner, iscriversi prima di procedere. Altre informazioni sulle linee guida per l'invio e sugli elenchi di controllo sono disponibili in questo articolo sugli invii di app.
Importante
Non sarà possibile inviare applicazioni a Microsoft Store se l'account per sviluppatore del Centro per i partner non supera il controllo di verifica dell'occupazione. Per altri dettagli, contattare il team di supporto del Centro per i partner.
Creazione di pacchetti di un'app Realtà mista
Esistono diversi passaggi per creare pacchetti di un'applicazione Realtà mista, tra cui:
- Preparazione corretta di tutti gli asset di immagine
- Scelta dell'immagine del riquadro visualizzata nel menu Start HoloLens
- Impostazione della versione di Windows di destinazione e minima per l'app
- Impostazione delle famiglie di dispositivi di destinazione nelle dipendenze dell'app
- Aggiunta di metadati per associare l'app a Microsoft Store
- Creazione di un pacchetto di caricamento
Ognuna di queste fasi di invio è descritta nella sezione seguente: ti consigliamo di passare attraverso di esse in sequenza, non uscire dal tuo primo tentativo di invio.Each of these submission stage is covered in its own section below- we recommend through through them sequentially you don't leave out on your first submission attempt.
Preparare gli asset di immagine inclusi nell'appx
Gli asset di immagine seguenti sono necessari per gli strumenti di compilazione appx per compilare l'applicazione in un pacchetto appx, necessario per l'invio a Microsoft Store. Per altre informazioni sulle linee guida per gli asset di riquadri e icone , vedere MSDN.
| Asset obbligatorio | Scalabilità consigliata | Formato immagine | Dove viene visualizzato l'asset? |
|---|---|---|---|
| Logo quadrato 71x71 | Any | PNG | N/D |
| Logo quadrato 150x150 | 150x150 (scala 100%) o 225x225 (scala 150%) | PNG | Start pins and All Apps (if 310x310 isn't provided), Store Search Suggestions, Store Listing Page, Store Browse, Store Search |
| Wide 310x150 Logo | Any | PNG | N/D |
| Store Logo | 75x75 (scala 150%) | PNG | Centro per i partner, App report, Scrivere una recensione, Raccolta personale |
| Schermata iniziale | 930x450 (scala del 150%) | PNG | Utilità di avvio delle app 2D (slate) |
Se si sviluppa per HoloLens, sono disponibili altri asset consigliati che è possibile sfruttare:
| Asset consigliati | Scalabilità consigliata | Dove viene visualizzato l'asset? |
|---|---|---|
| Logo quadrato 310x310 | 310x310 (scala 150%) | Avviare i pin e tutte le app |
Requisiti dei riquadri animati
La menu Start in HoloLens userà l'immagine del riquadro quadrato inclusa più grande per impostazione predefinita. Le app pubblicate da Microsoft hanno un'utilità di avvio 3D facoltativa, che puoi aggiungere alla tua app seguendo le istruzioni di implementazione dell'utilità di avvio delle app 3D.
Specifica della destinazione e della versione minima di Windows
Se l'app Realtà mista include funzionalità specifiche di una versione di Windows, è importante specificare le versioni della piattaforma di destinazione e minime supportate.
Prestare particolare attenzione alle app destinate a Windows Realtà mista visori VR immersive, che richiedono almeno Windows 10 Fall Creators Update (10.0; Build 16299) per funzionare correttamente.
Verrà richiesto di impostare la versione di destinazione e minima di Windows quando si crea un nuovo progetto di Windows universale in Visual Studio. Per i progetti esistenti, è possibile modificare questa impostazione nel menu Progetto selezionando proprietà <dell'app> nella parte inferiore del menu a discesa.
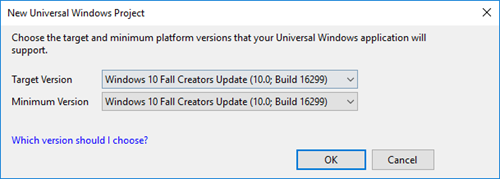
Impostazione delle versioni minime e della piattaforma di destinazione in Visual Studio
Specifica delle famiglie di dispositivi di destinazione
Le applicazioni windows Realtà mista (sia per HoloLens che per i visori VR immersive) fanno parte del piattaforma UWP (Universal Windows Platform), quindi qualsiasi pacchetto di app con una famiglia di dispositivi di destinazione Windows.Universal può essere eseguito su PC HoloLens o Windows 10 con visori VR immersive. Se non specifichi una famiglia di dispositivi di destinazione nel manifesto dell'app, potresti aprire inavvertitamente la tua app fino a dispositivi Windows 10 indesiderati. Seguire la procedura seguente per specificare la famiglia di dispositivi Windows 10 desiderata, quindi verificare di aver impostato le famiglie di dispositivi corrette quando si carica il pacchetto dell'app nel Centro per i partner per l'invio a Microsoft Store.
- Per impostare questo campo in Visual Studio, fare clic con il pulsante destro del mouse su Package.appxmanifest e selezionare Visualizza codice, quindi trovare il campo TargetDeviceFamily Name .To set this field in Visual Studio, click on the Package.appxmanifest and select View Code, then find the TargetDeviceFamily Name field. Per impostazione predefinita, dovrebbe essere simile alla voce seguente:
<Dependencies>
<TargetDeviceFamily Name="Windows.Universal" MinVersion="10.0.10240.0" MaxVersionTested="10.0.10586.0" />
</Dependencies>
- Se stai creando un'app HoloLens , puoi assicurarti che sia installata solo in HoloLens impostando la famiglia di dispositivi di destinazione su Windows.Holographic:
<Dependencies>
<TargetDeviceFamily Name="Windows.Holographic" MinVersion="10.0.10240.0" MaxVersionTested="10.0.10586.0" />
</Dependencies>
- Se la tua app richiede funzionalità holoLens 2, ad esempio il tracciamento oculare o manuale, puoi assicurarti che sia destinata alle versioni di Windows 18362 o successive impostando la famiglia di dispositivi di destinazione su Windows.Holographic con minVersion 10.0.18362.0:
<Dependencies>
<TargetDeviceFamily Name="Windows.Holographic" MinVersion="10.0.18362.0" MaxVersionTested="10.0.18362.0" />
</Dependencies>
- Se la tua app viene creata per Windows Realtà mista visori VR immersive, puoi assicurarti che sia installata solo nei PC Windows 10 con Windows 10 Fall Creators Update (necessario per Windows Realtà mista) impostando la famiglia di dispositivi di destinazione su Windows.Desktop con minVersion 10.0.16299.0:
<Dependencies>
<TargetDeviceFamily Name="Windows.Desktop" MinVersion="10.0.16299.0" MaxVersionTested="10.0.16299.0" />
</Dependencies>
- Infine, se l'app è destinata all'esecuzione sia in HoloLens che in Windows Realtà mista visori VR immersive, puoi assicurarti che l'app sia disponibile solo per queste due famiglie di dispositivi e contemporaneamente assicurati che ogni destinazione abbia la versione minima di Windows corretta includendo una riga per ogni famiglia di dispositivi di destinazione con il rispettivo MinVersion:
<Dependencies>
<TargetDeviceFamily Name="Windows.Desktop" MinVersion="10.0.16299.0" MaxVersionTested="10.0.16299.0" />
<TargetDeviceFamily Name="Windows.Holographic" MinVersion="10.0.10240.0" MaxVersionTested="10.0.10586.0" />
</Dependencies>
Per altre informazioni sulla destinazione delle famiglie di dispositivi, vedere la documentazione UWP di TargetDeviceFamily.
Associare l'app allo Store
Quando si associa l'app a Microsoft Store, i valori seguenti vengono scaricati nel file manifesto dell'app locale dei progetti corrente:
- Nome visualizzato pacchetto
- Nome pacchetto
- Publisher ID (ID editore)
- Nome visualizzato del server di pubblicazione
- Versione
Se si esegue l'override del file package.appxmanifest predefinito con il proprio file di .xml personalizzato, non è possibile associare l'app a Microsoft Store. L'associazione di un file manifesto personalizzato all'archivio genererà un messaggio di errore.
È anche possibile testare gli scenari di acquisto e notifica passando alla soluzione Visual Studio e selezionando Project > Store > Associa app allo Store.
Creazione di un pacchetto di caricamento
Seguire le linee guida in Creazione di pacchetti di app di Windows universali per Windows 10.
Il passaggio finale della creazione di un pacchetto di caricamento consiste nel convalidare il pacchetto usando il Kit di certificazione app Windows.
Se si aggiunge un pacchetto specifico di HoloLens a un prodotto esistente disponibile in altre famiglie di dispositivi Windows 10, prestare attenzione a:
- Impatto dei numeri di versione su quali pacchetti vengono distribuiti a clienti specifici
- Modalità di distribuzione dei pacchetti in sistemi operativi diversi
Il materiale sussidiario generale è che il pacchetto con il numero di versione più alto per un dispositivo è quello distribuito dallo Store.
In uno scenario in cui è presente un pacchetto Windows.Universal e un pacchetto Windows.Holographic e il pacchetto Windows.Universal ha un numero di versione superiore, un utente HoloLens scaricherà il numero di versione windows.universal invece del pacchetto Windows.Holographic.
Nei casi in cui lo scenario precedente non è il risultato che si sta cercando, sono disponibili diverse soluzioni:
- Assicurarsi che i pacchetti specifici della piattaforma, ad esempio Windows.Holographic, abbiano sempre un numero di versione superiore rispetto ai pacchetti indipendenti dalla piattaforma, ad esempio Windows.Universal
- Non creare pacchetti di app come Windows.Universal se hai anche pacchetti specifici della piattaforma, ma crea il pacchetto Windows.Universal per le piattaforme specifiche che vuoi che siano disponibili in
- Creare un singolo pacchetto Windows.Universal che funziona in tutte le piattaforme. Il supporto per questa opzione non è ideale in questo momento, quindi le soluzioni precedenti sono consigliate.
Nota
Per supportare la tua app sia in HoloLens (prima generazione) che in HoloLen 2, devi caricare due pacchetti di app; uno contenente x86 per HoloLens (prima generazione) e uno contenente ARM o ARM64 per HoloLens 2.
Se si includono arm e ARM64 nel pacchetto, la versione ARM64 sarà quella usata in HoloLens 2.
Nota
È possibile dichiarare un singolo pacchetto applicabile a più famiglie di dispositivi di destinazione
Test dell'app
Kit di certificazione app Windows
Quando si creano pacchetti di app da inviare al Centro per i partner tramite Visual Studio, la procedura guidata Crea pacchetti app richiede di eseguire il Kit di certificazione app Windows sui pacchetti creati. Per un processo di invio senza problemi allo Store, è consigliabile verificare che la copia locale dell'app superi i test del Kit di certificazione app Windows prima di inviarli allo Store. L'esecuzione del Kit di certificazione app Windows in un dispositivo HoloLens remoto non è attualmente supportata.
Esecuzione in tutte le famiglie di dispositivi di destinazione
La piattaforma UWP (Universal Platform) di Windows consente di creare una singola applicazione eseguita in tutte le famiglie di dispositivi Windows 10. Tuttavia, non garantisce che le app di Windows universale funzionino solo in tutte le famiglie di dispositivi. È importante testare l'app in ognuna delle famiglie di dispositivi scelte per garantire un'esperienza ottimale.
Invio dell'app Realtà mista allo Store
In generale, l'invio di un'app di Windows Realtà mista che funziona su HoloLens o visori VR immersive è come inviare qualsiasi app UWP a Microsoft Store. Dopo aver creato l'app prenotandone il nome, segui l'elenco di controllo per l'invio alla piattaforma UWP.
Una delle prime operazioni da eseguire è selezionare una categoria e una sottocategoria per l'esperienza di Realtà mista. È importante scegliere la categoria più accurata per l'app. Le categorie aiutano la tua applicazione nelle categorie di Store corrette e assicurati che venga visualizzata usando le query di ricerca pertinenti. La presentazione del titolo VR come gioco non comporterà una migliore esposizione per la tua app e potrebbe impedire che venga visualizzata in categorie più adattate e meno affollate.
Tuttavia, ci sono quattro aree chiave nel processo di invio in cui vuoi effettuare selezioni specifiche di Realtà mista:
- Nella sezione Dichiarazioni di prodotto in Proprietà.
- Nella sezione Requisiti di sistema in Proprietà.
- Nella sezione Disponibilità della famiglia di dispositivi in Pacchetti.
- In diversi campi della pagina presentazione nello Store.
Realtà mista dichiarazioni di prodotto
Nella pagina Proprietà del processo di invio dell'app sono disponibili diverse opzioni correlate a Realtà mista nella sezione Dichiarazioni di prodotto.
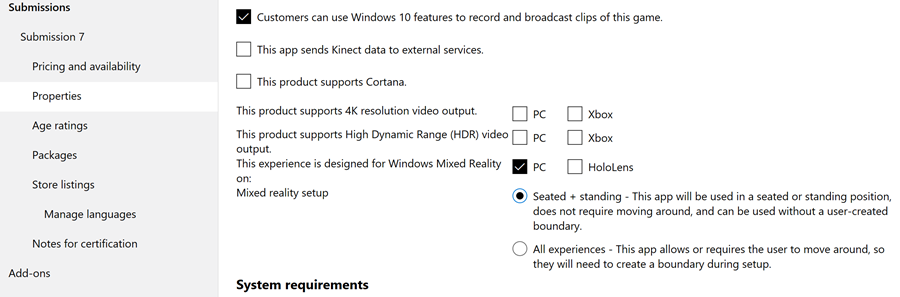
Realtà mista dichiarazioni di prodotto
In primo luogo, è necessario identificare i tipi di dispositivo per cui l'app offre un'esperienza Realtà mista. L'identificazione dei tipi di dispositivo garantisce che l'app sia inclusa nelle raccolte di Windows Realtà mista nello Store.
Accanto a "Questa esperienza è progettata per Windows Realtà mista on:"
- Selezionare la casella PC se l'app offre un'esperienza VR quando un visore VR è connesso al PC dell'utente. Ti consigliamo di selezionare questa casella se la tua app è impostata per essere eseguita esclusivamente su un visore VR immersive o se si tratta di un gioco o di un'app standard che offre una modalità Realtà mista o un contenuto bonus quando un visore VR è connesso.
- Selezionare la casella HoloLens solo se l'app offre un'esperienza olografica quando viene eseguita in HoloLens.
- Selezionare entrambe le caselle se l'app offre un'esperienza Realtà mista in entrambi i tipi di dispositivo.
Se hai selezionato "PC" sopra, vuoi impostare il "Realtà mista setup" (livello di attività). Questo vale solo per Realtà mista esperienze eseguite su PC connessi a visori VR immersive, poiché Realtà mista app in HoloLens sono su scala mondiale e l'utente non definisce un limite durante l'installazione.
- Scegliere Seduto e in piedi se hai progettato l'app in modo che l'utente rimanga in una sola posizione. Ad esempio, in un gioco in cui sei in controllo di una cabina di pilotaggio di un aereo.
- Scegliere Tutte le esperienze se l'app è progettata con l'intenzione che l'utente si sposta all'interno di un limite definito durante l'installazione. Ad esempio, potrebbe essere un gioco in cui si fa un passo e un'anatra per schivare gli attacchi.
Realtà mista requisiti di sistema
Nella pagina Proprietà del processo di invio dell'app sono disponibili diverse opzioni correlate a Realtà mista nella sezione Requisiti di sistema.

Requisiti di sistema
In questa sezione si identifichi l'hardware minimo (obbligatorio) e l'hardware consigliato (facoltativo) per l'app Realtà mista.
Hardware di input:
Usa le caselle di controllo per indicare ai potenziali clienti se l'app supporta il microfono per l'input vocale), il controller Xbox o il game pad o i controller di movimento di Windows Realtà mista. Queste informazioni verranno visualizzate nella pagina dei dettagli del prodotto della tua app nello Store e ti aiuteranno a includere la tua app nelle raccolte di app/giochi appropriate. Ad esempio, una raccolta può esistere per tutti i giochi che supportano i controller del movimento.
È consigliabile selezionare le caselle di controllo per "hardware minimo" o "hardware consigliato" per i tipi di input.
Ad esempio:
- Se il gioco richiede controller di movimento, ma accetta l'input vocale tramite microfono, selezionare la casella di controllo "hardware minimo" accanto a "Windows Realtà mista controller di movimento", ma la casella di controllo "hardware consigliato" accanto a "Microfono".
- Se il gioco può essere riprodotto con un controller Xbox, un game pad o controller del movimento, è possibile selezionare la casella di controllo "hardware minimo" accanto a "Controller Xbox o game pad" e selezionare la casella di controllo "hardware consigliato" accanto a "Controller del movimento di Windows Realtà mista" perché i controller del movimento offriranno probabilmente un'esperienza dettagliata dal game pad.
Visore VR immersive di Windows Realtà mista:
Indica se un visore VR immersive è necessario per usare l'app o è facoltativo, è fondamentale per la soddisfazione e l'istruzione dei clienti.
Se l'app può essere usata solo tramite un visore VR immersive, selezionare la casella di controllo "hardware minimo" accanto a "Windows Realtà mista visore VR immersive". Questa operazione verrà visualizzata nella pagina dei dettagli del prodotto della tua app nello Store come avviso sopra il pulsante di acquisto, in modo che i clienti non pensino di acquistare un'app che funzionerà sul PC come un'app desktop tradizionale.
Se l'app viene eseguita sul desktop come un'app per PC tradizionale, ma offre un'esperienza VR quando è connesso un visore VR (sia che il contenuto completo dell'app sia disponibile o solo una parte), selezionare la casella di controllo "Hardware consigliato" accanto a "Visore VR immersive di Windows Realtà mista". Non verrà visualizzato alcun avviso sopra il pulsante di acquisto nella pagina dei dettagli del prodotto dell'app se l'app funziona come un'app desktop tradizionale senza un visore VR immersivo connesso.
Specifiche pc:
Se vuoi che la tua app raggiunga il maggior numero possibile di utenti di Visore VR immersive di Windows Realtà mista, scegliere le specifiche del PC per PC Windows Realtà mista con grafica integrata.
Indipendentemente dal fatto che l'app Realtà mista sia destinata ai requisiti minimi di Windows Realtà mista PC o abbia bisogno di una configurazione PC specifica come la GPU dedicata di un PC Windows Realtà mista Ultra, devi aggiungere le specifiche del PC pertinenti nella colonna "hardware minimo".
Se la tua app Realtà mista è progettata per prestazioni migliori o offre grafica ad alta risoluzione in una particolare configurazione pc o scheda grafica, devi includere le specifiche del PC pertinenti nella colonna "hardware consigliato".
Questo vale solo se l'app Realtà mista usa un visore VR immersive connesso a un PC. Se l'app Realtà mista viene eseguita solo in HoloLens, non è necessario indicare le specifiche del PC perché HoloLens ha una sola configurazione hardware.
Disponibilità famiglia di dispositivi
Se l'app è stata inserita correttamente nel pacchetto in Visual Studio, caricarla nella pagina Pacchetti dovrebbe produrre una tabella con le famiglie di dispositivi disponibili.

Tabella di disponibilità della famiglia di dispositivi
Se l'app Realtà mista funziona su visori VR immersive, nella tabella deve essere selezionato almeno "Windows 10 Desktop". Se l'app Realtà mista funziona in HoloLens, è necessario selezionare almeno "Windows 10 Holographic". Se l'app viene eseguita in entrambi i tipi di visore VR di Windows Realtà mista, è necessario selezionare sia "Windows 10 Desktop" che "Windows 10 Holographic".
Suggerimento
Molti sviluppatori si verificano errori durante il caricamento del pacchetto dell'app correlati a mancate corrispondenze tra il manifesto del pacchetto e le informazioni sull'account app/editore nel Centro per i partner. Questi errori possono essere spesso evitati accedendo a Visual Studio con lo stesso account associato all'account per sviluppatore di Windows (quello usato per accedere al Centro per i partner). Se usi lo stesso account, sarai in grado di associare la tua app alla sua identità in Microsoft Store prima di crearne il pacchetto.
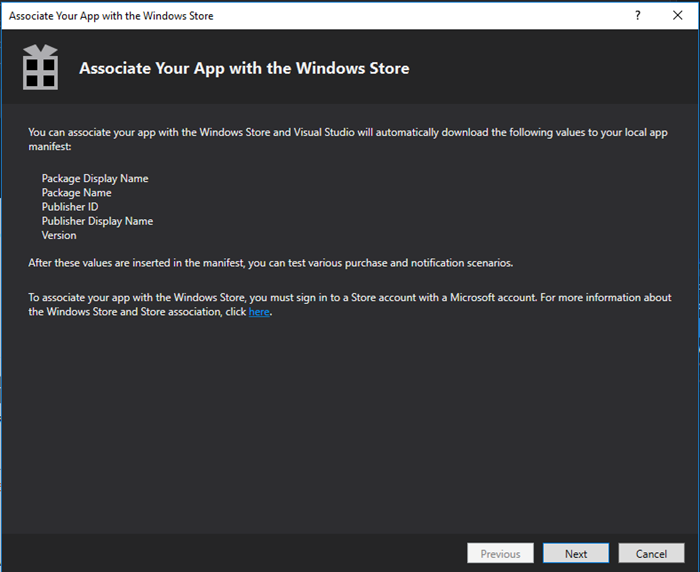
Associare l'app a Microsoft Store in Visual Studio
Pagina presentazione nello Store
Nella pagina presentazione nello Store del processo di invio dell'app sono disponibili diverse posizioni in cui è possibile aggiungere informazioni utili sulla tua app Realtà mista.
Importante
Per assicurarsi che l'app sia categorizzata correttamente dallo Store e resa individuabile ai clienti di Windows Realtà mista, devi aggiungere "Windows Realtà mista" come uno dei tuoi "termini di ricerca" per l'app (puoi trovare termini di ricerca espandendo la sezione "Campi condivisi").

Aggiungere "Windows Realtà mista" ai termini di ricerca
Offerta di una versione di valutazione gratuita per il gioco o l'app
In molti casi, i consumatori non avranno esperienza con la realtà virtuale prima di acquistare un visore VR immersive di Windows Realtà mista. Potrebbero non sapere cosa aspettarsi da giochi intensi o avere familiarità con la propria soglia di comfort nelle esperienze immersive. Molti clienti possono anche provare un visore VR immersive di Windows Realtà mista nei PC che non vengono notificati come PC Windows Realtà mista. A causa di queste considerazioni, ti consigliamo vivamente di offrire una versione di valutazione gratuita per l'app o il gioco a pagamento Realtà mista.