Utiliser le canal Microsoft Teams
Note
Les informations sur la disponibilité des fonctionnalités sont les suivantes.
| Centre de contact Dynamics 365 – embedded | Centre de contact Dynamics 365 – autonome | Dynamics 365 Customer Service |
|---|---|---|
| Oui | Oui | Oui |
Lorsque vous vous connectez, vous pouvez voir vos éléments de travail dans le tableau de bord de l’agent. Pour plus d’informations, voir Afficher le tableau de bord Agent et les conversations instantanées Agent
Éléments requis
Vérifiez que votre administrateur a configuré un canal Teams.
Notification de conversation instantanée Teams entrante
Vous recevrez une notification lorsqu’un client demande une conversation via Teams. Lorsque vous acceptez la demande de conversation Teams, cela lance une session et affiche le volet de communication dans lequel vous pouvez échanger des messages avec le client.
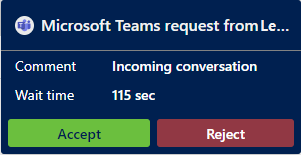
Dans l'application :
- Afficher les informations client sur le formulaire de Conversation actif.
- Afficher le volet de communication.
- Utiliser les options d’appel et l’engagement visuel dans la conversation en direct.
- Surveiller la satisfaction du client en temps réel.
- Gérer les sessions.
- Gérer les applications.
- Utiliser les outils de productivité suivants :
- Créer un enregistrement.
- Rechercher, associer et dissocier un enregistrement.
- Rechercher et partager des articles de la base de connaissances.
- Prendre des notes spécifiques à la conversation.
- Comprendre les statuts de conversation.
- Gérer le statut de la présence.
- Rechercher des transcriptions.
- Afficher les formulaires de conversation et de session.
- Afficher les conversations actives pour une demande de conversation entrante.
- Rechercher des transcriptions.
Si votre administrateur a activé l’option pour initier des appels vocaux et vidéo (en version préliminaire) pendant la conversation, les options pour utiliser la voix et la vidéo seront disponibles dans le menu du volet de communication.