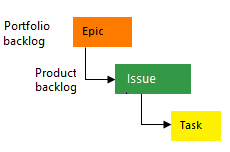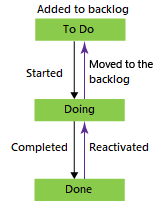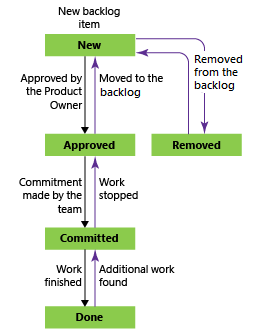Informazioni sugli elementi di lavoro e sui tipi di elemento di lavoro
Azure DevOps Services | Azure DevOps Server 2022 - Azure DevOps Server 2019
Usare gli elementi di lavoro per tenere traccia di funzionalità, requisiti, difetti del codice, bug e problemi o rischi del progetto. Ogni elemento di lavoro si basa su un tipo di elemento di lavoro che determina i campi disponibili per le informazioni di rilevamento. I tipi di elemento di lavoro disponibili dipendono dal processo usato al momento della creazione del progetto: Agile, Basic, Scrum o CMMI.
Ogni elemento di lavoro rappresenta un oggetto archiviato nell'archivio dati dell'elemento di lavoro e viene assegnato un identificatore univoco all'interno di un'organizzazione o di una raccolta di progetti.
Per iniziare, leggere questo articolo. Per iniziare a tenere traccia del lavoro su una bacheca, vedere Pianificare e tenere traccia del lavoro. Per un riferimento rapido a varie attività e concetti chiave degli elementi di lavoro, vedere Riferimento rapido agli elementi di lavoro.
Tenere traccia dell'uso di diversi tipi di elemento di lavoro
Per tenere traccia di diversi tipi di lavoro, scegliere un tipo di elemento di lavoro specifico. Le immagini seguenti mostrano i tipi di elemento di lavoro predefiniti disponibili per i quattro processi predefiniti. Gli elementi nel backlog potrebbero essere denominati Storie utente (Agile), Problemi (Basic), Elementi backlog del prodotto (Scrum) o Requisiti (CMMI). Tutti e quattro i tipi sono simili; descrivono il valore del cliente del lavoro e forniscono campi per tenere traccia delle informazioni sul lavoro.
L'immagine seguente mostra la gerarchia per l'elemento di lavoro del backlog del processo Agile:

- Le storie utente e le attività vengono usate per tenere traccia del lavoro.
- I bug tengono traccia dei difetti del codice.
- Le epiche e le funzionalità vengono usate per raggruppare il lavoro in scenari più grandi.
Ogni team può configurare la modalità di gestione degli elementi di lavoro bug allo stesso livello degli elementi di lavoro della storia utente o dell'attività. Usare l'impostazione Uso dei bug . Per altre informazioni sull'uso di questi tipi di elemento di lavoro, vedere Processo Agile.
Ogni tipo di elemento di lavoro appartiene a una categoria. Le categorie vengono usate per raggruppare i tipi di elementi di lavoro e determinare quali tipi vengono visualizzati nei backlog e nelle bacheche.
| Categoria | Tipo di elemento di lavoro | Controlli backlog/bacheche |
|---|---|---|
| Epic | Epic | Backlog e bacheche di portfolio epici |
| Funzionalità | Funzionalità | Backlog e bacheche del portfolio di funzionalità |
| Requisito | Storia utente (Agile) Problema (Di base) Elemento backlog prodotto (scrum) Requisito (CMMI) |
Backlog e backlog del prodotto e backlog sprint |
| Attività | Attività | Backlog sprint e taskboard |
| Bug | Bug | Dipendente dalla configurazione del team per rilevare i bug |
I tipi di elemento di lavoro Issue (Agile e CMMI) e Ostacoli (Scrum) vengono usati per tenere traccia degli elementi di progetto non lavorativi che possono influire sul lavoro svolto. Per impostazione predefinita, non vengono visualizzati in alcun backlog o scheda.
Per un elenco di altri tipi di elementi di lavoro, vedere Tipi di elemento di lavoro per tenere traccia dei test, delle revisioni e dei commenti più avanti in questo articolo.
Tenere traccia dei bug come requisiti o attività
Il team può scegliere come tenere traccia dei bug. Possono monitorarli insieme ai requisiti, visualizzandoli nel backlog e nella scheda del prodotto. In alternativa, possono tenere traccia di bug simili alle attività, collegandoli in genere a una storia utente o a un elemento di backlog del prodotto. Una terza opzione consiste nel non monitorarle come requisiti o attività.
Per configurare l'opzione di rilevamento dei bug del team, vedere Mostra bug nei backlog e nelle bacheche. Per una panoramica di tutte le impostazioni del team, vedere Gestire i team e configurare gli strumenti del team.
Personalizzare un tipo di elemento di lavoro
È possibile includere o modificare i campi all'interno di un tipo di elemento di lavoro, introdurre un tipo di elemento di lavoro personalizzato o regolare la visualizzazione dei tipi di elemento di lavoro nei backlog e nelle bacheche. L'approccio e l'estensione della personalizzazione disponibili dipendono dal modello di processo assegnato al progetto. Per altre informazioni, vedere gli articoli seguenti:
- Personalizzare l'esperienza di rilevamento del lavoro
- Personalizzazione del processo XML locale.
Modulo elemento di lavoro e scheda Dettagli
Il modulo dell'elemento di lavoro visualizza i campi utilizzati per tenere traccia delle informazioni per ogni singolo elemento di lavoro. Definire e aggiornare un elemento di lavoro tramite il rispettivo modulo, nonché tramite metodi come l'importazione bulk, l'esportazione, l'aggiornamento e la modifica.
Ogni modulo dell'elemento di lavoro contiene diverse schede. La scheda Dettagli include campi comuni, altri campi definiti per il tipo di elemento di lavoro e il controllo Discussione . I campi comuni per tutti i tipi di elemento di lavoro vengono visualizzati nella parte superiore del modulo. Questi campi includono Titolo, Assegnato a, Stato, Motivo, Area e Iterazione. È possibile aggiornare questi campi in qualsiasi momento.
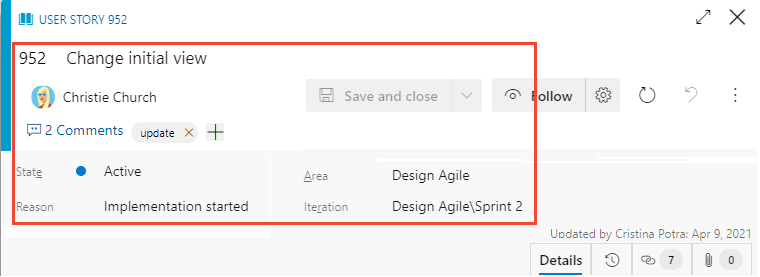
Controlli modulo elemento di lavoro
| Controllo | Funzione |
|---|---|
| Copiare l'URL dell'elemento di lavoro negli Appunti (visualizzato al passaggio del mouse sul titolo dell'elemento di lavoro) | |
| Vai alla sezione Discussioni | |
| Aprire il menu Azioni per altre attività dell'elemento di lavoro | |
| Aggiornare l'elemento di lavoro con le modifiche più recenti | |
| Ripristinare le modifiche apportate all'elemento di lavoro | |
| Scheda Apri cronologia | |
| Apri scheda Collegamenti | |
| Aprire la scheda Allegati | |
| Immettere o uscire dalla modalità di visualizzazione completa di una sezione all'interno del modulo | |
| Comprimere o espandere una sezione all'interno del modulo | |
| Aggiungere un nuovo elemento di lavoro e collegarsi a un elemento di lavoro esistente (potrebbe essere visualizzato nel |
|
| Modificare il tipo di elemento di lavoro (visualizzato nel |
|
| Spostare l'elemento di lavoro in un progetto diverso (visualizzato nel |
|
| Copiare l'elemento di lavoro e, facoltativamente, modificare il tipo di elemento di lavoro (visualizzato nel |
|
| Invia messaggio di posta elettronica con elemento di lavoro (visualizzato nel |
|
| Elemento di lavoro Riciclo (visualizzato nel |
|
| Storyboard con PowerPoint (visualizzato nel |
Copiare l'URL
Dal portale Web copiare l'URL dall'indirizzo del Web browser o passare il puntatore del mouse sul titolo e quindi selezionare l'icona ![]() di copia. Per altre opzioni di copia, vedere Copiare o clonare elementi di lavoro.
di copia. Per altre opzioni di copia, vedere Copiare o clonare elementi di lavoro.
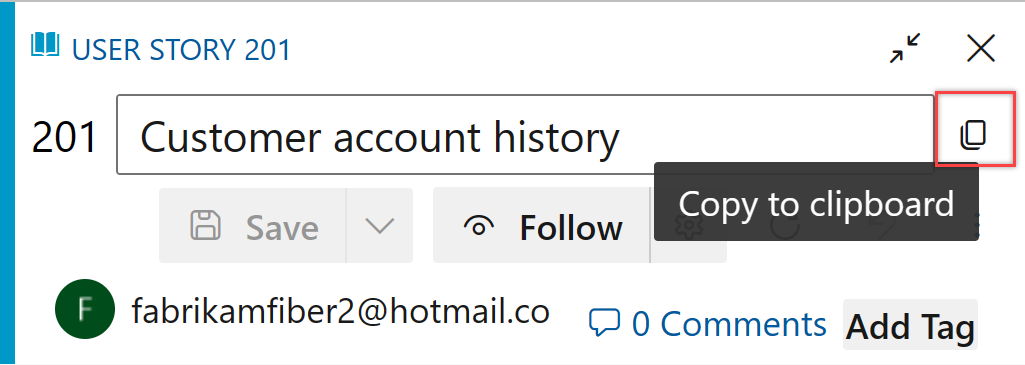
Usare l'opzione di menu Start storyboarding
Importante
A partire da Visual Studio 2019, il plug-in Integrazione di Office di Azure DevOps non supporta più storyboarding con PowerPoint e Microsoft Project. Inoltre, Visual Studio Gallery per PowerPoint Storyboarding è stato deprecato.
L'opzione di menu Start storyboarding è disponibile solo nel nuovo modulo Web. Tuttavia, dal vecchio modulo Web, è possibile scegliere il collegamento Start Storyboarding dalla scheda Storyboard di un elemento backlog o aprire PowerPoint. Per informazioni su requisiti e utilizzo, vedere Storyboard delle idee con PowerPoint .
Usa PowerPoint per creare storyboard sulle tue idee, portandoli alla vita con forme storyboard, testo, animazione e altre funzionalità fornite da PowerPoint Storyboarding. Da qualsiasi elemento di lavoro, è possibile aprire PowerPoint scegliendo l'opzione di menu Avvia storyboarding .
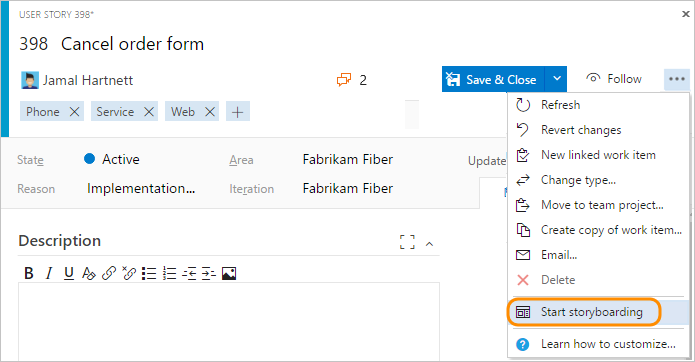
Campi comuni di rilevamento del lavoro
I campi comuni seguenti vengono visualizzati nella maggior parte degli elementi di lavoro nell'area di intestazione del modulo. L'unico campo obbligatorio per tutti i tipi di elemento di lavoro è Title. Quando l'elemento di lavoro viene salvato, il sistema lo assegna a un ID univoco. Il modulo evidenzia i campi obbligatori in giallo. Per le descrizioni di altri campi, vedere Indice dei campi dell'elemento di lavoro.
Nota
È possibile che siano necessari campi aggiuntivi a seconda delle personalizzazioni apportate al processo e al progetto.
| Campo | Utilizzo |
|---|---|
| Title | Immettere una descrizione di 255 caratteri o meno. È sempre possibile modificare il titolo in un secondo momento. |
| Assegnato a | Assegnare l'elemento di lavoro al membro del team responsabile dell'esecuzione del lavoro. A seconda del contesto, il menu a discesa elenca solo i membri o i collaboratori del team al progetto. |
| Stato | Quando viene creato l'elemento di lavoro, per impostazione predefinita Lo stato viene impostato sul primo stato del flusso di lavoro. Man mano che il lavoro procede, lo si aggiorna per riflettere lo stato corrente. |
| Motivo | Aggiorna automaticamente quando lo stato viene modificato. Ogni stato è associato a un motivo predefinito. |
| Area | Scegliere il percorso dell'area associato al prodotto o al team oppure lasciare vuoto fino a quando non viene assegnato durante una riunione di pianificazione. Per modificare l'elenco a discesa delle aree, vedere Definire i percorsi di area e assegnarli a un team. |
| Iterazione | Scegliere lo sprint o l'iterazione in cui il lavoro deve essere completato oppure lasciarlo vuoto e assegnarlo in un secondo momento durante una riunione di pianificazione. Per modificare l'elenco a discesa delle iterazioni, vedere Definire i percorsi di iterazione (sprint) e configurare le iterazioni del team. |
Tenere traccia di elementi di lavoro attivi, aperti, risolti o chiusi
Gli stati del flusso di lavoro definiscono l'avanzamento di un elemento di lavoro dalla creazione alla chiusura. Determinano anche se un elemento di lavoro viene visualizzato in un backlog o in una bacheca, come descritto in Come vengono usati gli stati della categoria del flusso di lavoro nei backlog e nelle bacheche di Azure Boards.
La storia utente (processo Agile) ha quattro stati principali che ne descrivono la progressione: New, Active, Resolved, Closed e Removed. Le immagini seguenti illustrano le progressione e le regressioni naturali per Storie utente (Agile), Problemi (Base), Elementi backlog prodotto (Scrum) e Requisiti (CMMI). Le progressione e le regressioni simili vengono definite per altri tipi di elementi di lavoro in ogni processo.
Stati del flusso di lavoro: Storia utente, processo Agile

Nota
- Un elemento di lavoro può esistere in un solo stato alla volta.
- Al termine di tutte le operazioni, impostare lo stato dell'elemento di lavoro su Chiuso.
- La scheda e Sprint Taskboard supportano la visualizzazione e l'aggiornamento dello stato del flusso di lavoro dei requisiti o delle attività usando il trascinamento della selezione. Per altre informazioni, vedere Iniziare a usare la scheda e Aggiornare e monitorare la bacheca.
- A seconda delle
 opzioni di visualizzazione selezionate, gli elementi di lavoro in uno stato Chiuso o Completato non verranno visualizzati nel backlog.
opzioni di visualizzazione selezionate, gli elementi di lavoro in uno stato Chiuso o Completato non verranno visualizzati nel backlog. - Lo stato Rimosso rimuove un elemento di lavoro dalla visualizzazione nel backlog. Per altre informazioni, vedere Spostare, modificare o eliminare elementi di lavoro.
- È possibile eseguire query sugli elementi di lavoro in base allo stato e ad altri campi per elencare il lavoro in corso, risolto o completato. Per altre informazioni, vedere Eseguire query in base all'assegnazione o alle modifiche del flusso di lavoro.
Assegnare il lavoro
È possibile assegnare un elemento di lavoro a una sola persona alla volta. Il campo Assegnato a è un campo di identità progettato per contenere un'identità utente aggiunta al progetto. Nel modulo dell'elemento di lavoro selezionare il campo Assegnato a per scegliere un membro del progetto o iniziare a digitare il nome di un membro del progetto per restringere rapidamente la ricerca.

Nota
- È possibile assegnare un elemento di lavoro solo agli utenti che sono stati aggiunti a un progetto o a un team.
- È possibile assegnare un elemento di lavoro a un solo utente alla volta. Se il lavoro viene suddiviso tra più utenti, creare elementi di lavoro separati per ogni utente responsabile del lavoro.
- Nel menu a discesa dei campi identità vengono visualizzati i nomi selezionati più di recente nel corso del tempo.
- È possibile assegnare più elementi di lavoro contemporaneamente dal backlog o dai risultati delle query. Per informazioni dettagliate, vedere Modificare in blocco gli elementi di lavoro.
- Per altre informazioni sui campi identity, vedere Eseguire query in base all'assegnazione o alle modifiche del flusso di lavoro.
Se configurato con Microsoft Entra ID o Active Directory, Azure DevOps sincronizza i campi di identità come Activated By, Assigned To, Closed By, Created By e Resolved By.
Concedere l'accesso a un progetto aggiungendo gruppi di sicurezza creati in Microsoft Entra ID o Active Directory. Aggiungere account a gruppi esistenti o personalizzati definiti nelle pagine sicurezza dell'impostazione raccolta. Per altre informazioni, vedere Aggiungere o eliminare utenti usando Microsoft Entra ID o Configurare i gruppi da usare nelle distribuzioni di Azure DevOps Server.
Usare i modelli di elemento di lavoro per completare rapidamente i moduli
Con i modelli di elementi di lavoro, è possibile creare rapidamente elementi di lavoro con valori prepopolati per i campi di uso comune. Ad esempio, creare un modello di attività che imposta il percorso dell'area, il percorso di iterazione e la disciplina o l'attività ogni volta che lo si usa per creare un'attività. Per altre informazioni, vedere Usare i modelli per aggiungere e aggiornare elementi di lavoro.
Menu Segui, Aggiorna, Ripristina e Azioni
I controlli di menu Segui, Aggiorna, Ripristina modifiche e Azioni vengono visualizzati in tutti i moduli degli elementi di lavoro.
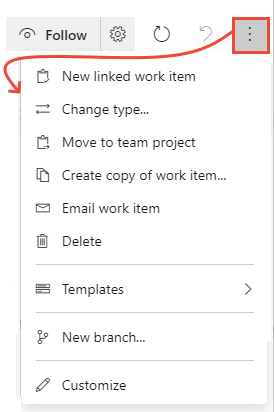
- Scegliere Segui per ottenere gli aggiornamenti quando vengono apportate modifiche all'elemento di lavoro. Per altre informazioni, vedere Seguire le modifiche apportate a una storia utente, un bug o un altro elemento di lavoro o una richiesta pull.
- Scegliere
 Aggiorna per aggiornare il modulo dell'elemento di lavoro con le modifiche più recenti apportate da un altro utente durante l'apertura dell'elemento di lavoro.
Aggiorna per aggiornare il modulo dell'elemento di lavoro con le modifiche più recenti apportate da un altro utente durante l'apertura dell'elemento di lavoro. - Scegliere
 Ripristina modifiche per annullare le modifiche apportate al modulo dell'elemento di lavoro.
Ripristina modifiche per annullare le modifiche apportate al modulo dell'elemento di lavoro. - Per eseguire un'attività disponibile dal menu Azioni , vedere gli articoli seguenti:
- Nuovo elemento di lavoro collegato
- Tipo di modifica
- Passare al progetto team
- Crea copia dell'elemento di lavoro...
- Inviare un messaggio di posta elettronica con l'elemento di lavoro
- CANC
- Modelli
- Nuovo ramo...
- Personalizzare
Nota
Alcune opzioni di menu potrebbero non essere visualizzate in base alle assegnazioni di autorizzazioni. Potrebbero essere visualizzate opzioni aggiuntive a causa delle estensioni del Marketplace aggiunte all'organizzazione o ad altre personalizzazioni apportate al tipo di elemento di lavoro.
Controllo discussione
Con il controllo Discussione, i membri del progetto possono aggiungere ed esaminare commenti relativi al lavoro eseguito. La barra degli strumenti dell'editor di testo rtf viene visualizzata sotto l'area di immissione del testo quando si seleziona il cursore all'interno di ogni casella di testo. Ogni commento aggiunto viene registrato nel campo Cronologia . Per altre informazioni, vedere Visualizzare e aggiungere elementi di lavoro. Per eseguire query sui campi Discussione o Cronologia, vedere Eseguire query sulla cronologia degli elementi di lavoro e sui campi di discussione.
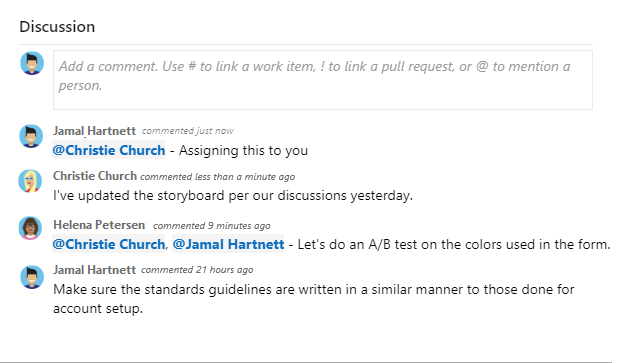
Controlli di distribuzione, sviluppo e lavoro correlato
I controlli Distribuzione, Sviluppo e Lavoro correlato sono controlli speciali disponibili nella maggior parte dei moduli di rilevamento del lavoro.
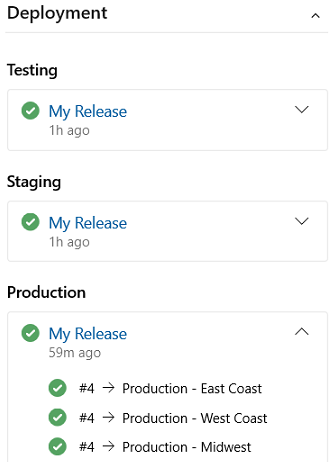
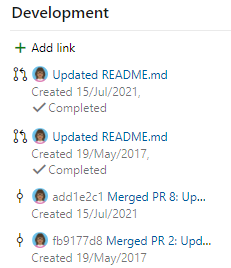
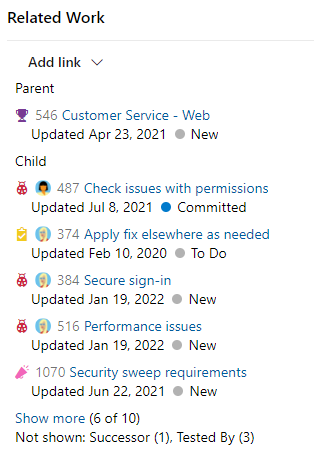
Il controllo Distribuzione consente di visualizzare rapidamente se una funzionalità o una storia utente viene distribuita e in quale fase. È possibile ottenere informazioni visive sullo stato di un elemento di lavoro distribuito in ambienti di rilascio diversi e spostarsi rapidamente in ogni fase di rilascio ed esecuzione. Per altre informazioni, vedere Collegare elementi di lavoro alle distribuzioni.
Il controllo Sviluppo registra tutti i processi di sviluppo Git che supportano il completamento dell'elemento di lavoro. Supporta anche la tracciabilità, fornendo visibilità su tutti i rami, i commit, le richieste pull e le compilazioni correlate all'elemento di lavoro. Per altre informazioni, vedere Gestire lo sviluppo Git da un elemento di lavoro .
Il controllo Lavoro correlato offre una visualizzazione rapida degli elementi di lavoro collegati e supporta l'aggiunta di un collegamento a un elemento di lavoro padre. Inoltre, è possibile aggiungere e rimuovere rapidamente elementi di lavoro collegati. Per altre informazioni, vedere Collegare storie utente, problemi, bug e altri elementi di lavoro.
Schede Cronologia, Collegamenti e Allegati
Le ![]() schede Cronologia,
schede Cronologia,![]() Collegamenti e
Collegamenti e![]() Allegati supportano il controllo, la tracciabilità e la condivisione delle informazioni. Queste tre schede forniscono una cronologia delle modifiche, i controlli per aggiungere e rimuovere collegamenti agli elementi di lavoro e i controlli per allegare e rimuovere file.
Allegati supportano il controllo, la tracciabilità e la condivisione delle informazioni. Queste tre schede forniscono una cronologia delle modifiche, i controlli per aggiungere e rimuovere collegamenti agli elementi di lavoro e i controlli per allegare e rimuovere file.
Cronologia: rivedere le modifiche apportate all'elemento di lavoro
La ![]() scheda Cronologia mantiene un record di modifiche apportate a un elemento di lavoro nel corso del tempo. Un record viene apportato quando vengono apportate modifiche a uno dei campi comuni, alla descrizione o ad altri campi RTF, alle voci del controllo discussione o all'aggiunta o alla rimozione di collegamenti o allegati.
scheda Cronologia mantiene un record di modifiche apportate a un elemento di lavoro nel corso del tempo. Un record viene apportato quando vengono apportate modifiche a uno dei campi comuni, alla descrizione o ad altri campi RTF, alle voci del controllo discussione o all'aggiunta o alla rimozione di collegamenti o allegati.
Il diagramma della cronologia delle modifiche di stato viene visualizzato per primo. Per visualizzare l'intera cronologia delle modifiche dello stato, scegliere Mostra tutto.
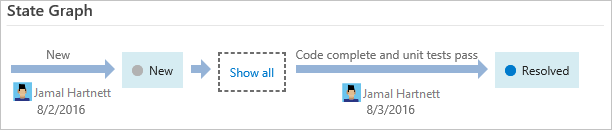
Scegliere una voce nel riquadro sinistro per visualizzare i dettagli delle modifiche apportate. Per altre informazioni, vedere Eseguire query sulla cronologia degli elementi di lavoro e sui campi di discussione.
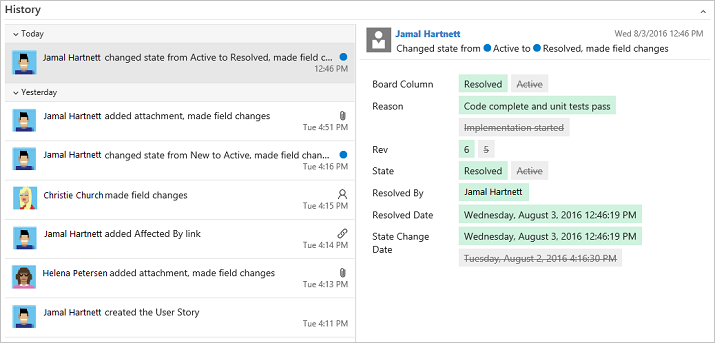
Collegamenti: collegare elementi di lavoro ad altri elementi di lavoro o oggetti
![]() Dalla scheda Collegamenti è possibile aggiungere, rimuovere o visualizzare elementi di lavoro o altri oggetti collegati all'elemento di lavoro. I diversi tipi di collegamento vengono usati per collegare oggetti diversi o per collegarsi ad altri elementi di lavoro.
Dalla scheda Collegamenti è possibile aggiungere, rimuovere o visualizzare elementi di lavoro o altri oggetti collegati all'elemento di lavoro. I diversi tipi di collegamento vengono usati per collegare oggetti diversi o per collegarsi ad altri elementi di lavoro.
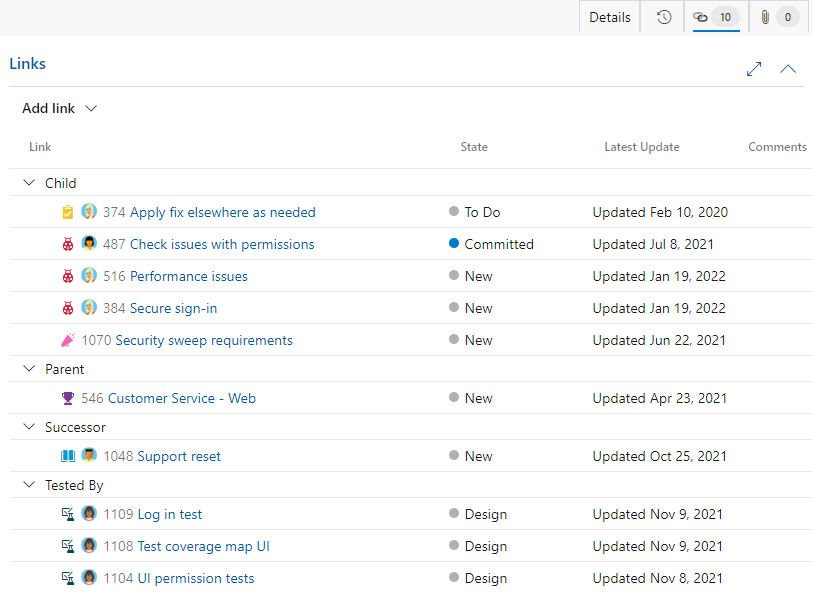
Per altre informazioni, vedere gli articoli seguenti, vedere Collegare elementi di lavoro ad altri oggetti e Informazioni di riferimento sul tipo di collegamento.
Allegati: allegare file a un elemento di lavoro
![]() Dalla scheda Allegati è possibile aggiungere, rimuovere o visualizzare file o immagini aggiunti all'elemento di lavoro. È possibile aggiungere fino a 100 allegati a un elemento di lavoro. Gli allegati sono limitati a 60 MB. Per altre informazioni, vedere Condividere informazioni all'interno di elementi di lavoro e strumenti di social networking.
Dalla scheda Allegati è possibile aggiungere, rimuovere o visualizzare file o immagini aggiunti all'elemento di lavoro. È possibile aggiungere fino a 100 allegati a un elemento di lavoro. Gli allegati sono limitati a 60 MB. Per altre informazioni, vedere Condividere informazioni all'interno di elementi di lavoro e strumenti di social networking.
Tenere traccia del lavoro nel portale Web
È possibile aggiungere e aggiornare elementi di lavoro dal portale Web. Per una panoramica di tutti i client che si connettono al progetto, vedere Strumenti e client che si connettono ad Azure DevOps. Usare il portale Web per eseguire le attività seguenti.
- Elementi di lavoro: consente di trovare rapidamente gli elementi di lavoro assegnati all'utente o di filtrare gli elementi di lavoro in base ad altri criteri, ad esempio gli elementi di lavoro seguiti, indicati o visualizzati o aggiornati.
- Boards: usare per implementare procedure Kanban, aggiornare lo stato e visualizzare il flusso di lavoro per un team.
- Backlog: usare per pianificare, classificare in ordine di priorità e organizzare il lavoro che un team deve eseguire all'interno di un backlog di prodotto o portfolio.
- Sprint: usare per pianificare il lavoro di un team da eseguire durante uno sprint.
- Query: consente di definire un set di criteri di filtro per elencare gli elementi di lavoro ai fini della condivisione con altri utenti, dell'esecuzione di aggiornamenti in blocco o delle operazioni di importazione/esportazione.
- Piani di recapito: usare per esaminare la pianificazione delle storie o delle funzionalità che i team prevedono di distribuire. I piani mostrano gli elementi di lavoro pianificati definiti assegnati agli sprint (percorso di iterazione) dei team selezionati rispetto a una visualizzazione calendario.
- Elementi di lavoro: consente di trovare rapidamente gli elementi di lavoro assegnati all'utente o di filtrare gli elementi di lavoro in base ad altri criteri, ad esempio gli elementi di lavoro seguiti, indicati o visualizzati o aggiornati.
- Boards: usare per implementare procedure Kanban, aggiornare lo stato e visualizzare il flusso di lavoro per un team.
- Backlog: usare per pianificare, classificare in ordine di priorità e organizzare il lavoro che un team deve eseguire all'interno di un backlog di prodotto o portfolio.
- Sprint: usare per pianificare il lavoro di un team da eseguire durante uno sprint.
- Query: consente di definire un set di criteri di filtro per elencare gli elementi di lavoro ai fini della condivisione con altri utenti, dell'esecuzione di aggiornamenti in blocco o delle operazioni di importazione/esportazione.
Tipi di elementi di lavoro per tenere traccia di test, recensioni e feedback
Oltre ai tipi di elementi di lavoro visualizzati nei backlog e nelle bacheche, esistono tipi di elementi di lavoro che tengono traccia dei test, delle revisioni e dei commenti. Questi tipi, elencati nella tabella seguente per categoria, sono disponibili per la maggior parte di tutti i processi.
| Categoria e tipo di elemento di lavoro | Usato per tenere traccia dei tipi di lavoro specificati |
|---|---|
| Richiesta di revisione codice | Tiene traccia di una richiesta di revisione del codice rispetto al codice gestito in un repository del controllo della versione di Team Foundation.Track a code review request against code maintained in a Team Foundation version control (TFVC). Per altre informazioni, vedere Day in the life of a Developer: Suspend work, fix a bug e conduct a code review.For more information, see Day in the life of a Developer: Suspend work, fix a bug, and conduct a code review. |
| Risposta alla revisione del codice | Viene creata una risposta di revisione del codice per ogni persona che ha richiesto di fornire commenti di revisione. |
| Richiesta feedback | Le richieste di feedback tengono traccia delle richieste di feedback generate tramite il modulo di richiesta di feedback. Vedere Ottenere commenti e suggerimenti. |
| Risposta feedback | Viene creata una risposta di feedback per ogni persona e per ogni elemento per il quale viene fornito feedback tramite il client di Feed Microsoft back. Vedere Ottenere commenti e suggerimenti. |
| Passaggio condiviso | I passaggi condivisi vengono usati per ripetere i test con dati diversi. |
| Parametro condiviso | I parametri condivisi specificano dati e parametri diversi per l'esecuzione di test case manuali. Vedere Ripetere un test con dati diversi. |
| Test case | Ogni test case definisce un test manuale. |
| Piano di test | Gruppi di test del piano di test e singoli test case insieme. I piani di test includono gruppi di test statici, gruppi basati sui requisiti e gruppi basati su query. Per altre informazioni, vedere Creare piani di test e gruppi di test. |
| Gruppo di test | I gruppi di test raggruppano i test case in scenari di test separati all'interno di un singolo piano di test. Il raggruppamento dei test case semplifica la visualizzazione degli scenari completati. Vedere Creare piani di test e gruppi di test. |
Autorizzazioni e accesso richiesti
I membri del gruppo Collaboratori possono usare la maggior parte delle funzionalità nell'hub Boards . Per aggiungere utenti a un progetto, vedere Aggiungere utenti a un progetto o a un team.
La tabella seguente riepiloga le autorizzazioni che influiscono sulla capacità di un membro del progetto di visualizzare e modificare gli elementi di lavoro.
| Livello | Autorizzazione |
|---|---|
| Percorso area | Visualizzare gli elementi di lavoro in questo nodo |
| Percorso area | Modificare gli elementi di lavoro in questo nodo |
| Project | Creare una definizione di tag |
| Project | Modificare il tipo di elemento di lavoro |
| Project | Spostare elementi di lavoro da questo progetto |
| Project | Eliminare e ripristinare elementi di lavoro |
| Project | Eliminare definitivamente gli elementi di lavoro |
Gli utenti con accesso basic hanno accesso completo a tutte le funzionalità. Gli utenti con accesso stakeholder hanno accesso limitato a determinate funzionalità. Per altre informazioni, vedere Impostare le autorizzazioni e l'accesso per il rilevamento del lavoro e informazioni di riferimento rapido sull'accesso degli stakeholder.
Passaggi successivi
Articoli correlati
- Informazioni sui concetti chiave e sulle attività degli elementi di lavoro in Azure Boards
- Esplorare il portale Web
- Usare i controlli modulo dell'elemento di lavoro
- Esplorare backlog, portfolio e gestione dei progetti Agile
- Informazioni sulla gestione dei progetti Kanban e Agile
- Scegliere tra processi Agile, Scrum e CMMI
- Visualizzare l'indice del campo dell'elemento di lavoro